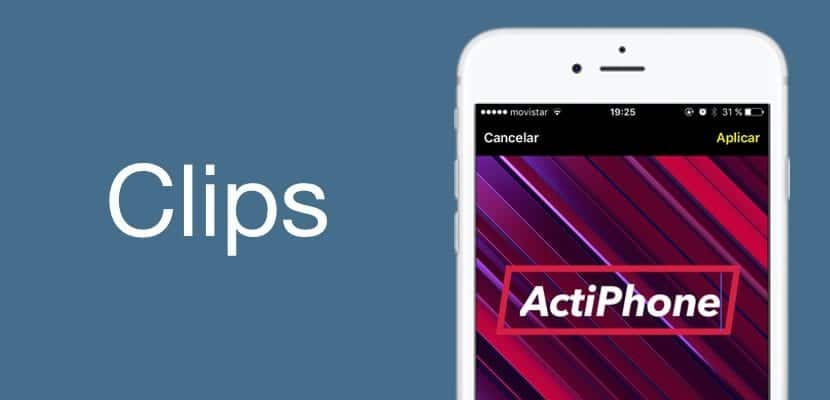
V mesecu marcu nam je Apple predstavil novo aplikacijo, ki bi nam omogočila ustvarjanje nekoliko posebnih videoposnetkov, s čimer bi Facebook, Instagram in Snapchat dodali modi, da bi vključevali novice na ravni programske opreme, ki nam omogočajo razlikovanje naše vsebine socialni mediji. Apple ve, da ni boljše reklame, kot je ogromno število uporabnikov, ki izkoristijo Clips prek Instagram Stories, rečeno in narejeno. Vendar pa je Clips grob diamant za številne druge stvari, zato vas želimo narediti odlična vadnica o tem, kaj funkcije Clips in kako lahko z njimi ustvarite zabavno in verodostojno vsebino.
Torej, sedite in si napolnite baterije, ker boste postali pravi strokovnjak za Clips, ustvarili boste najbolj smešne videoposnetke in urejali svoje fotografije na najboljši način zahvaljujoč naši vadnici. Pojdimo po delih, izkoristite indeks, da preskočite tiste funkcije, ki jih že poznate na pamet, in pojdite neposredno na tiste, ki vas najbolj zanimajo, pripravljeni, nastavljeni ... Zdaj!
Najprej, kaj je Clips?
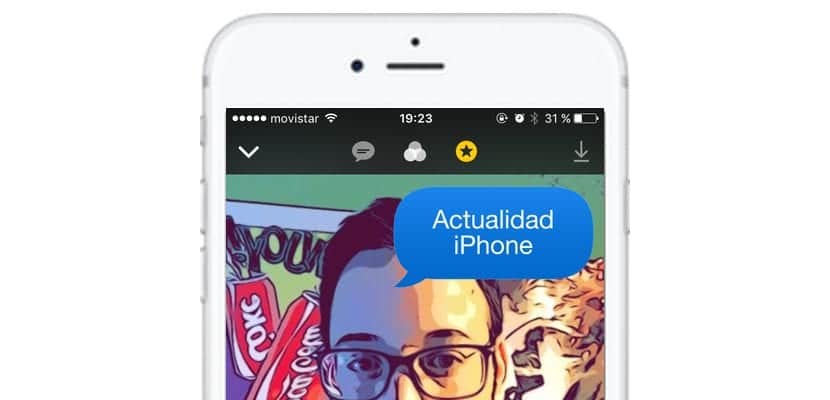
Clips je način, na katerega se je Apple odločil imenovati preprosto aplikacijo za urejanje videov, zvoka in fotografij. Aplikacija nam bo dala malo več vsebine, kot bi jo imeli na primer v Instagram Stories, na primer, Je nekoliko zmogljivejše orodje, zato lahko dodamo nekoliko bolj presenetljive filtre, predvsem pa gre za razlikovanje vrste vsebine v družabnih omrežjih, ki je bila prek iPhona v skupni rabi z uporabo svojih posebnih in ekskluzivnih filtrov. Kako bi lahko bilo drugače, nalepke in geolokacija so pomemben del vsebine, ki jo ustvarjamo.
Aplikacija je popolnoma brezplačna in je na voljo v trgovini iOS App Store. Prenesite jo prek povezave, ki sem vam jo pustil na začetku tega odseka. Vendar pa vas ob tej priložnosti opozarjamo, da Clips ne bo deloval v nobeni napravi, ki nima procesorja x64 ali iOS 10.3, zato, Zaženete ga lahko samo na vseh modelih iPhonov iPhone 5s, in na vseh modelih iPad iz iPad Air, pa tudi iPod Touch 6thG.
Prvi stik s Clipsom

Preprosto, kot vedno v izdelkih Apple, prevlada enostavnost uporabe. Ko odpremo Clips, imamo tri funkcije za izbiro vira za urejanje:
- ¿Kako lahko s posnetki posnamem in uredim fotografijo? Za to boste imeli tri možnosti tik nad gumbom za zajemanje, kot se to zgodi pri izvorni iOS kameri. Izberite možnost Foto, da posnamete preprosto fotografijo. Nato se bosta tik ob gumbu za zajemanje pojavila še dva gumba, za aktiviranje bliskavice in za izbiro sprednje kamere za dober selfi.
- Kako lahko s posnetki posnamem in uredim videoposnetek? Enako kot prej, bomo tudi tokrat kliknili na možnost "Video" in videli, kako se bo pojavil ogromen rdeč gumb, ki se glasi "Pridrži za snemanje", za razliko od iOS kamere pa ga boste morali držati dokler želite, da traja video. Na levi strani velikega rdečega gumba imamo možnost utišanja zvoka, na desni pa zamenjava kamere.
- Kako uredim fotografijo ali video na kolutu s posnetki? Izdaje predhodno shranjene vsebine nismo mogli zamuditi, v tem primeru bomo funkcijo odnesli v desno, imenovano Library, in lahko nadaljujemo s spremembo.
Tako preprosto je izbrati vsebino, ki jo bomo posneli, ali urediti s posnetki. A to še ni vse, nadaljevali bomo s funkcionalnostmi.
Kako dodam hkratno besedilo (naslovi v živo) video posnetku / fotografiji Clips?
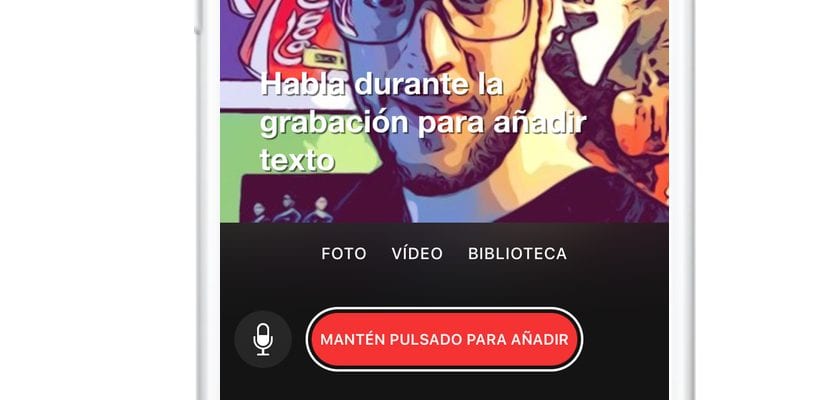
Ok, posneli bomo in želimo, da se prikaže besedilo, ki ga bomo narekovali aplikaciji. To je ena najbolj zanimivih lastnosti, da je Clips resen, vsaj tisti, ki se zdi bolj fascinantna tehnična in programska uporaba. Za to bomo prej posneli video po svoji izbiri. Ko jo posnamemo, bomo izbrali prvo funkcijo na levi strani posnetkov. Ko ga prvič pritisnemo, se odprejo različne vrste Live Titles, ki jih lahko izberemo, zato izberemo tistega, ki nas najbolj prepriča.
Zdaj pač moramo pridržite isti ogromni rdeči gumb, s katerim smo snemali in narekovali besedilo da želimo biti prikazani na videoposnetku ali fotografiji, ki ji želimo dodati naslove v živo.
Kako dodam filtre video posnetku ali fotografiji Clips?

Drugi najbolj zanimivi vidiki so filtri, druga funkcija na levi strani posnetkov je res fascinantna. Res je, da še nima veliko vsebine, ampak nekateri filtri, kot je Strip, so res super. Zdaj moramo le poskusiti med vsem spustnim menijem, ki je tisto, ki nam je všeč, in ga izbrati. Ko smo jo izbrali, bo shranjena v izbrani posnetek, brez nadaljnjih težav, ostalo deluje takoj.
Kako video ali fotografiji iz posnetkov dodati nalepke in emojije?

Gremo na Stickers, tako kot pri Instagram Stories bomo imeli tudi "Geolocation", kar pomeni, da bomo občasno videli ekskluzivne vsebine, povezane z območjem, na katerem smo. Imeli bomo tudi možnost, da na najlažji način spremenimo njihovo velikost, ko jo izberemo in se prikaže na sredini zaslona, jo pritisnemo, da jo premaknemo kot takrat želimo premakniti ikono odskočne deske, za povečanje ali zmanjšanje pa jo bomo morali le stisniti, da razširimo prste ali jih približamo, lažje nemogoče. Če povlečemo od desne proti levi, bomo videli seznam najnovejših emodžijev, ki smo jih uporabili in jih lahko dodamo tudi v našo izdajo.
Desno z ikono «T», ki jo imamo tudi mi entradile, zavese, ki nam bodo omogočile bolj kinematografsko izražanje kaj mislimo. Izbrali ga bomo enostavno in s klikom na besedilo ga bomo lahko spremenili, tako da bo zapisal, kaj želimo, kot lahko vidite na fotografiji na vrhu.
Kako dodam zvoke in pesmi svojim video posnetkom Clips?
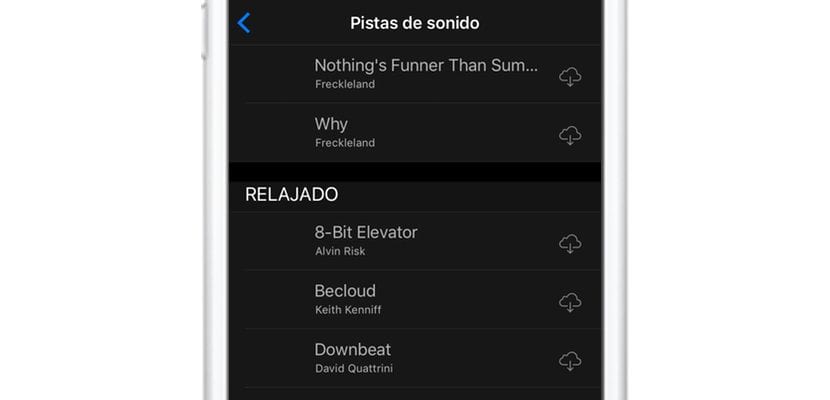
Presenetljivo in bolj poznajoč Apple, aplikacija ima majhen seznam zvočnih posnetkov da lahko brezplačno (ne da bi šli skozi iTunes) izberemo, da spremljamo naše videoposnetke. Katalogizirali so jih, kot se jim je zdelo primerno, zato bomo morali krmariti, da bomo našli zvok, ki se nam zdi najbolj primeren za naše potrebe.
Kliknili bomo na oblak iCloud z ikono za prenos, ki se prikaže tik ob pesmi, in jo bo prenesel, da jo bomo lahko dodali v naše videoposnetke. To je odlična možnost, ki se mi zdi izjemno zanimiva in bo naše videoposnetke naredila še bolj posebne. Resnica je, da so to majhne podrobnosti naredite Clips drugačen program za urejanje večpredstavnostnih vsebinPoleg tega nas najbolj preseneča, kako gibčno se giblje ob upoštevanju vrste vsebine, ki jo obravnava.
Odlično, zdaj ga imam ... Kako lahko delim svoje kreacije Clips?
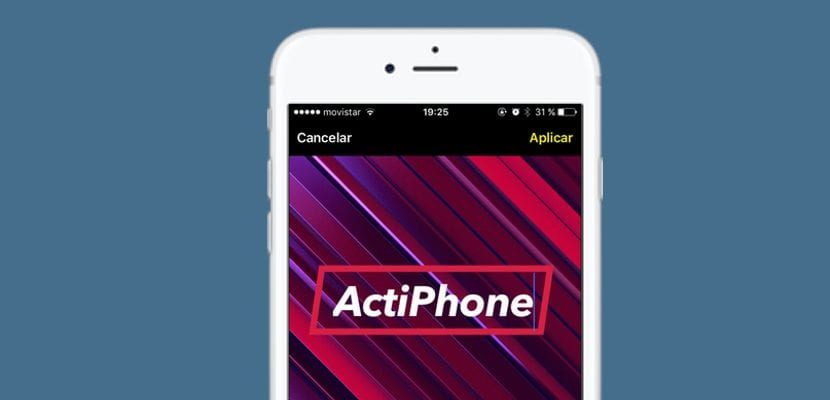
No, najpomembnejšo stvar, vsebino, imamo že zdaj, da jo delimo, kje in kako želimo, bomo kliknili datum, ki ga imamo v zgornjem desnem kotu, tako da bodo naše kreacije odprte za nas. Kliknili bomo tistega, ki ga želimo deliti z drugimi, in prikazal se bo osnovni meni, imeli bomo možnost «open»V spodnjem središču, da ga vidim; Gumb «Predvajaj»V spodnjem levem kotu imamo kot vedno v spodnjem desnem kotu gumb«delež»S tem se bo odprl spustni meni, v katerem lahko izberemo, v katerem socialnem omrežju želimo svojo kreacijo deliti s storitvami Clips ali jo shranimo neposredno na kolutu ali iCloud Drive, po lastni izbiri.
Triki, kako izkoristiti več izrezkov
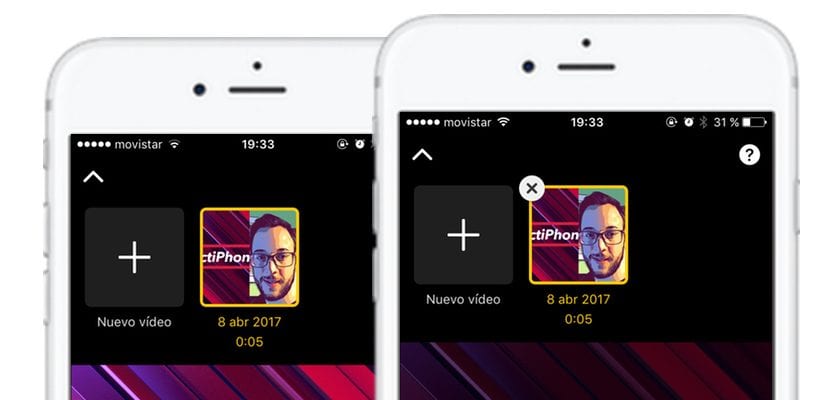
Toda to so bile splošne podrobnosti, zdaj vam bomo tu pustili vrsto nasvetov osnovne, ki vam bodo omogočile, da izkoristite malo več izrezkov, če smo zamudili kakšno podrobnost:
- Kako izbrišem videoposnetek / fotografijo, ustvarjeno s posnetki? Ko bi izbrisali aplikacijo s odskočne deske, pridržite vsebino v spustnem meniju za skupno rabo in prikazal se bo majhen »X«, ki nam bo omogočil, da jo izbrišemo.
- Ali je mogoče videoposnetke / fotografije izrezkov povečati? Dejansko je možnost dvakrat pritisniti na zaslon ali stisniti z ločevanjem prstov, kot bi to storili s kamero iPhone.
- Vedno je bolje, da video posnamete brez filtrov, osebno bi celo priporočil, da video posnamete najprej z običajno kamero iOS, da izkoristite kakovost in nato video uredite prek posnetkov.
No, to so bili vsi fantje, upamo, da smo vam dovolj pomagali, da ste vedeli malo več posnetkov, te fantastične aplikacije za urejanje videoposnetkov, ki nam jo predstavlja Apple, zato ne odlašajte več, zajemite svoje prve posnetke in jih delite v družabnih omrežjih, na najlažji način postanite fantastičen urejevalnik vsebin in hitro, kar ste si lahko zamislili, in če poznate več trikov, jih pustite v polju za komentar.

Hvala za informacije. Za učiteljski poklic je dragocen