
Када приметимо да наш рачунар, било да је то Мац или било који други рачунар, не иде тако брзо као што смо навикли или бисмо желели, прво што погледамо је Монитор активности. У овој апликацији гледамо који програм троши највише ресурса, што од најновијих верзија ОС Кс можемо проверити само гледајући потрошњу процесора. Уобичајено је да се на листи процеса види један од њих који се зове иТунес Хелпер. И шта је то? Као што и само име говори, то је „помоћник за иТунес“.
Али која помоћ је потребна иТунес-у? У матичном Аппле плејеру постоји функција која је одговорна за стално надгледање УСБ портова. Шта претрага су компатибилне везе уређаја са иТунес-ом, а то су иПхоне, иПод и иПад, са циљем да, ако имамо конфигурисан (потврђивањем оквира који видите на следећој слици), отворимо иТунес приликом повезивања једног од ових уређаја и започнемо аутоматску синхронизацију. У овом чланку ћемо покушати да објаснимо све детаље овог чаробњака који, понекад, нема смисла да га активирате.
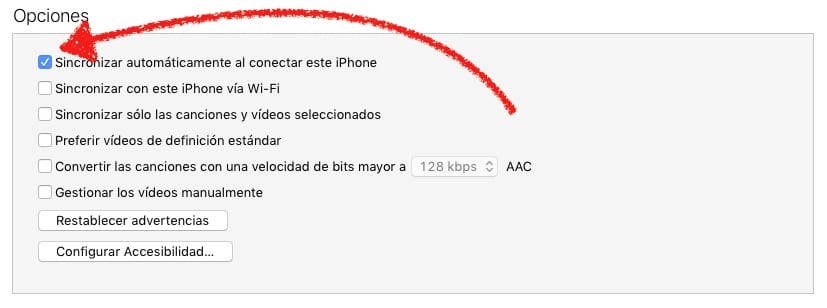
Прво бих желео да објасним нешто што неки корисници погреше: иТунес Хелпер није одговоран откривамо нешто што се дешава када прегледамо линк (на пример, из претраживача) на апликацију из Апп Сторе-а или Мац Апп Сторе-а, кликнемо на њу и иТунес се отвара или Мац Апп Сторе ОС Кс. То ме мучи, јер више волим да видим податке у прегледачу и, ако ме занима, приступим ручно.
Чему служи иТунес Хелпер?
Зависи. Прво питање је: Да ли имам иОС уређај?
- Ако је одговор „не“, Није ми потребан и најбоље је да га деактивирам, јер је бескористан.
- Ако је одговор да "Па, морате себи поставити још једно питање: Желим ли да се иТунес аутоматски отвори када се мој иОС уређај повеже са рачунаром и започне синхронизацију? Ако је одговор „не“, не треба ми и најбоље је да га онемогућим. Ако је одговор „да“, остављамо га активним.
иТунес Хелпер се користи само за наше иПхоне, иПод или иПад аутоматски синхронизуј (музика, књиге итд.) сваки пут када је повежемо са рачунаром, а ако је конфигурисана, у иТунес се прави и резервна копија.
Како онемогућити иТунес Хелпер
Ако нам не треба, најбоље је деактивирати. Процес је једноставан и, случајно, моћи ћемо да ослободимо ресурсе које овај иТунес асистент стално троши. Урадићемо то на следећи начин.
- Отварамо Систем Преференцес, било из Доцк-а, било из Лаунцхпад-а, директоријума Апплицатионс или из јабуке у горњем левом углу / Систем Преференцес.
- Кликнемо на Корисници и групе.
- Затим кликнемо на Кућне ставке.
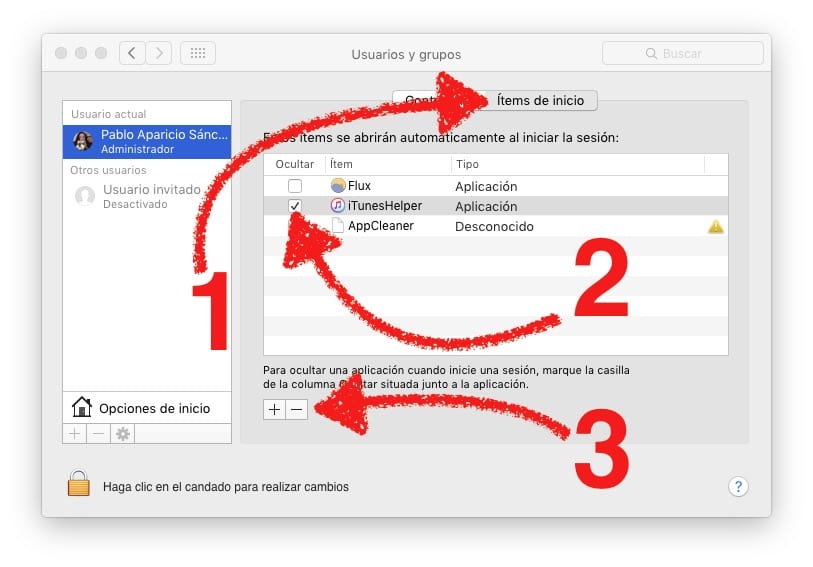
- Колико видим, вреди се уверити да више неће бити додан у почетне ставке, па ћемо урадити неколико ствари. Прво означавамо поље да га сакријемо.
- Затим кликните десним тастером миша и изаберите Схов ин Финдер. Одвешће нас до фасцикле у којој је овај чаробњак.
- Кад уђемо у фасциклу, мењамо име. Ставио сам иТунес Хелпр на њега, уклањајући само последњи Е.
- Даље, додирнемо симбол за одузимање (-), који ће уклонити иТунес Хелпер из кућних предмета.
- Коначно, поново покрећемо и потврђујемо да када иПхоне повежемо са иТунес затвореним, више се не отвара. Такође можемо отворити Монитор активности, потражити „помоћник“ или „итунес“ и проверити да се нигде не појављује. Нестало би.
Ако га желите натраг, потребно је само да одете у директоријум Апплицатионс, кликнете десним тастером миша на иТунес и одаберете „Схов Садржај пакета“, унесете Цонтентс / МацОС, преименујете га у „иТунес Хелпер“ и, на крају, превуците икону у прозор Систем Преференцес одакле смо га уклонили у кораку 7 горе.
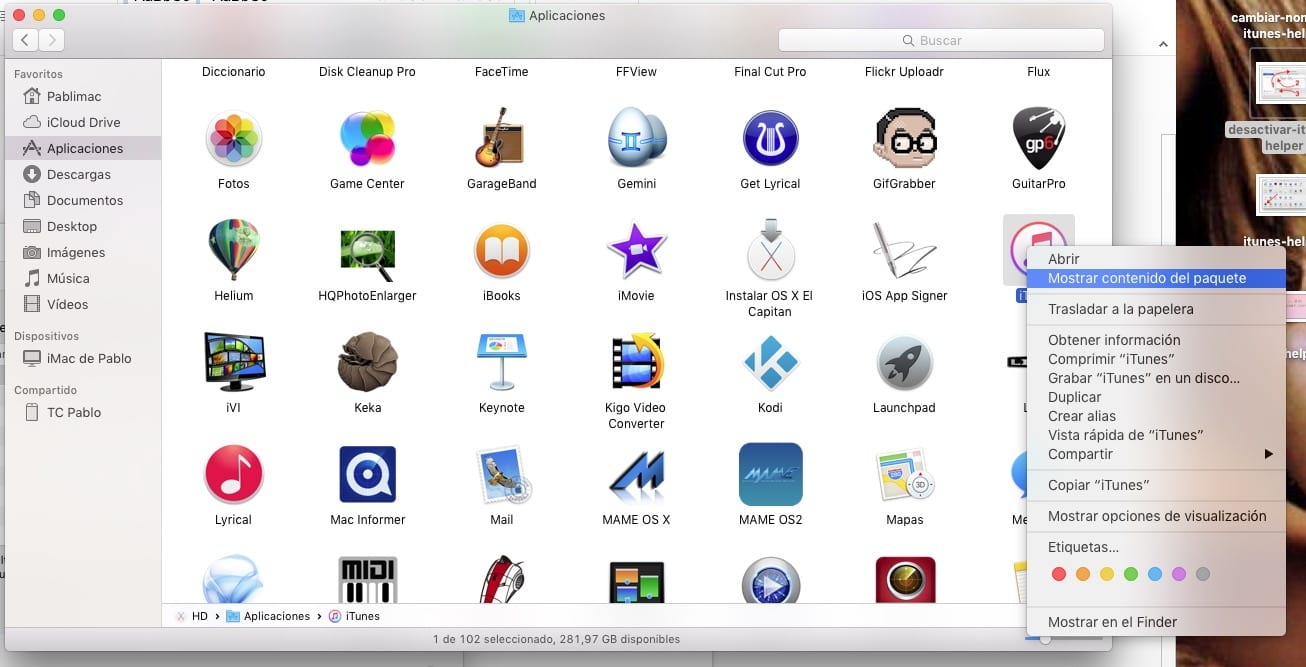
Шта ако користим Виндовс?
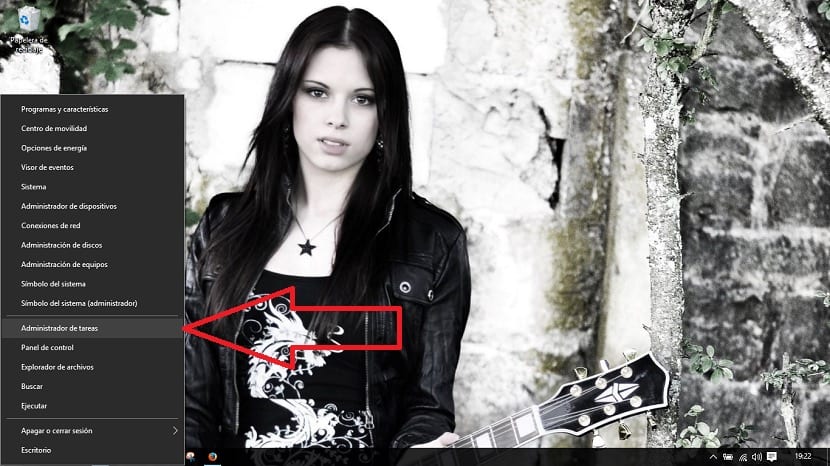
Па, процес је врло сличан, али начин је, логично, јер је то другачији оперативни систем, другачији. Урадићемо то тако што ћемо извршити следеће кораке:
- Кликнемо десним тастером миша на икону Виндовс Старт.
- Бирамо Таск Манагер.
- Када се отвори, бирамо Почетна, која је картица у центру.
- Са показивачем преко иТунес Хелпер-а, кликните десним тастером миша и одаберите Дисабле (Онемогући).

- Остало је исто као у ОС Кс: поново кликните десним тастером миша и кликните на Опен филе лоцатион.
- Датотеку преименујемо (боље да се уверимо, него да је пустимо да се сама поново покрене). Ако желимо да вратимо име, путања на којој се налази иТунес Хелпер налази се у Ц: \ Програм Филес \ иТунес \ иТунеХелпер
- И на крају, поново се покрећемо.
У овом тренутку морам да признам једно: нисам сигуран како то поново омогућити у оперативном систему Виндовс, с обзиром да сам већ годинама Мац корисник. Претпостављам да ће се иТунес Хелпер аутоматски вратити у почетно име и покренути га иТунес Хелпер. Ако не успе и пропустите овог помоћника, увек можете поново да инсталирате иТунес.
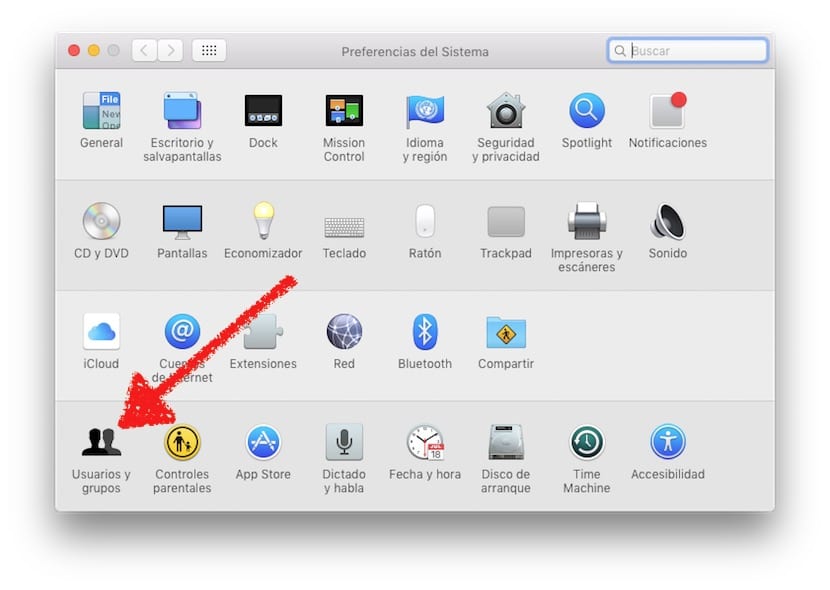
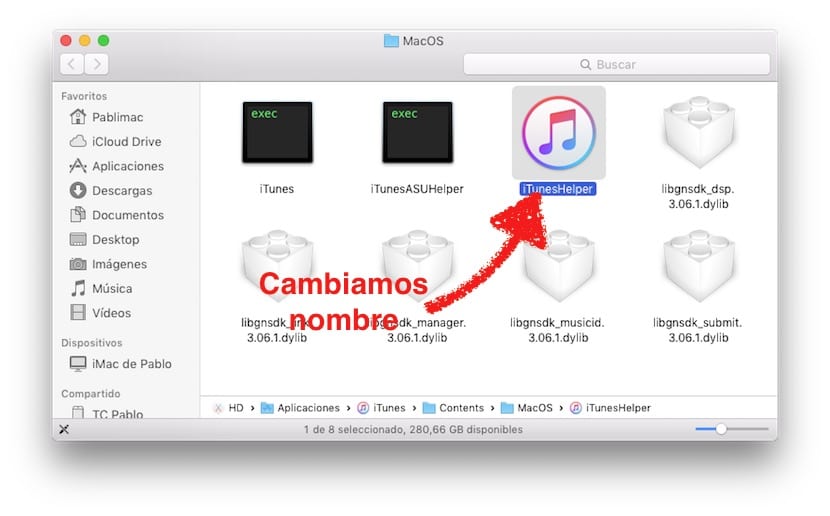

Хвала на тутоу, избрисаном од почетка.
Салу2.