
Om vi använder vår iPhone eller iPad regelbundet för att ta bilder är det troligt att vi senare vill se hur de tagningar vi har tagit har varit. Vid många tillfällen, efter att ha sett resultatet, fortsätter vi vanligtvis att ta bort de fotografier som vi inte gillade. Vid andra tillfällen vi tvingas behöva ta bort foton och videor från vår enhet På grund av bristen på lagring på vår enhet, något som alltid får oss att förlora ett viktigt fotografi eller en video under vägen. I dessa fall är det alltid tillrådligt att ta bort det udda spelet som vi snabbt kan installera om när vi kommer till vårt hus istället för att rengöra vår rulle. Men det är inte det enda motivet.
Varför är det att föredra att ta bort program eller spel istället för foton?
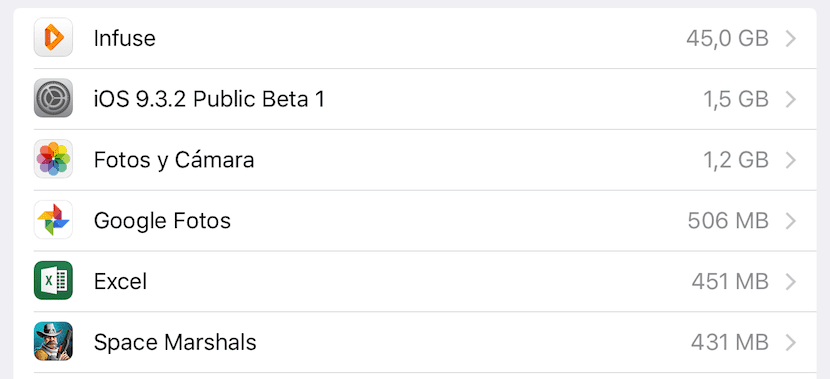
Varje gång vi tar bort ett fotografi eller en video som vi har tagit på vår enhet, dessa element de raderas inte permanent från vår enhet tills 30 dagar har gått. Under hela denna tidsperiod lagras bilderna och videoklippen som vi har tagit bort i en mapp på vår rulle som heter Borttagen.
Tänk på att iOS endast lagrar allt innehåll som har tagits bort i den här mappen under de senaste 30 dagarna, mer än tillräckligt med tid för att kunna återställa de fotografier eller videor som vi trodde att vi hade förlorat eller av misstag hade tagit bort.
Om vi använder iCloud Photo Library, tjänsten som tillåter oss lagrar automatiskt allt iCloud-bibliotek För att komma åt foton och videor från alla våra enheter som är kopplade till samma konto kan vi också enkelt återställa bilder och videor som vi tidigare har raderat under de senaste 30 dagarna.
Så här återställer du borttagna foton och videor på iPhone eller iPad
Återställ tidigare raderade bilder eller videor det är ett mycket enkelt förfarande som inte kräver stor kunskap. Här visar vi dig hur du gör det.
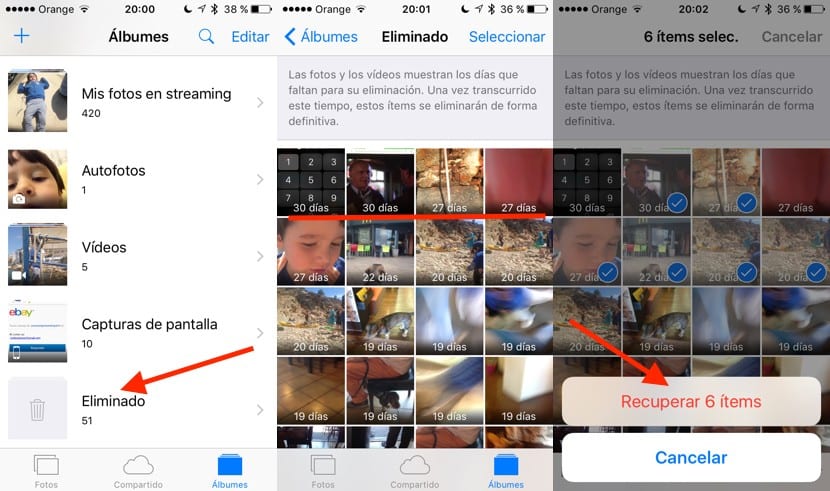
- Först går vi till ansökan Bilder.
- Klicka sedan på alternativet Álbumes längst ned på skärmen.
- Nu måste vi söka efter ett album med namnet Bort, var är alla foton och videor som har raderats under de senaste trettio dagarna.
- En gång inuti detta album, vi kan se bilder och videor som vi nyligen har tagit bort. I varje bild och video kan vi se de återstående dagarna som vi behöver för att kunna återskapa dessa bilder eller fotografier i fråga. De senaste filerna är högst upp medan de äldsta filerna är längst ner.
- För att återställa en viss bild eller ett fotografi måste vi bara klicka på Välj, i det övre högra hörnet, välj alla filer som vi vill återställa och slutligen tryck om Återställ-alternativet, i nedre högra hörnet.
- När alla återställda filer, bilder eller videor har återställts, de kommer att träffas igen i albumet Reel, varifrån de hade eliminerats.
Återställ allt innehåll i borttagen mapp

Om vi istället för att återställa förlorade foton eller videoklipp en efter en återställa allt lagrat innehåll som vi har tagit bort vi måste gå till det borttagna albumet och klicka på Redigera. Då ska vi inte välja någon bild eller video, vi måste bara klicka på alternativet som visas längst ner och som heter Recover all. Alla raderade bilder och videor kommer att finnas tillgängliga igen i Camera Roll-albumet.
Återställ borttagna bilder från iCloud Photo Library
Om vi har aktiverat iCloud-fotobiblioteket kommer de foton som vi tar bort från vår rulle att placeras i de raderade elementen i vårt fotobibliotek, så vi behöver bara gå till mappen Borttagen för att hämta dem igen.
Ta bort synkroniserade foton
Vid många tillfällen om vi är fotografer av fans och vill behålla var och en klassificerad i olika album, vi kan synkronisera dem från vår Mac eller PC att alltid ha dem till hands på vår iPhone, iPad. o iPod Touch Om vi vill ta bort några av dessa fotografier måste vi göra det direkt i mappen på vår Mac eller PC där de lagras. När de har tagits bort måste vi synkronisera dessa album igen så att de automatiskt raderas från vår enhet.
Få snabbt plats på vår enhet genom att radera foton och videor
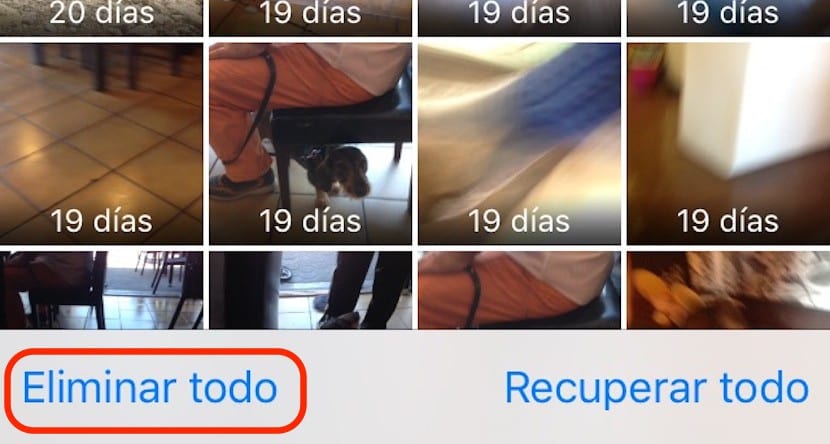
Som jag har nämnt tidigare varje gång vi tar bort en bild eller video från vår enhet, vi återställer inte automatiskt utrymme i detIstället flyttas allt innehåll direkt till mappen Borttagen i 30 dagar så att det kan återställas innan den tiden går.
Men om vi snabbt behöver återställa utrymme på vår enhet och vi inte längre har foton eller videor att ta bort, måste vi gå vidare till ta bort allt innehåll från albumet Borttaget för att kunna återskapa allt utrymme de upptar.
Hur man återställer foton från iPhone utan säkerhetskopiering
från Actualidad iPhone alltid Vi rekommenderar att du säkerhetskopierar regelbundet för att förhindra att vi förlorar alla foton och videor som vi har lagrat på vår enhet. Om vi inte har iCloud-fotobiblioteket aktiverat eller Mina foton under streaming är det praktiskt taget omöjligt att återställa någon typ av information som vi har lagrat i det.
Om vi vanligtvis inte ansluter vår iPhone eller iPad till datorn är det troligt att vi inte har säkerhetskopior på vår PC eller Mac för att kunna ha en kopia av allt innehåll på vår iPhone eller iPad om det av någon anledning vi tappar allt innehåll av samma sak. Om vi trots den risk vi lider fortfarande inte tar säkerhetskopior på vår PC eller Mac på grund av lathet, det bästa vi kan göra är att använda en av molnlagringstjänsterna som gör att vi kan göra en säkerhetskopia i molnet av alla bilder och videor som vi gör med vår enhet.
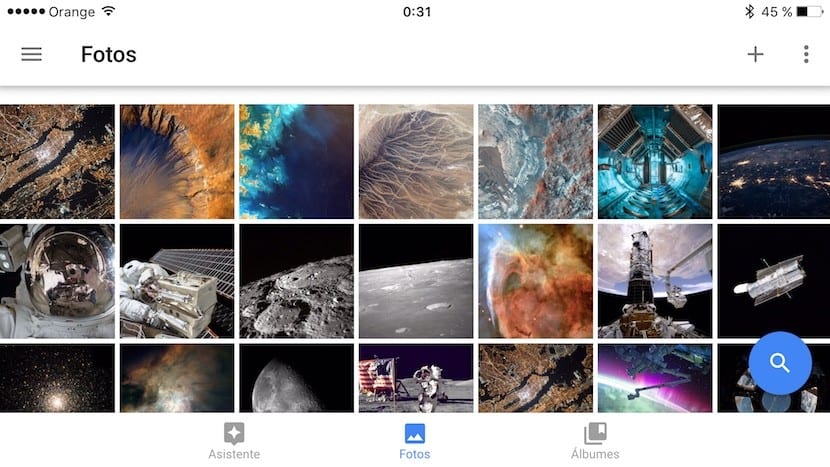
För närvarande är den bästa kostnadsfria tjänsten, om inte vi vill använda iCloud-tjänsten som Apple erbjuder oss och som betalas, vilket ger oss denna möjlighet är Google Photos. Google Photos har sedan dess lansering blivit en oumbärlig applikation för många miljoner iOS-användare, eftersom det automatiskt laddar upp en kopia av alla foton och videor som vi tar med vår enhet. På detta sätt kan vi vara lugna om vår iPhone går förlorad, stulen eller skadas utan möjlighet till reparation, eftersom allt innehåll finns i vårt Google-konto.
Till skillnad från andra tjänster, Google Foto sparar en exakt kopia av bilderna som vi tar med vår enhet, eftersom den bara ändrar storlek på bilderna när deras upplösning överstiger 16 megapixlar. När det gäller videor inspelade i 4k-kvalitet kommer Google Photos-tjänsten automatiskt att konvertera videorna till Full HD istället för att lagra dem i originalupplösningen.
Hur man återställer foton från en återställd iPhone
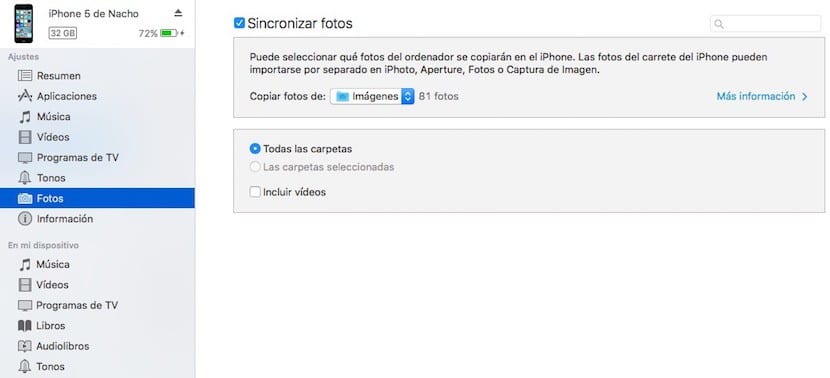
Varje gång Apple släpper en ny version av iOS rekommenderas det alltid utför en ren installation från grunden, för att inte dra driftsproblem. Innan den nya installationen utförs informerar iTunes oss om vi har en säkerhetskopia av allt dess innehåll, något viktigt om vi inte vill förlora all information som vi har lagrat i dem.
När vi har återställt vår iPhone eller iPad från grunden kommer själva enheten att fråga oss om vi vill konfigurera iPhone som en ny enhet eller om vi vill ladda en säkerhetskopia som vi tidigare har gjort. I så fall måste vi återansluta vår iPhone eller iPad till iTunes och ladda säkerhetskopian.
Problemet med denna operation är att vi kommer tillbaka till att dra alla löpande problem som fanns före uppdatering eller återställning av vår enhet. För att undvika dessa problem är det bästa vi kan göra att antingen använda Google Foton för att få tillgång till alla bilder och videor som vi tidigare har tagit med den enheten eller extrahera alla foton och videor från iPhone eller iPad innan du uppdaterar och återställ den för att synkronisera dem senare via iTunes från säkerhetskopian där vi lagrar allt det innehållet, inte från säkerhetskopian som vi gjorde av vår iPhone, iPad eller iPod Touch.
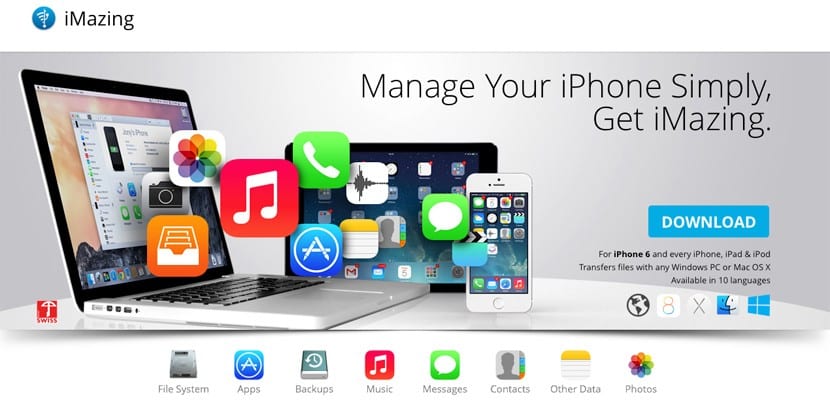
Men om du är en av de användare som den långsamma driften av iTunes gör dig desperat och du har slutat använda den, måste du komma ihåg att det är det enda tillgängliga alternativet för att kunna kopiera foton till vår enhet. På marknaden kan vi hitta tredjepartsapplikationer som iMazing, som tillåter oss att skapa säkerhetskopior förutom att exportera och importera dess innehåll, men om vi försöker kopiera bilder till enheten kommer applikationen att informera oss om att fotobiblioteket är skrivskyddad. Men om vi kan kopiera videor till enheten, videor som visas i videoprogrammet och inte i appens fotonapplikation, som om det kommer att hända om vi gör det via iTunes.
Metoder för att återställa foton från iPhone
När vår iPhone håller på att nå gränsen för sin kapacitet och vi knappast har något lagringsutrymme kvar i den för att kunna ta bilder och spela in videor, är det mest logiska steget extrahera allt innehåll och spara det på en separat hårddisk, så att du alltid kan komma åt den. För att extrahera innehållet kan vi göra det på olika sätt.
Med appen Foton (Mac)
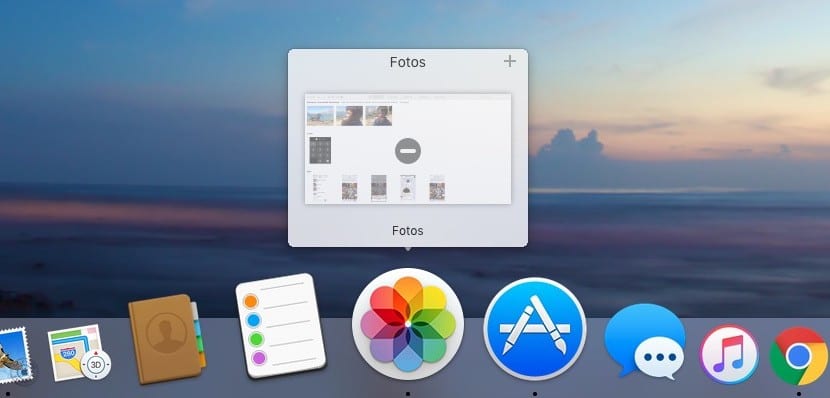
Foton-applikationen, relativt ny för OS X, tillåter oss snabbt komma åt alla bilder som vi har lagrat på vår iPhone, iPad eller iPod Touch varje gång vi ansluter vår enhet till Mac. Från själva applikationen kan vi organisera bilderna, importera dem, ta bort dem och göra en säkerhetskopia på vår Mac för att senare spara den på en extern reservdisk.
Med Image Capture-programmet (Mac)

Personligen har jag aldrig kunnat bli vän med appen Foton,Jag anser att det är komplext att hantera och inte alls intuitivt, något som Apple inte är van vid. Istället använder jag Image Capture-funktionen varje gång jag vill rengöra min enhet, som gör att du snabbt kan extrahera alla foton som jag har lagrat på mina enheter. För att göra detta måste vi bara välja den enhet som vi vill extrahera dem från och dra dem till mappen där vi ska lagra dem.
Direkt åtkomst till enheten (Windows PC)
Photos-applikationen är inte tillgänglig för Windows, så vi måste använda andra metoder för att extrahera allt innehåll som vi har lagrat på vår iPhone eller iPad. Detta kan vara den enklaste metoden för att extrahera foton och videor som vi har på vår enhet, eftersom vi bara behöver ansluta den till vår Windows-dator och komma åt de olika mapparna där iPhone, iPad eller iPod Touch lagrar alla foton och videor som vi tar på dem. En gång inuti de olika mapparna där filerna vi vill kopiera är det bara att dra dem till mappen där vi vill lagra innehållet.
Med Acquire Image (Windows PC)
Beroende på vilken version av Windows vi använder är det troligt att den här funktionen kallas annorlunda. Varje gång vi ansluter vår iPhone, iPad eller iPod Touch, Windows visar oss ett meddelande med alla tillgängliga alternativ. Av alla som visas måste vi välja en som gör att vi kan skaffa eller ta alla bilder som vi har på enheten.
Därefter måste vi välja destinationsmappen där vi vill lagra dem. När fångsten har gjorts, vi fortsätter att flytta den mappen till en extern hårddisk, för att skydda bilderna vi har gjort med vår iPhone, iPad eller iPod Touch.

säg inte att en iphoe efter någon med våld låser upp en iphone för det mesta som den bar efter 10 misslyckade försök är det lätt att återställa filerna i något tillägg eller fbi det vill säga, ingen enhet eller mac är säker som eun d människa det Det är lätt att återställa den information som filerna förvaras i en reservfil som en baakapp, det vill säga hur det sägs i Windows-kluster. Det är därför en hårddisk eller chip eller flash inte kan använda allt minne om du köper en disk 80g bara det ger 70 mer eller mindre tillgängliga för användaren om någon redan vet detta kommer de att försöka göra en annan metod så ingen är säker på någonting och ingen eftersom ödet och döden alltid vinner
? Jag visste ingen partner
Nåväl i slutet ja, kvinnor vinner alltid
Bra bidrag «culon». Tack ok ase
Hallå! Jag raderade alla mina foton av misstag och kunde inte återställa dem på något sätt. Till slut använde jag Aiseesofts FoneLab och det var jättebra för mig.
"Culon", tack så mycket för din kommentar, efter att ha läst den för mig är sanningen att jag försökte det och det fungerade super bra och nu har jag återställt alla mina filer !!
Tack så mycket Isabella !! Jag försökte det också efter att ha testat andra program och FoneLab fungerade bra för mig !!