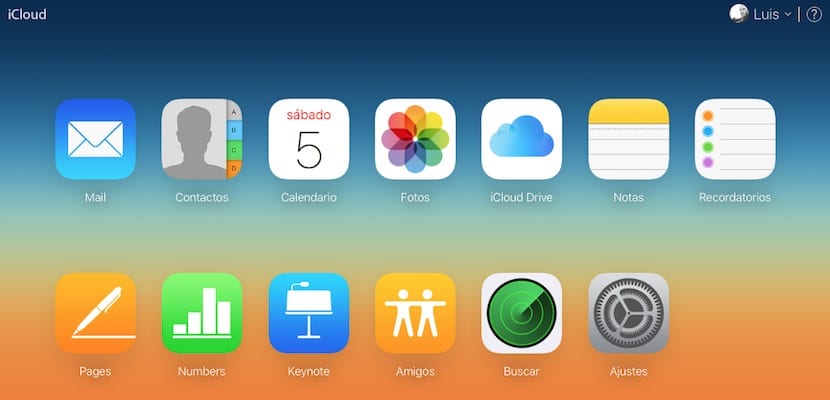
Att ha all din data lagrad i iCloud är en komfort, både när du arbetar på flera enheter och när du måste återställa information till en ny iPhone, iPad eller Mac. IOS 10 och macOS Sierra har kommit långt i molnlagring, med ett lagringshanteringssystem som gör det möjligt för dig att ha alla dina filer, foton och videor utan rädsla för att du får slut på utrymme på dina enheter. Dessutom erbjuder Apple oss möjligheten att återställa alla filer som raderats från iCloud i 30 dagar, oavsett om det är kalendrar, kontakter, Safari-bokmärken eller filer som lagras i iCloud Drive. Vi lär dig hur du återställer raderade data från iCloud med några mycket enkla steg.
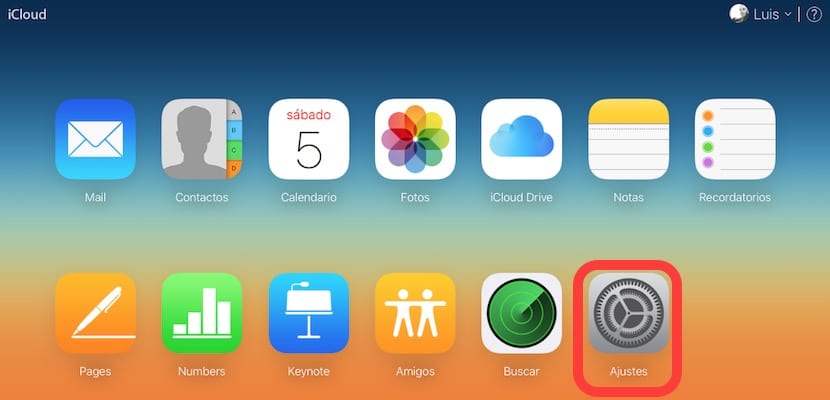
Vem har inte tappat en kontakt på sin iPhone eftersom någon har tagit bort den av misstag? Genom att ha all information synkroniserad på alla dina enheter via iCloud kommer denna kontakt att raderas från dem alla, och du kommer tydligen inte att kunna återställa den. Eftersom iCloud säkerhetskopierar alla våra kontakter, kalendrar, påminnelser, filer och Safari-bokmärken i 30 dagar, så det är väldigt enkelt att hämta dem.
Det första vi måste göra är att komma åt vårt iCloud-konto i vår webbläsare. Vi skriver adressen till iCloud.com och vi anger våra åtkomstdata. Om vi har Tvåfaktorautentisering aktiverad måste vi ange koden som skickas till våra betrodda enheter. En gång på iCloud-skrivbordet klicka på inställningsikonen längst ner av fönstret.
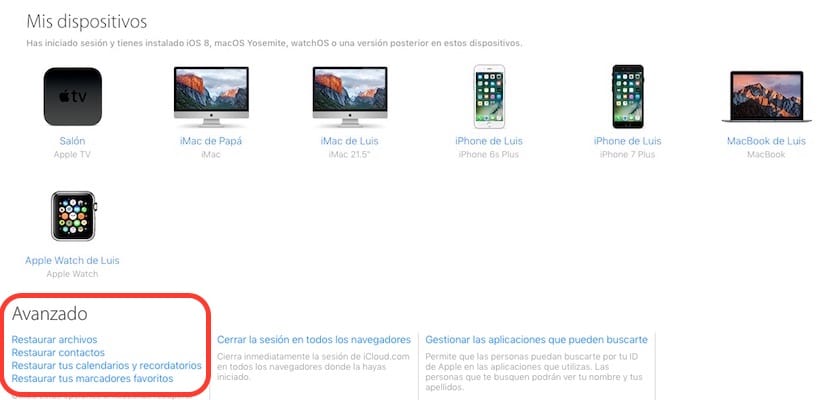
Vi kommer då att komma åt ett nytt fönster där vi ser alla våra enheter som är associerade med vårt iCloud-konto, familjemedlemmarna (om vi har det alternativet aktiverat i iCloud) och längst ner de avancerade alternativen, var är det som intresserar oss i denna handledning: alternativen för dataåterställning. Som du kan se finns det fyra alternativ:
- Återställ filer: lagras i iCloud Drive
- Återställ kontakter
- Återställ dina kalendrar och påminnelser
- Återställ dina favoritbokmärken: från Safari
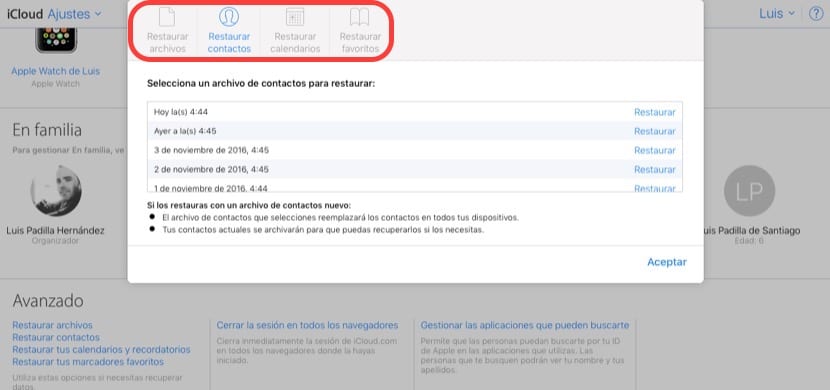
Vi väljer återställningsalternativet som vi vill använda och ett nytt fönster visas där vi ser de olika säkerhetskopiorna av var och en av elementen. Jag påminner dig om att Apple bara lagrar raderade filer i 30 dagar, varefter de raderas permanent. Så vi ser bara säkerhetskopior av våra data från de senaste 30 dagarna. Överst hittar vi de olika flikarna med kontakter, kalendrar etc., så även om vi väljer ett återställningsalternativ kan vi byta till en annan utan att behöva stänga fönstret.
Du måste vara uppmärksam på de varningar som iCloud erbjuder dig när du väljer att återställa data, eftersom lösningen kan vara värre än sjukdomen. Delade kalendrar delas till exempel inte längre och du måste dela dem igen, annars skickas inbjudningar till alla mottagare igen. Innan du trycker på Ok-knappen, se till att du läser väl vad Apple säger till dig, och använd det här verktyget endast som en sista utväg för förlust av viktiga data.
