
få en bra hastighet och WiFi-täckning på vår verksamhetsplats är avgörande för att få en optimal och tillfredsställande upplevelse. Dessutom blir det inte samma sak att kolla e-post, än att titta på en film eller serie av Netflix. Det är därför, i följande rader Vi kommer att diskutera hur man kan förbättra WiFi-hastigheten och täckningen på Apple-enheter.
Även Apple implementerar redan den senaste tekniken vad gäller WiFi-anslutningar i sin utrustning, är det mycket möjligt att detta inte räcker för att uppnå bra internetsurfning. Och eventuellt borde vi ta till andra tips för att förbättra hastigheten och WiFi-täckningen under vår vistelse. Därför har vi förberett olika punkter som kan hjälpa dig för detta ändamål.
Kontrollerar platsen för routern och om den har den senaste uppdateringen
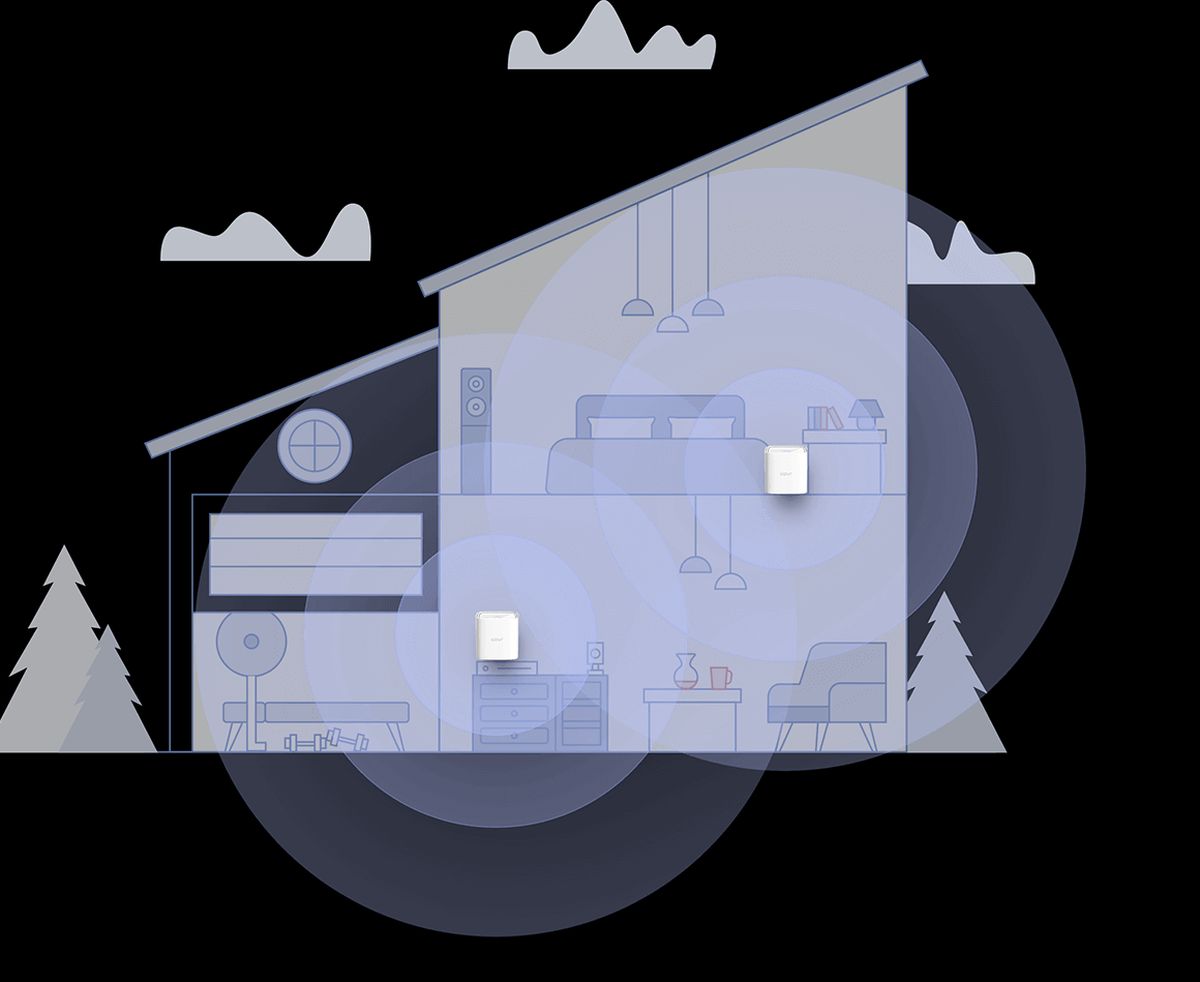
Det första vi ska ge dig råd är kontrollera platsen för din router. Varför berättar vi det här? Jo, för beroende på var vi har placerat utrustningen kan vi drabbas av störningar eller, ännu allvarligare, inte täcka hela rummet fullt ut. Därför, Idealet är att placera routern -när det är möjligt- på fria utrymmen och hellre något högre än vanligt.
Dessutom är det också att rekommendera Sök efter uppdateringar firmware av routern. Beroende på modell kan vi göra detta direkt från enhetens konfigurationssida eller så måste vi tidigare ladda ner uppdateringen från varumärkets officiella webbplats. För att konfigurera routern och kunna uppdatera den vet vi redan vad IP 192.168.1.1 är till för.
Använd WiFi-boosters för att förbättra WiFi-hastigheten och täckningen på Apple-enheter
Å andra sidan är det mycket möjligt att dålig WiFi-täckning och hastighet inte längre är ett problem med routern eller din Apple-enhet, utan snarare orsakas av själva rummets layout. Vi syftar på rum där det vanligtvis finns mer än en våning och WiFi-signalen inte kan nå eller korsa så många väggar. I dessa fall, oavsett hur många uppdateringar vi installerar på routern -vilket aldrig skadar-, kommer vi inte att lösa problemet.
Det blir dags att ta till externa lösningar och En av de bästa vi kan ge dig råd om är användningen av Wi-Fi-förstärkare av Mesh-typ. Dessa team, även om de också ansluter till routern och har "satellitstationer", kommer alltid att få dig att ansluta till de bästa av dem alla för att få den bästa hastigheten och täckningen. Det vill säga, det finns tillfällen då en enda satellitutrustning räcker, medan det finns tillfällen då det kommer att bli nödvändigt att tillgripa flera enheter för att eliminera de så kallade "mörka zonerna". Även om allt kommer att bero på utrustningen du köper, använder dessa Mesh-nätverk vanligtvis samma SSD och lösenord på all utrustning. Vi lämnar dig ett par alternativ som vi tycker är riktigt intressanta:
Ändra WiFi-kanalen på din router för att förbättra WiFi-hastigheten och täckningen på Apple-enheter
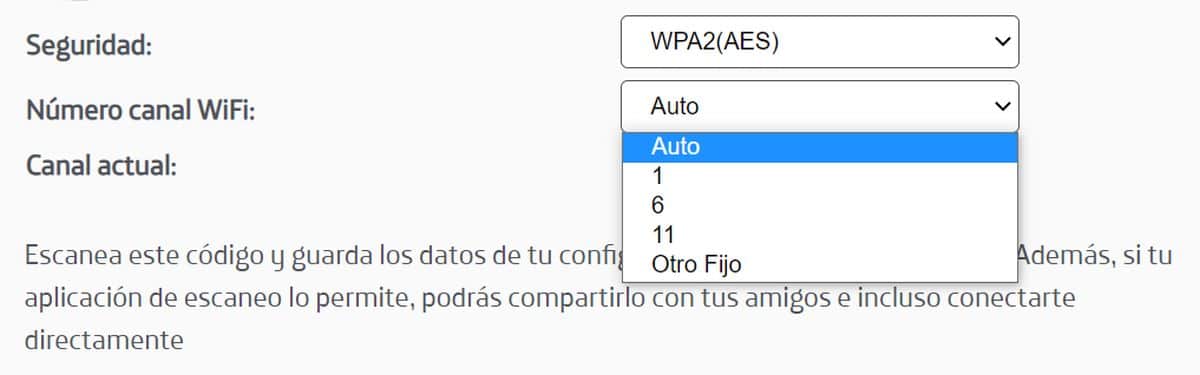
Ett annat alternativ som du kan prova i din WiFi-anslutning är att ändra dataöverföringskanalen. Om kanalen du använder är mycket trångt - detta händer vanligtvis om vi har grannar med routrar som fungerar - det bästa du kan göra är kolla vilken kanal som är den mest optimala för vårt WiFi-nätverk. Helt enkelt med denna förändring kan vi drabbas av förändringar i vår surfhastighet på upp till 50 procent.
Det är också sant att de modernaste routrarna har möjlighet att automatiskt söka efter kanalen med de bästa förväntningarna att överföra data; i andra fall måste du ändra det manuellt från utrustningens konfiguration. Likaså lämnar vi dig en applikation med vilken du kan se all denna information.
Å andra sidan räcker det i många fall att utföra en fullständig återställning av routern och slå på den igen. Den här vägen du kommer att ändra WiFi-kanalen automatiskt och utan att du behöver gå in i konfigurationen av utrustningen om du inte ser dig själv kapabel.
Undvik de flesta störningar i din installation

Det här alternativet är lite svårt att genomföra. Varje hem har mikrovågsugnar, tv-apparater, radiatorer -beroende på installationen-, trådlös utrustning, babyövervakningssystem, trådlösa fasta telefoner etc. Om routern är nära den här typen av utrustning, undvik den eftersom de tenderar att störa WiFi-överföringar. Material som metall eller glas - även tegel - kommer att göra kvaliteten på din signal mycket dålig.
Även i dessa fall det skulle vara intressant att kontrollera vilken överföringsfrekvens som används: 2,4 GHz eller 5 GHz. Den första är den som kan ge dig mest problem i detta avseende eftersom många mikrovågor arbetar på samma frekvens. Därför skulle det vara intressant att göra ändringen till 5 GHz-bandet. Naturligtvis bör du kontrollera att din utrustning är kompatibel med denna konfiguration, men hos Apple ska du inte ha några problem i detta avseende.

