I iOS 7 kan du utföra många åtgärder genom gester och även om vi inte inser det använder vi dessa gester vid många tillfällen för att förbättra upplevelsen i de olika applikationerna som utgör iOS. Till exempel, om vi flyttar fyra fingrar uppåt, visas de program som körs (det vill säga multitask) eller, om vi istället flyttar ett finger ner på Springboard öppnar vi Spotlight, iOS-verktyget som låter oss söka igenom våra meddelanden, filer och applikationer.
Den här artikeln hjälper dig känna till var och en av de åtgärder som vi kan utföra med våra gester via iOS 7. Vill du känna dem?
Alla iOS 7-gester
- I posten: IOS 7 (native) e-post har flera gester som vi kan använda dagligen:
- -Om vi på ett enkelt sätt vill se e-postmeddelandena som vi har i en brevlåda måste vi helt enkelt flytta fingret från vänster ram till höger om vår iPad så att en lista med e-postmeddelanden automatiskt visas. För att få det att försvinna måste vi göra omvänd processen.
- -För att ta bort ett e-postmeddelande måste vi skjuta fingret på e-postmeddelandet från höger till vänster där vi kommer att ha en röd knapp: «Arkivera».
- -När ett e-postmeddelande kommer och vi vill svara på det kan vi utföra den tidigare gesten och istället för att klicka på "Arkiv" kan vi klicka på "Mer" och en serie åtgärder kommer automatiskt att visas som vi kan utföra genom att klicka på dem .
- Kontrollcenter: När vi flyttar fingret från botten av vår iPad uppåt får vi det nya kontrollcentret att utvecklas. I det här nya verktyget kan vi kontrollera grundläggande funktioner i Terminalinställningarna utan att komma åt dem.
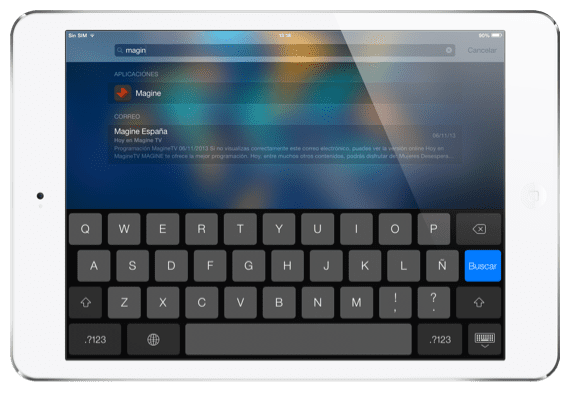
- Strålkastare: I iOS 7 har verktyget för att söka efter filer på vår iDevice förändrats. Det visas inte längre som en sida till i Springboard men vi måste utföra en gest för att få det här verktyget att visas: flytta fingret från någon del av Springboard nedåt och ett fält visas där vi kommer att ange vad vi vill Sök.
- Safari: I Safari har vi några gester som vi kan använda utan problem
- -Om vi vill gå tillbaka till föregående sida utan att behöva trycka på pilen högst upp i applikationen, flytta fingret från vänster sida av skärmen till höger.
- -Tvärtom, om vi vill komma åt sidan som besökts senare, flytta bara fingret från höger till vänster.
- -Dessutom kan vi stänga öppna flikar genom att flytta fingret (i avsnittet Flikar) åt vänster eller höger genom att trycka på fliken vi vill stänga.
- Multi aktivitet: I iOS 6 var multitasking i en stapel som dök upp längst ner på skärmen, under dockan.
- -I iOS 7 är det på en helt annan plats och för att öppna den måste vi flytta fyra fingrar uppåt i alla applikationer.
- -Om vi vill stänga en öppen applikation, tryck bara på den och flytta fingret.
- Meddelande Center: Meddelandecentret är den plats i iOS där vi har alla påminnelser, kalendermöten och aviseringar om de installerade applikationerna och det här är de gester som vi kan använda:
- -För att öppna det måste vi helt enkelt skjuta fingret ner från skärmens överkant (där tiden kommer).
- -För att flytta mellan de olika flikarna (idag, alla ...) kan vi flytta fingret åt vänster eller höger.
- Låsskärm: För att låsa upp vår iPad måste vi bara flytta fingret från vänster till höger (och sätta lösenordet eller PIN-koden om vi har det).
Det här är några av gesterna i iOS 7 även om vi säkert har missat några, använder du en som inte finns på den här listan?
Mer information - Hur du kommer åt multitasking manager snabbare
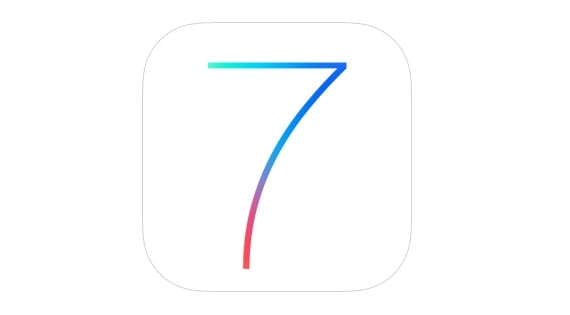
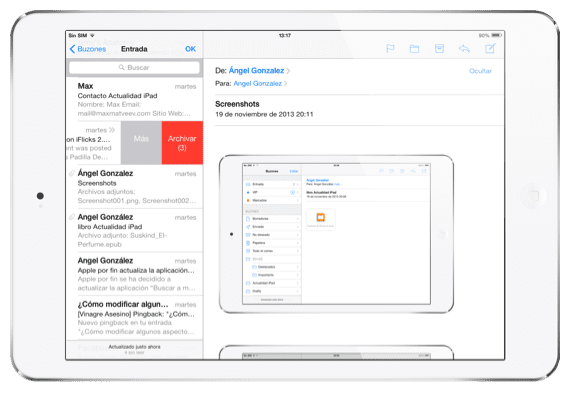
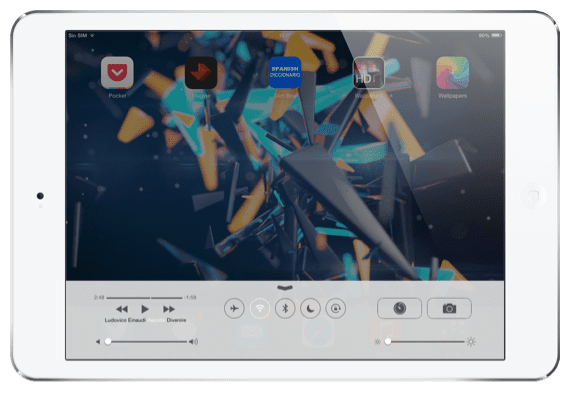
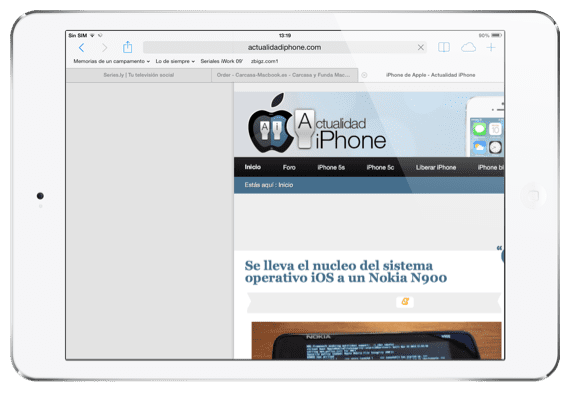


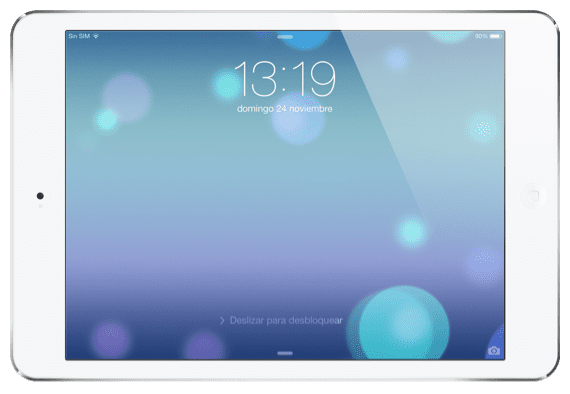

/ / /
Tack för dessa tips, för länge sedan undrade jag hur man aktiverar multitasking utan att använda knappen 😛
Hälsningar =)
//////
Du vet, du måste bara skjuta dina fyra fingrar upp var som helst i iOS.
hälsningar
Kan du förklara tydligare hur du stänger flikar i Safari? Jag kan inte reproducera åtgärden. Tack på förhand. Mycket bra artikel
Den här gesten för att stänga flikar riktar sig till iPhone-användare. Om du har en iPad måste du bara trycka på korset (x) bredvid varje flik ...
Om du har en iPhone måste du komma åt flikarna och göra det som anges i artikeln.
Några frågor, fortsätt ställa 🙂
hälsningar