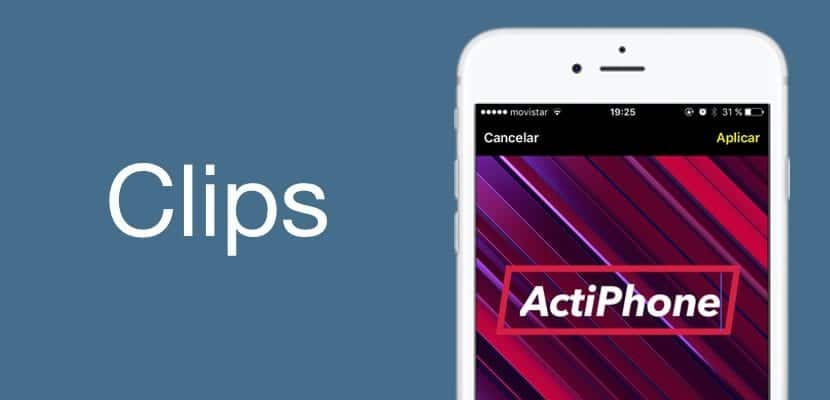
Under mars månad visade Apple oss en ny applikation som skulle göra det möjligt för oss att skapa lite speciella videor och därmed lägga till mode på Facebook, Instagram och Snapchat för att inkludera nyheter på mjukvarunivå som ger oss möjlighet att differentiera vårt innehåll i sociala media. Apple vet att det inte finns någon bättre publicitet än ett stort antal användare som utnyttjar klipp genom Instagram Stories, sagt och gjort. Clips är dock en diamant i grov för många fler saker, därför vill vi göra dig en bra handledning om vad klippfunktioner är och hur du kan skapa roligt och autentiskt innehåll med dem.
Så sätt dig och ladda dina batterier eftersom du kommer att bli en riktig Clips-expert, du kommer att skapa de roligaste videorna och redigera dina foton på bästa sätt tack vare vår handledning. Låt oss gå i delar, dra nytta av indexet för att hoppa över de funktioner som du redan känner av hjärtat och gå direkt till de som intresserar dig mest, redo, sätt ... Nu!
Först och främst, vad är klipp?
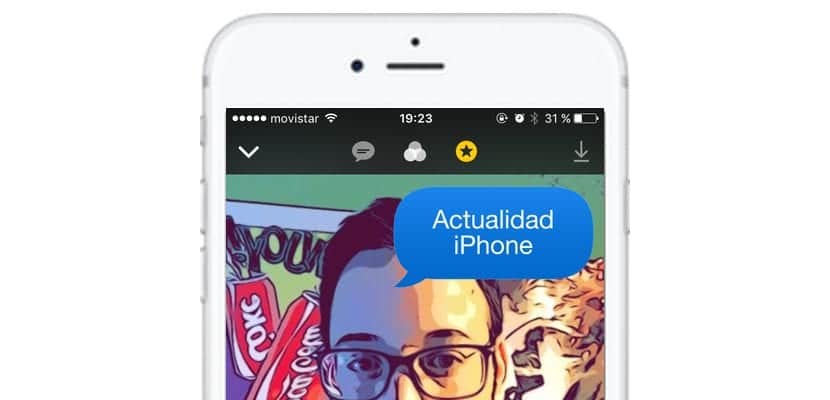
Klipp är det sätt som Apple har beslutat att namnge en enkel video-, ljud- och fotoredigeringsapplikation. Applikationen ger oss lite mer innehåll än vi skulle ha i Instagram Stories, till exempel, dock Det är ett lite kraftfullare verktyg, så vi kan lägga till lite mer överraskande filteroch framför allt är det en metod för att skilja vilken typ av innehåll på sociala nätverk som har delats via en iPhone med hjälp av dess märkliga och exklusiva filter. Hur kan det annars vara, klistermärken och geolokalisering är en viktig del av innehållet som vi skapar.
Applikationen är helt gratis och finns i iOS App Store, för att få den bara ladda ner den via länken som jag har lämnat dig i början av detta avsnitt. Vi tar dock tillfället i akt att påminna dig om att klipp inte fungerar på någon enhet som inte har en x64-processor eller iOS 10.3, så, Du kan bara köra den på alla iPhone-modeller från iPhone 5s, och på alla iPad-modeller från iPad Air, samt iPod Touch 6: e G.
Första kontakten med Clips

Enkelt, som alltid i Apple-produkter, råder användarvänlighet. När vi har öppnat klipp har vi tre funktioner för att välja källa som ska redigeras:
- ¿Hur kan jag fånga och redigera ett foto med klipp? För detta har du de tre alternativen precis ovanför fångstknappen, som det händer med den inbyggda iOS-kameran. Välj alternativet Foto för att ta ett enkelt foto. Sedan kommer två andra knappar att visas direkt vid inspelningsknappen, den som aktiverar blixten och den som väljer den främre kameran för en bra selfie.
- Hur spelar jag in och redigerar en video med klipp? Samma process som precis innan, den här gången klickar vi på alternativet "Video" och ser hur en enorm röd knapp kommer att visas som läser "Håll ned för att spela in", och till skillnad från iOS-kameran måste du hålla den intryckt i så länge du vill att den ska hålla i videon. Till vänster om den enorma röda knappen har vi möjlighet att stänga av ljudet och till höger byta kamera.
- Hur redigerar jag ett foto eller en video på rullen med klipp? Vi kunde inte missa utgåvan av tidigare lagrat innehåll, i så fall ska vi ta funktionen till höger, kallad Library, och vi kan fortsätta med modifieringen.
Så enkelt är det att välja innehållet som vi ska fånga eller välja att redigera med klipp. Men det är inte allt, vi kommer att fortsätta med funktionerna.
Hur lägger jag till samtidig text (direkttitlar) till en klippvideo / foto?
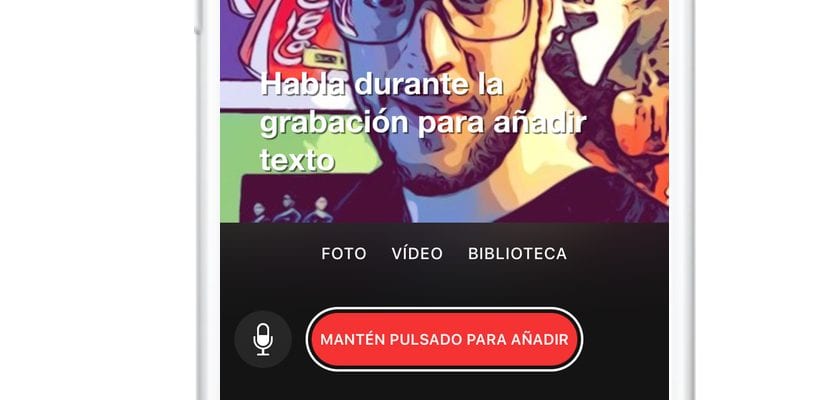
Okej, vi ska spela in och vi vill att en text ska visas som vi ska diktera till applikationen. Det är en av de mest intressanta funktionerna i klipp som är seriösa, åtminstone den som verkar som en mer fascinerande teknisk och mjukvarudistribution. För detta kommer vi att spela in videon efter eget val tidigare. När vi väl har spelat in den ska vi välja den första funktionen till vänster om klipp. Första gången vi trycker på den öppnas de olika typerna av live-titlar som vi kan välja, så vi väljer den som övertygar oss mest.
Nu måste vi bara håll ner samma enorma röda knapp som vi använde för att spela in och diktera texten att vi vill visas på videon eller fotografiet som vi vill lägga till direkttitlarna till.
Hur lägger jag till filter till en klippvideo eller ett foto?

En annan av dess mest intressanta aspekter är filtren, den andra funktionen från vänster om klipp är verkligen fascinerande. Det är sant att det inte har mycket innehåll än, men vissa filter som Comic Book är riktigt coola. Nu måste vi bara prova bland alla rullgardinsmenyerna som vi gillar och välja den. När vi har valt det kommer det att sparas i det valda klippet, utan ytterligare problem, resten fungerar direkt.
Hur lägger jag till klistermärken och emojis till en video / foto från klipp?

Vi går till klistermärkena, som med Instagram Stories, kommer vi också att ha "Geolocation", vilket innebär att vi då och då kommer att se exklusivt innehåll kopplat till det område där vi befinner oss. Vi kommer också att ha möjlighet att ändra storlek på det enklaste sättet, när vi väl har valt det och det visas i mitten av skärmen, kommer vi att trycka för att flytta det som när vi vill flytta en ikon på springbrädet, och för att förstora eller förminska den behöver vi bara nypa ut fingrarna eller föra dem närmare, lättare omöjligt. Om vi sveper från höger till vänster ser vi en lista över de senaste emojis som vi har använt och som vi också kan lägga till i vår utgåva.
Bara till höger med ikonen för «T» har vi också entradillor, gardiner som gör att vi kan uttrycka på ett mer filmiskt sätt vad vi menar. Vi väljer det enkelt och genom att klicka på texten kan vi ändra det så att det står vad vi vill, som du kan se på bilden längst upp.
Hur lägger jag till ljud och låtar i mina videoklipp?
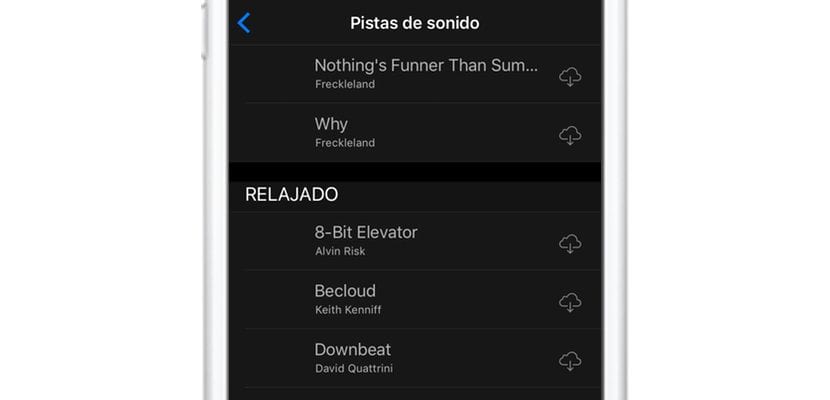
Överraskande, och mer att veta Apple, applikationen har en liten lista med ljudspår att vi kan välja gratis (utan att gå igenom iTunes) att vi kan välja att följa med våra videor. De har katalogiserat dem efter eget tycke, så vi måste navigera för att hitta det ljud som vi ser bäst passar våra behov.
Vi klickar på iCloud-molnet med nedladdningsikonen som visas precis bredvid låten och den laddar ner den så att vi kan lägga till den i våra videor. Detta är ett bra alternativ som jag tycker är väldigt intressant och som kommer att göra våra videor ännu mer speciella. Sanningen är att de är små detaljer som gör Clips till ett annat redigeringsprogram för multimediainnehållDessutom verkar det som överraskar oss mest hur smidig det rör sig med hänsyn till vilken typ av innehåll det hanterar.
Perfekt, jag har det, nu ... Hur delar jag mina klipp?
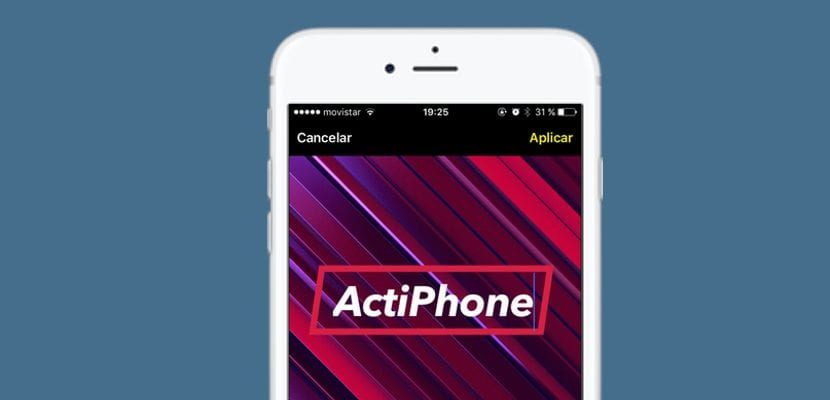
Nåväl, vi har redan det viktigaste, innehållet, nu för att dela det var och hur vi vill, vi kommer att klicka på det datum vi har i det övre högra hörnet så att våra skapelser öppnas för oss. Vi klickar på den vi vill dela med andra, och grundmenyn visas, vi har möjlighet att «öppen»I det nedre mitten, för att se det; Knappen "Spela»I det nedre vänstra hörnet och som alltid, i det nedre högra hörnet har vi knappen«del»Som öppnar rullgardinsmenyn där vi kan välja i vilket socialt nätverk vi vill dela vår skapelse med klipp eller spara den direkt på rullen eller iCloud Drive, efter vårt val.
Tricks för att få ut mer av klipp
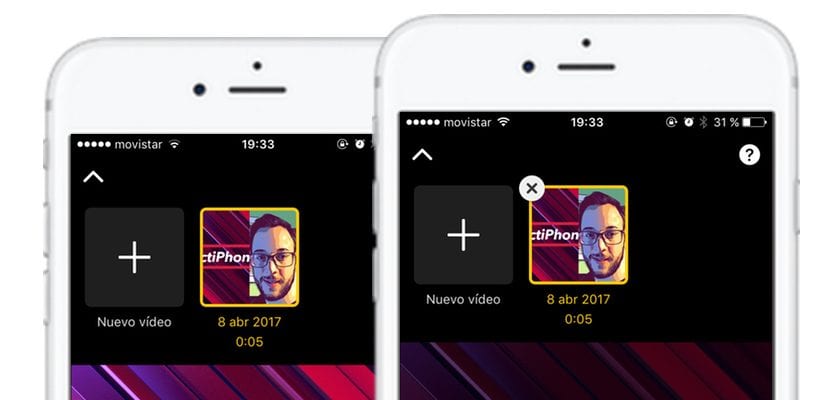
Men det var de allmänna detaljerna, nu ska vi lämna dig här en serie tips grundläggande som gör att du kan få lite mer ut av klipp, om vi har missat några detaljer:
- Hur tar jag bort en video / foto som skapats med klipp? Eftersom vi skulle ta bort en applikation från Springboard håller du ner innehållet i rullgardinsmenyn för delning och ett litet "X" visas som gör att vi kan ta bort det.
- Kan videoklipp / foton klippas in? Alternativet är faktiskt att trycka två gånger på skärmen eller nypa genom att separera fingrarna, som vi skulle göra med iPhone-kameran.
- Det är alltid bättre att fånga videon utan filter, jag personligen skulle till och med rekommendera att du först spelar in videon med den vanliga iOS-kameran, för att dra nytta av kvaliteten och sedan redigera videon genom klipp.
Tja, det här har varit alla killar, vi hoppas att vi har hjälpt dig tillräckligt för att veta lite fler klipp, det här fantastiska videoredigeringsprogrammet som Apple presenterar oss, så fördröj inte längre, fånga dina första klipp och dela dem på sociala nätverk, bli en fantastisk innehållsredigerare på det enklaste sättet och snabbt som du kunde ha föreställt dig, och om du kan fler tricks, lämna dem i kommentarfältet.

Tack för informationen. Det är värdefullt för läraryrket