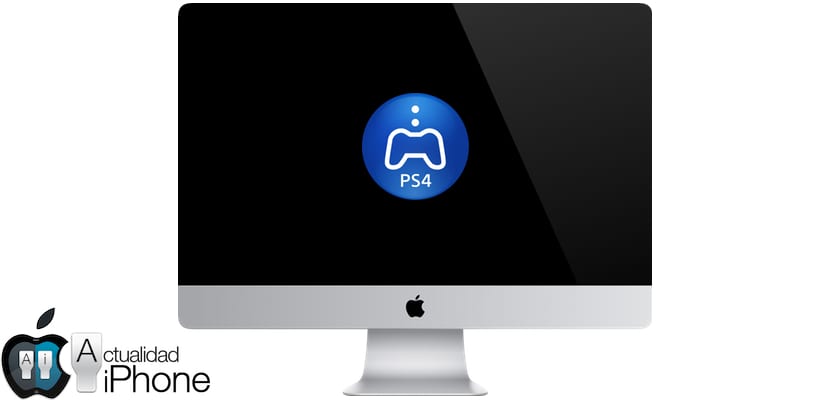
Som vi redan varnade igår skulle alternativet för fjärrspel (eller fjärranvändning) av PlayStation 4 vara tillgängligt för både Mac OS och PC inom kort, firmwareuppdateringen 3.50 av Sony-konsolen skulle vara den skyldige att den nådde De allra flesta PC-användare har den här fantastiska funktionen med vilken vi helt enkelt kan börja spela vår PlayStation 4 från vår dator, en fantastisk idé för dem som till exempel har en iMac 5K, speciellt när vi inte hittar den TV där PlayStation finns tillgänglig belägen. Det kommer att spara mer än en diskussion med den som bor i rummet vid den tiden, och framför allt kommer det att tillåta oss att spela med en ganska anständig kvalitet och stabilitet. Vi förklarar steg för steg hur du använder Remote Play för din PlayStation 4 på Mac OS.
Som vi redan har sagt behöver du bara uppdatera din PlayStation 4 till firmware 3.50 så fungerar den automatiskt den här applikationen som Sony har lanserat för att göra kompatibla både datorer och Mac-datorer med fjärranvändning, så att vi kan få ut mesta möjliga av vår PlayStation var vi än är, det vill säga anslutningen måste vara anständig och stabil, vilken typ av anslutning som helst är inte värt oss att kunna strömma och ta emot den, alltså att använda fjärrkontrollen användning av PlayStation på PC: n behöver vi en bra anslutning.
Förutsättningar för fjärrspelning av PlayStation 4
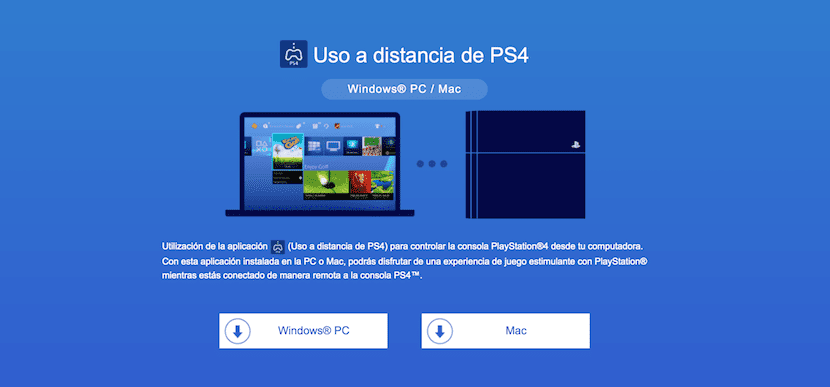
Först och främst ska vi se till att vår PC eller Mac OS uppfyller kraven, det här är de operativsystem som Sony-applikationen är kompatibel med.
- Windows 8.1
- Windows 10 eller senare
- OS X 10.10
- OS X 10.11
Så om du är intresserad, våga uppdatera din enhet, faktiskt nästan vilken enhet som helst som fungerar med Windows 8 kommer att vara kompatibel med Windows 10. När det gäller Mac kan det vara lite mer komplicerat, men fortsätt. Nu går vi till webbplatsen som Sony har aktiverat för att ladda ner Remote Play-applikationen som är kompatibel med Windows och Mac, vi fortsätter med att ladda ner klienten som tar ganska lite utrymme på hårddisken, så vi borde inte alls oroa oss.
Nu måste vi bara se till att våra DualShock 4-kontroller har ett batteri och har en mikro-USB-kabel i närheten, eftersom vi kommer att ansluta kontrollen till datorn via kabel.
Aktivera fjärrspel på vår PlayStation 4

- Aktivera fjärrspel. Välja
(Inställningar)> [Anslutningsinställningar för fjärrspel] och sedan kryssrutan [Aktivera fjärruppspelning].
- Aktivera din PS4 ™ -konsol som primär. Välja
(Inställningar)> [PlayStation ™ Network / Account Management]> [Aktivera som primär PS4]> [Aktivera].
- För att starta fjärrspelning när PS4 ™ -konsolen är i viloläge, välj
(Inställningar)> [Energisparinställningar]> [Ställ in tillgängliga funktioner i viloläge]. Markera sedan kryssrutorna [Håll kontakten med Internet] och [Aktivera PS4-påslagning från nätverket].
Så här fungerar PlayStation 4 Remote Play
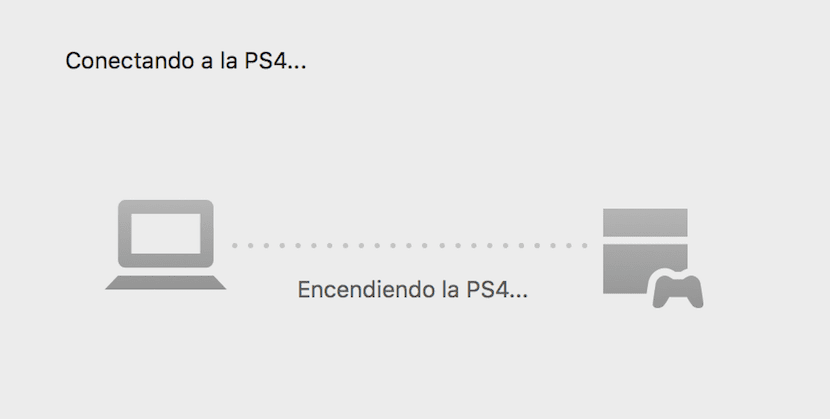
Vi startar applikationen för första gången och den ber oss först att ansluta DualShock till Mac via kabeln, vi följer och ansluter den. När vi väl är anslutna klickar vi på "start" och det ber oss om vårt PlayStation Network-konto.
Vi kommer ihåg att det är tillrådligt att starta konsolen före den första starten och lämna den i menyerna, med Remote Play aktiverat enligt ovan och i motsvarande användare med PlayStation Network-kontot som vi ska introducera.
Så vi anger vårt användarnamn och lösenord för PlayStation Network och det börjar söka efter konsolen i vårt lokala nätverk. Om vi ser att det tar för lång tid, med en annan handkontroll eller kopplar bort den vi har anslutit från Mac, går vi till inställningsmenyn för PlayStation 4, Vi går till "aktivera fjärranvändning" så att konsolen ger oss en kod som anger den i Mac-klienten (längst ner finns en knapp som säger "aktivera med kod") när du begär det konfigurerar vi snabbt anslutningen.
När du är klar kommer vår PlayStation 4-skärm att återspeglas på vår Mac. Dessutom är en positiv poäng med detta att tack vare fjärranvändning kan vi väcka PlayStation 4, det vill säga när vi har den i viloläge kan vi starta den direkt från Mac.
Anslutningskvalitet

Du kommer att kunna välja mellan följande upplösning och FPS-hastighetsalternativ, beroende på bandbredden för din anslutning.
- Upplösningsalternativ: 360p, 540p, 720p (standard: 540p)
- Bildhastighet: Standard (30 fps), hög (60 fps) (standard: estándar)
Vi hittar dock bara alternativknappen för tillfället i Windows 10, i Mac OS har vi ännu inte kommit fram till hur man kan öka upplösningen till 720p.

Kvaliteten och ramarna på Mac kan justeras från inställningarna för fjärrspel-appen. För användare som har en 5K iMac är 720p mer än rättvist eftersom det med så mycket definition på skärmen ser mycket sämre ut än på en 1080p HD-skärm. Tack och hälsningar!
Dualshock fungerar inte för mig. Någon annan händer? Måste du göra något annat förutom att ansluta det via USB?
Försök att ansluta den till den öppna appen, så det fungerade för mig. Och med fjärrkontrollen avstängd, se upp.
Det fungerar fortfarande inte för mig. Någon annan idé?
Säg, för de med mer än en PS4 är det inte nödvändigt att ha konsolen aktiverad som den viktigaste, den är ihopkopplad i fjärranvändning från inställningarna och den fungerar exakt samma.