Apple TV Det kan ha blivit en av stjärnprodukterna i jul, det händer vanligtvis år efter år, och det är att multimediecentret i Cupertino-företaget har en god mognad beroende på dess kapacitet och prestanda det erbjuder oss.
Om du har en Apple TV är det dags för dig att känna till alla dessa knep och veta hur du kan få ut det mesta av det. Du kanske känner till några av dem, men de flesta av dem är oerhört nödvändiga att ta hänsyn till eftersom de kommer att få din Apple TV att fungera bättre och framför allt kommer det att göra ditt liv enklare.
Som vid många andra tillfällen har vi beslutat att göra en video till vår YouTube-kanal där du kan se live hur vi utför alla dessa knep och nyheter som vi kommer att berätta för dig här. Du kan hjälpa oss att fortsätta växa om du prenumererar och lämnar oss liknande, så kommer vi att fortsätta ge dig de bästa tipsen och tricksna för dina Apple-enheter, oavsett vad det är.
Låt oss börja med anpassning och anpassningskoncept som du kanske inte känner till men som du absolut inte får missa, eftersom de kommer att förändra ditt Apple TV: s beteende avsevärt. Ja verkligen, Vi kommer ihåg att alla dessa tricks är tillämpliga i fjärde generationen Apple TV, antingen i HD-versionen eller i 4K-versionen.
Matcha dynamiskt omfång och ramar
För att njuta av hur kanonerna i vårt audiovisuella innehållskommando är, är det bra att vi först och främst matchar bildfrekvensen. Således kommer vi att undvika den välkända "judaren", det faktum att innehållet i vissa panoramabilder verkar hoppa istället för helt flytande, så det är viktigt att vi berör denna inställning så snart som möjligt, det är väldigt enkelt att göra det :
- Inställningar> Video och ljud> Snap to Frame Rate> Ja
Men vi lämnar det inte här, vi går också till den berömda HDR, justeringarna för dynamiskt omfång är lika viktiga så att vi kan uppskatta innehållet som det verkligen är utformat för att vara.
- Inställningar> Video och ljud> Justera till dynamiskt omfång> Ja
Ändra funktionen på hemknappen
För en tid sedan presenterade Cupertino-företaget oss Apple TV, sin streaming-tv-tjänst som verkar inte tränga in på marknaden som den borde. Men de hittade det perfekta sättet att tvinga oss att känna till det, hemknappen på Siri Remote istället för att ta oss till applikationsskärmen tvingade oss att titta på Apple TV.

Vi har en väldigt enkel lösning för att startknappen på vår Siri Remote ska återigen utföra sin verkliga och vanliga funktion, vilket är att ta oss till applikationsskärmen och att vi kan välja den vi vill ha, med all känsla av ordet världen. För att göra detta, gå till Inställningar> Kontroller och enheter> Hem-knappen. Med detta enkla trick kan du fortsätta att njuta av Siri Remote i sina ursprungliga egenskaper.
Skapa mappar och organisera innehåll
Det är expert att Apple TV har lite minne om vi jämför det med andra enheter från Cupertino-företaget, ochI det här fallet har vi bara två versioner, en på 32 GB och den andra på 64 GB, dock är applikationer generellt inte heller minneintensiva.
Som med alla iOS-enheter kan du enkelt skapa mappar och få ut det mesta av din hobby med beställning och skapa ett antal intressanta bibliotek. Den här gången har vi två sätt att skapa mappar, mycket intressanta:
- Klicka på ett program och dra det över ett annat program så att mappen skapas automatiskt
- I en applikation trycker du på knappen «Spela upp / pausar» och väljer «flytta till»
Utnyttja och skriv lösenorden från din iPhone
När du har iPhone nära din Apple TV visar det sig att en ny knapp visas i kontrollcentret på vår iPhone som du kanske inte har sett. Som vi just sa om du öppnar Kontrollcenter på din iPhone och du hittar en knapp som har Siri Remote-ikonen, det är en bra tid för dig att trycka på den och dra nytta av den.
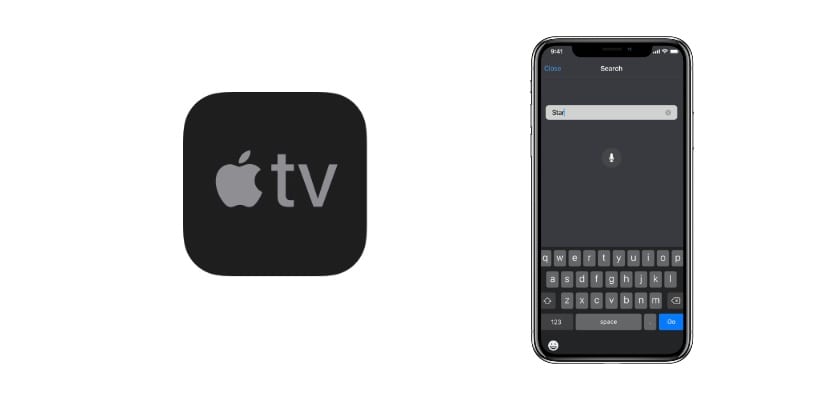
Inte bara låter det dig fylla i lösenord automatiskt från din iPhone med Face ID, men du kommer också att kunna utföra alla uppgifter som du skulle göra med Siri Remote.
Aktivera skärmsläckaren från luften
I vissa situationer slutar vi använda Apple TV men vi kommer att ha TV: n på. Det skulle vara en riktig bummer att bara ha startmenyn som förresten är ganska tråkig, men Apple har till och med tänkt på det och vi uppskattar det.
Det är intressant att aktivera vad Apple kallar antenn skärmsläckare, Det betyder att när vi inte har flyttat kontrollen under en viss tid kommer en serie intressanta bilder av naturfoton att aktiveras. Detta görs i Inställningar> Allmänt> Skärmsläckare.
Styr din Apple TV med valfri fjärrkontroll
Många vet inte, men många officiella kontroller av de mest använda tv-apparaterna som Samsung eller LG. Vi har verifierat detta åtminstone med "mini" -fjärrkontrollen som Samsung inkluderar i sina mid-high-end tv-apparater och framåt.
Du kan konfigurera den med den infraröda sensorn på Apple TV i Inställningar> Kontroller och enheter> Memorera fjärrkontrollen.
Stäng av TV: n med Siri Remote
Ett annat något okänt trick, Om din TV har HDMI-CEC och din anslutna HDMI-kabel är rätt, kommer du att kunna sätta din TV och din Apple TV på standby samtidigt, För att göra detta behöver du bara hålla ned knappen i flera sekunder.
Tricks för multimediekontroll med Siri Remote
Detta är en «mix» av intressanta knep för att snabbt hantera multimediainnehåll:

- Om du trycker på sidorna av dynan på Siri Remote kommer du bara att skjuta upp eller spola tillbaka videon bara tio sekunder
- Om du håller ned «Spela» -knappen när du spelar musik i bakgrunden återgår den till det program du spelar från
- Om du trycker snabbt två gånger på menyknappen aktiveras skärmsläckaren automatiskt
- Ändra Apple TV-namnet i Inställningar> AirPlay> Apple TV-namn
Vi hoppas att du gillade alla tricks som vi har tagit med dig idag och kan få ut det mesta av din Apple TV.
Hur får jag HomeKit «Home» -ikonen att visas i menyn som visas på höger sida när vi sätter AppleTV 4k i vila? Jag har bara Airdrop-ikonen och förstoringsglaset där.