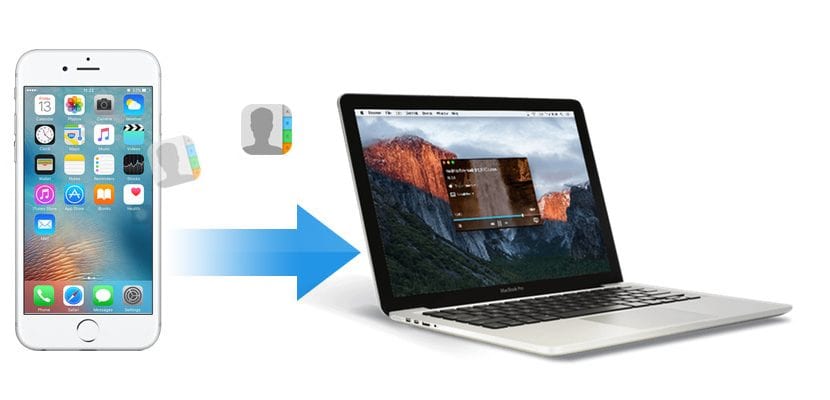
Från en tid till denna del och sedan dess smartphones har blivit en av de mest använda enheterna för praktiskt taget allt, vare sig det är att besöka en webbsida, skicka ett e-postmeddelande, fylla i ett formulär ... många är de användare som idag redan är tydliga med det operativsystem som bäst passar deras behov.
Men som normalt kan vi när som helst ändra oss, antingen för att vi inte längre gillar uppdateringarna av operativsystemet som vi använder och vi vill ändra plattformen av arbetsskäl som inte kräver byte av terminal eller helt enkelt eftersom vi alltid vill ha skydda alla våra kontakter för alla fall, i den här artikeln kommer vi att visa dig hur vi kan exportera kontakterna från telefonboken på vår iPhone.
Om vi vill exportera kontakterna från vår iPhone till en annan enhet, en applikation eller helt enkelt för att vi vill dela dem med andra människor, på marknaden kan vi hitta olika applikationer och tjänster som gör att vi kan göra det snabbt och utan problem. Metoderna som jag beskriver nedan har ingenting att göra med de tråkiga metoderna som vi var tvungna att använda före ankomsten av smartphones, där vi var tvungna att installera de olika applikationer som tillverkaren erbjuder för att kunna exportera eller kopiera data från vår terminal .
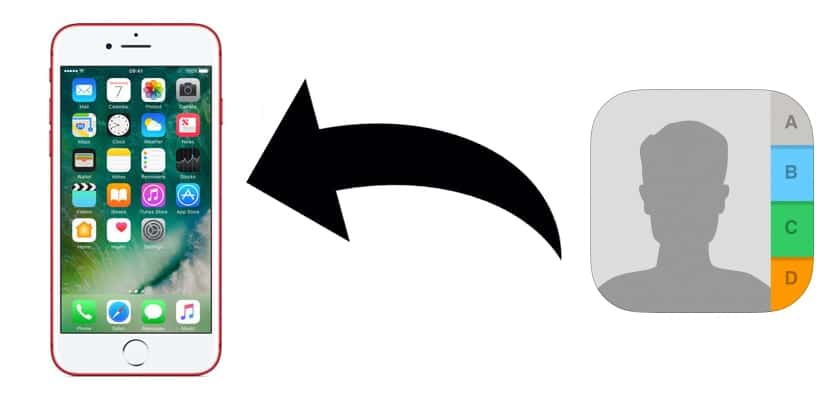
Exportera iPhone-kontakter till filer med iCloud
Först ska vi prata om en metod som kräver inte installation eller köp av någon applikation. Om vi har fler Apple-enheter, vare sig det är en Mac eller en iPad / iPod, är det mer än troligt att du har iCloud aktiverat på din enhet för att alla kontakter i din kalender ska synkroniseras på alla enheter. Om inte, måste du aktivera den här tjänsten innan du fortsätter att exportera våra kontakter via iCloud.
För att aktivera iCloud måste du gå till Inställningar och klicka på ditt användarnamn som visas som det första alternativet. Därefter går vi till iCloud och markerar rutan Kontakter. Detta alternativ tillåter alla kontakter på vår iPhone lagras på Apples servrar och synkroniseras med alla enheter som har det här alternativet aktiverat. Om det är första gången vi aktiverar det måste vi vänta några minuter tills kontakterna laddas upp till iCloud.
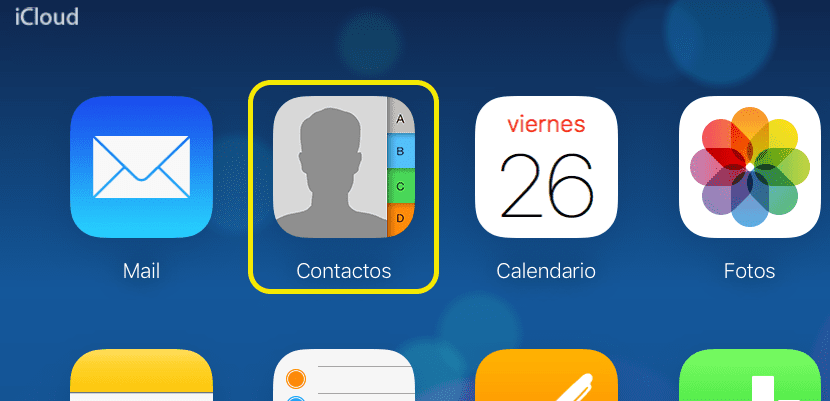
Därefter går vi till iCloud.com och skriver vårt Apple-ID tillsammans med dess lösenord. Följande alla alternativ som erbjuds av iCloud.com visas via webbläsaren. Eftersom vi är intresserade av att få en kopia av alla våra kontakter går vi till den ikonen och klickar.

Därefter går vi till kugghjulet i det nedre vänstra hörnet på skärmen och trycker på Välj alla. Sedan klickar vi på kugghjulet igen och väljer Exportera vCard. En fil i .vcf-format börjar ladda ner kompatibel med alla e-postapplikationer och tjänster.

Exportera kontakter från iPhone till Gmail
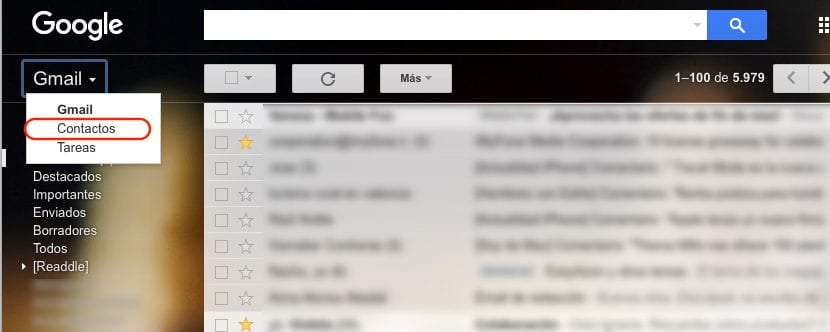
När vi har extraherat i en fil alla kontakter från vår iPhone via iCloud, föregående steg, om vi vill kopiera dem till vårt Gmail-konto måste vi gå till Gmail. och gå till det övre vänstra hörnet och tryck på Gmail för att senare välja Kontakter.
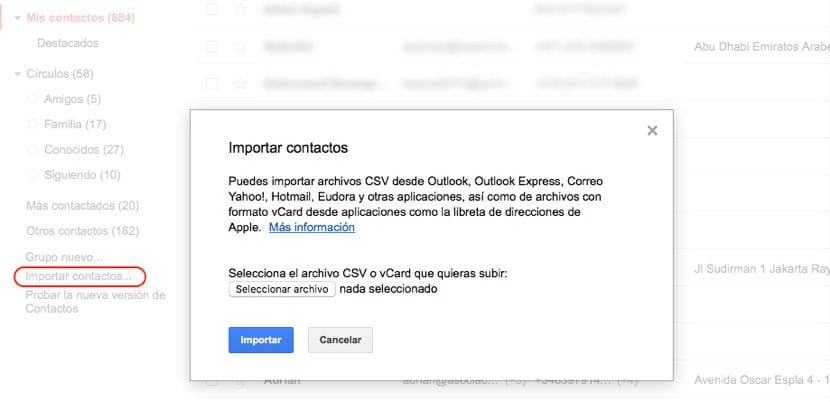
Klicka sedan på de tre horisontella linjerna längst upp till vänster, klicka på Mer och välj Importera. Av alla alternativ som kommer att visas välj Arkiv CSV eller vCard. Om vi använder den nya webbversionen som visar kontakterna meddelar Gmail oss att vi måste byta till det gamla gränssnittet för att kunna importera kontakter. När det nya gränssnittet visas, går vi till vänster kolumn och klickar på Viktiga kontakter, Vi väljer filen som vi har laddat ner och klickar på importen.
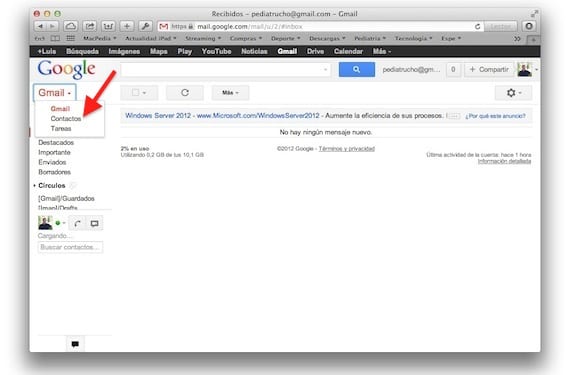
Exportera iPhone-kalendern via iTunes

Återigen och som jag har kommenterat i tidigare artiklar är iTunes fortfarande ett program som knappt tillåter oss att utföra enkla uppgifter som att exportera kontakterna från vår iPhoneSedan lanseringen av iCloud och alla tjänster som den erbjuder oss går allt genom molnet, ett problem för dessa användare, vilket representerar ett problem för användare som bara har en Apple-enhet och inte använder iCloud på nolltid.
Exportera iPhone-kontakter till fil från Mac
Eftersom iTunes-applikationen igen har blivit ett problem mer än en lösning för att kunna exportera våra kontaktdata från iPhone, vi tvingas vända oss till tredjepartsutvecklare för att få en kopia av all data som lagras på vår enhet.
Med tiden och på grund av de begränsningar och prestandaproblem som iTunes erbjuder oss på marknaden kan vi hitta applikationer som iMazing, en av de mest kända och används av alla användare av iOS-baserade produkter. I det här fallet iFunbox, som erbjuder oss funktioner som liknar iMazing det tillåter oss inte att extrahera agendan från vår enhet.
iMazing
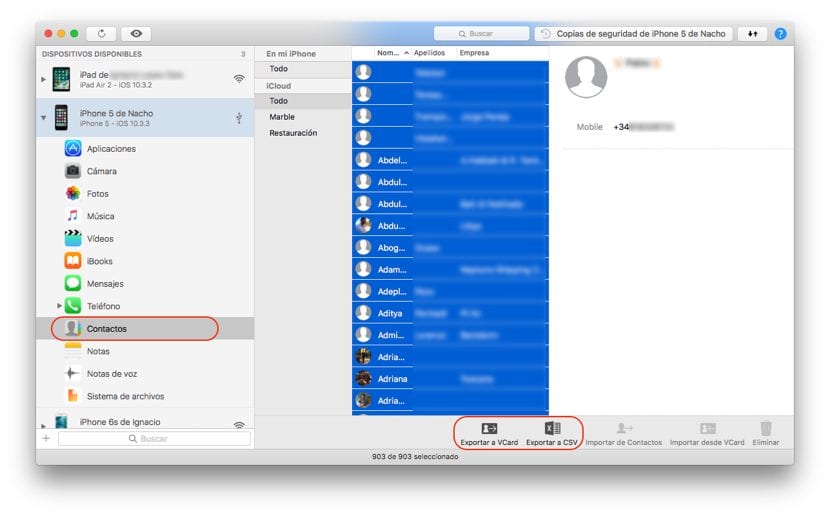
Tack vare iMazing kan vi snabbt extrahera kontakterna från vår iPhone i några enkla steg. När vi väl har anslutit vår iPhone till Mac väljer vi iPhone och vi går till kontakter. Därefter väljer vi alla kontakter med tangentkombinationen Ctrl + A. Nu måste vi bara välja det format som vi vill exportera innehållet i: VCard eller CSV. CSV-formatet är ett format där kontakterna är separerade med kommatecken, låter oss öppna vår agenda både i Word och Excel, medan VCard-formatet har all kontaktinformation, inklusive kontaktbilderna.
Exportera iPhone-kalendern till filen från Windows
När det gäller att extrahera kontakterna från vår iPhone, skiljer iTunes inte om du använder applikationen med Mac eller Windows, vilket återigen tvingar oss att behöva tillgripa tredjepartsapplikationer. Lyckligtvis killarna från iMazing de erbjuder också en version för Windows, så processen för att kunna extrahera kontakterna från vår iPhone i en fil är exakt densamma som jag har visat dig i föregående punkt.
Synkronisera våra iPhone-kontakter med Mac
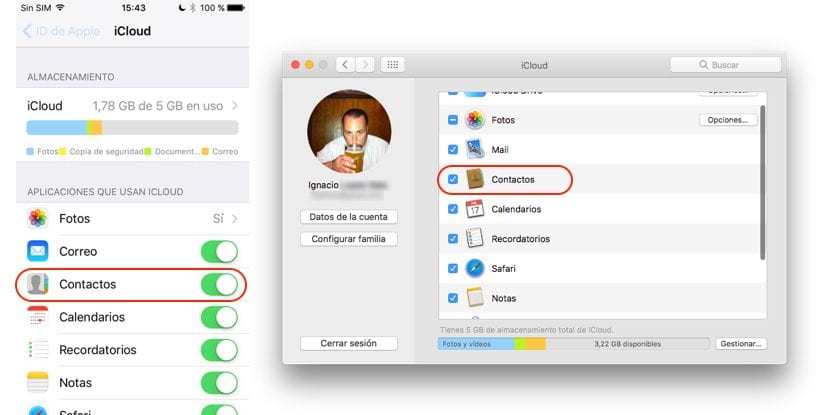
Om avsikten som vi har med kontakterna på vår iPhone lägger till dem på vår Mac, i appen Kontakter, är processen att göra det väldigt enkelt eftersom vi bara behöver aktivera iCloud-synkronisering både på vår iPhone och på vår Mac. vi måste gå till Inställningar och trycka på om vårt konto högst upp i den här menyn.
Därefter går vi till iCloud och aktiverar kontaktrutan. När vi väl har aktiverat det går vi till Mac. Vi öppnar Systeminställningar och klickar på iCloud. Om vi inte tidigare har angett våra Apple ID-data måste vi ange dem. I nästa steg måste vi bara markera rutan Kontakter så att alla kontakter som lagras på iPhone och synkroniseras med iCloud också finns på Mac.
Synkronisera våra iPhone-kontakter med Windows
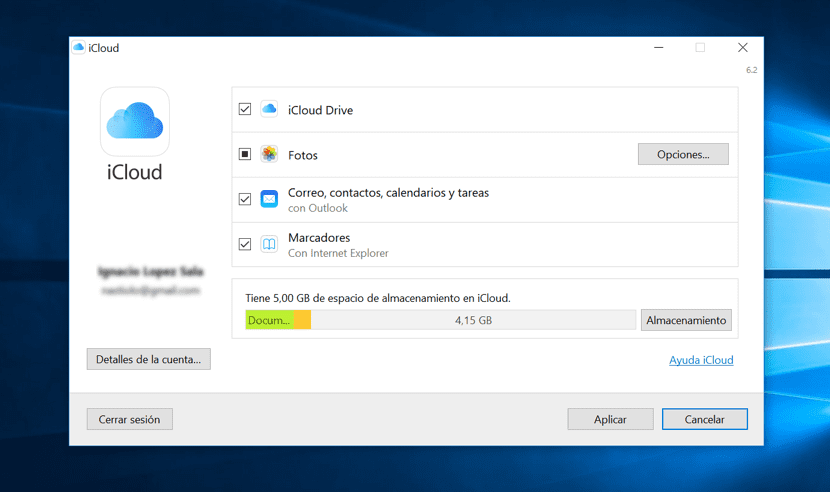
Apple erbjuder oss möjligheten att synkronisera våra kontakter med Windows 10-kalendern eller med Outlook-posthanteringsprogrammet. För att göra detta måste vi ladda ner iCloud-programvaran, som kommer från iTunes för Windows. När vi har installerat det måste vi bara installera iCloud på vår Windows-dator och markera kryssrutan E-post, kontakter, kalender och uppgifter så att data från vår iPhone synkroniseras med vår dator. Som i föregående steg måste vi ha iCloud aktiverat så att data på vår enhet synkroniseras i iCloud och samtidigt i vår Windows-enhet.
Överför kalendern från iPhone till en Android-enhet
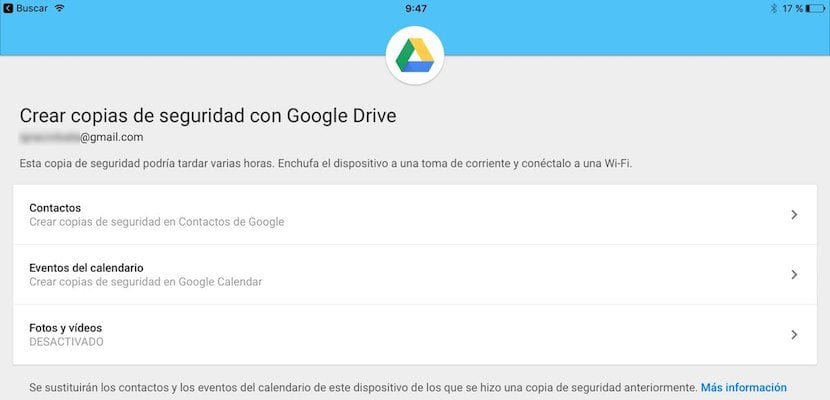
Som det är logiskt erbjuder Google oss också verktyg för att kunna skicka data från våra kontakter till en terminal som hanteras med Android på ett snabbt och enkelt sätt. För detta måste vi ladda ner e installera Google Drive-appen och vi fortsätter enligt nedan.
- Vi öppnar ansökan och går till Inställningar> Säkerhetskopiering. Därefter visas all information som vi kan överföra till vår terminal som hanteras av Android: kontakter, kalenderhändelser och de foton och videor som vi har lagrat i vår terminal. I det här fallet vill vi bara överföra kontakterna, så vi behöver inte ha de andra alternativen aktiverade.
- Klicka sedan på Starta säkerhetskopieringen. Applikationen kommer att be oss om tillstånd för åtkomst till våra kontakter och kalender, åtkomst som vi måste tillåta så att applikationen kan göra en säkerhetskopia som senare laddas ner till vår terminal.
Exportera kontakter från iTunes med dr.fone
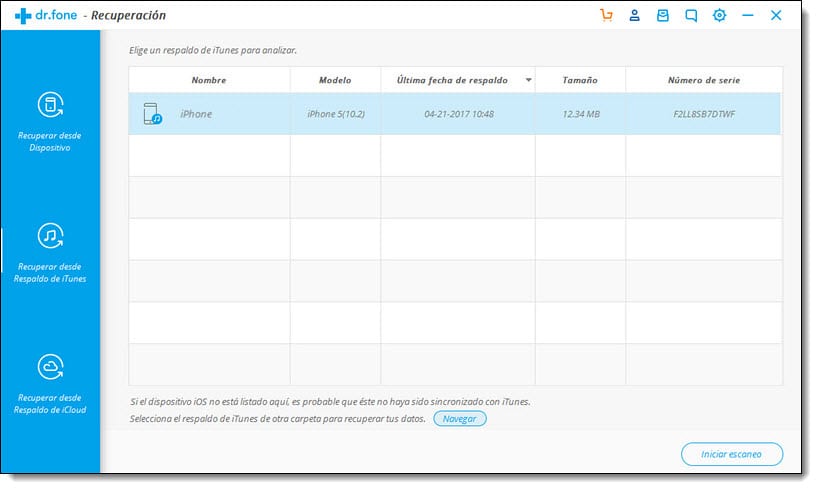
Det är också möjligt att exportera iTunes-kontakter med hjälp av dr.fone-applikationen genom en enkel process. Det är en gratis applikation, mycket lätt att använda och garanterat. Både nedladdningslänken för applikationen och proceduren för att exportera kontakter finns på denna länk.
Hur säkerhetskopierar du iPhone-kontakter
Som vi har sett i den här artikeln är det snabbaste och bekvämaste sättet att ha en säkerhetskopia av vår iPhone till hands att ha synkronisering med iCloud aktiverad, vilket också gör att vi kan ha samma data på alla Mac-enheter. Men om det inte är vårt fall, det mest bekväma alternativet och det tvingar oss inte att installera någon applikation via iCloud.com, som jag har kommenterat i början av den här artikeln.


Utmärkt handledning, tack
Den bästa handboken som jag har hittat om ämnet.
Jag ser inte alla iPhone-kontakter, de finns inte heller i simen, jag har tagit bort den och det finns mer på iPhone än i icloud
gratis ingenting !!!! allt är betalt !!!