Idag ska vi se en ansökan som gör att vi kan passera bildspråk från vår iPad till datorn, till en iPhone eller annan iPad, om vi vill. När jag upptäckte den här applikationen var jag "euforisk", jag visste applikationer som gjorde detta men de fick betalt och igår var det gratis och jag laddade ner det. Innan jag använde denna applikation använde jag applikationen «post»Att skicka bilderna till min egen e-post och ladda ner dem till min Mac, men nu gör jag inte det längre.
Bildöverföring har ett ganska enkelt och lättanvänt gränssnitt, helt enkelt vi väljer de fotografier vi vill visa och sedan väljer vi om vi vill överföra dem till vår dator, till en iPhone eller annan iPad. Låt oss se hur:
Vi Två delar i vår ansökan:
- Skicka foton: Plats där vi väljer de bilder som vi ska flytta till en annan plats (iPhone, iPad eller dator)
- Ta emot foton: Plats där vi kommer att ta emot bilder
För att skicka foton
Om vi vill skicka foton måste vi klicka på Skicka foton och välj de fotografier som vi vill skicka.
Sedan klickar vi på knappen längst upp till vänster som säger: «Skicka»Och vi måste välja om vi vill skicka dem till en iPhone eller iPad eller till vår dator. I det här fallet skickar vi det vidare till vår dator:
Vi kommer att ha två alternativ för ladda ner dem på vår dator:
Genom dessa två adresser tillhandahålls av applikationen, måste vi gå in i vår webbläsare och klicka på nedladdning:
VIKTIGT! Vi måste vara anslutna till samma Wi-Fi-nätverk som iPad.
Ta emot foton
För att ta emot bilderna från datorn blir det nästan detsamma. Tryck på på huvudskärmen för att «Ta emot foton»Och vi kommer att ha två andra adresser som vi lägger i vår webbläsare och väljer våra bilder från datorn och klickar på Överför bilder:
Så snart vi gör det ser det ut som att iPad är ansluter med datorn:
Och om några sekunder kommer fotografierna att finnas i vår rulle från vår iPad eller iPhone.
Som du kan se är det väldigt enkelt och effektivt. Utnyttja! Det är gratis under en begränsad tidJag rekommenderar hundra procent denna applikation: Image Transfer.
Mer information - Anslut till iPad från din Mac som om det vore en nätverksdelad hårddisk (Cydia)
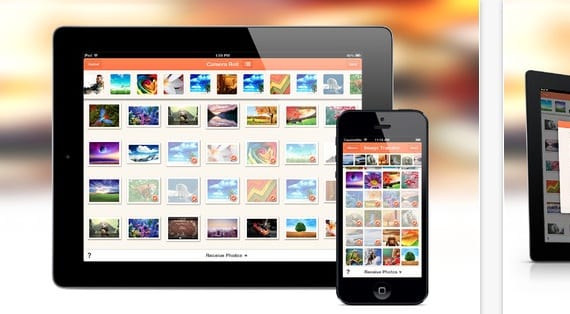



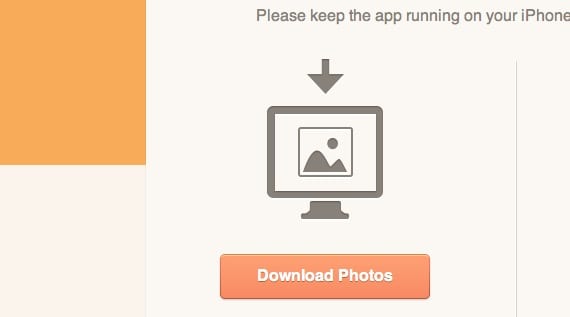
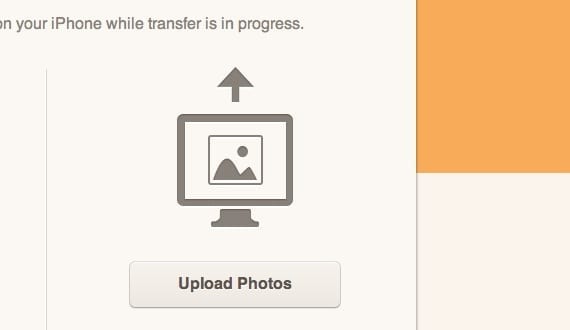
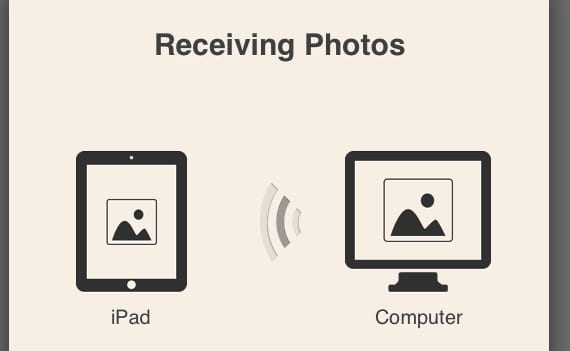
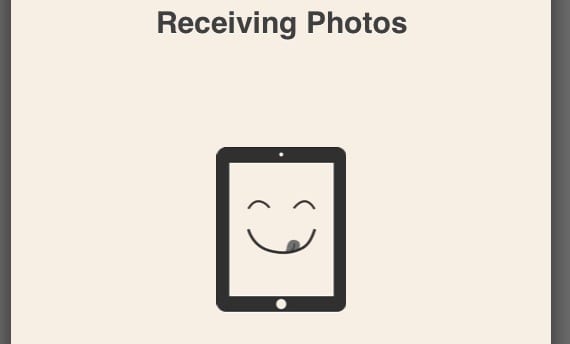

Vi testar det ...
Jag försökte överföra bilderna från iPhone till min iPad och jag kunde inte och var ansluten till samma Wi-Fi-nätverk men jag kunde inte överföra dem, sanningen är att applikationen är väldigt enkel att använda men det fungerade inte för mig Jag kommer att fortsätta försöka
Om du har det här problemet har du en annan möjlighet, som är att gå in på webben som själva applikationen ger dig och ladda ner dem ... Försök berätta ... Om det fortfarande inte fungerar för dig kan du koppla bort och ansluta till Wifi.
Hej alla! Det finns en annan app, mycket bra och liknande WI FI-ÖVERFÖRING. Det fungerar på samma sätt och supersnabbt.
Hur som helst, jag kommer också att prova den här som du föreslår.
Tack!
Jag registrerar mig Wifi Transfer för att prova det, okej?
hälsningar
agfangofe@gmail.com
"Så enkelt och varierat" som "dela allt med iCloud." Kalendrar, påminnelser, kontakter, foton ...
Hej ... hur mycket minne upptar iPad?
Hallå!!! Jag hittar inte datorn där jag laddade ner bilderna. Var laddar du vanligtvis ner dem? Tack!!!!
Jag frågar dig: laddar du ner programmet för att överföra foton till IPad eller PC?
Till iPad. På datorn görs det via webbläsaren