Aviseringar kan förvandlas till en välsignelse eller en riktig mardröm. Alla applikationer som du installerar ber redan om din tillåtelse att skicka meddelanden till dig, och problemet är att många av dessa applikationer använder push-meddelanden för att göra dig "spam" om sina egna tjänster när du inte går in i applikationen under en viss tid .
Vi visar dig hur du kan anpassa aviseringsinställningarna i iOS 15 för att få ut det mesta av det och bara få varningar om det som intresserar dig. Det här är den definitiva guiden om aviseringar i iOS 15 som du inte bör missa, säg adjö till krångel och ta kontroll över din iPhone.
Typerna av meddelanden i iOS 15
I grunden i iOS 15 har vi tre typer av meddelanden som kommer att visas för oss på skärmen beroende på vilka behörigheter som beviljas:
- På låst skärm: Det här är aviseringarna som visas för oss på iPhones låsskärm och som gör att vi kan interagera med dem genom att trycka på dem, när den väl är upplåst tar den oss direkt till applikationen och vi kommer till och med att se en förhandsvisning av den .
- I meddelandecentret: Om du skjuter den vänstra delen av skärmen uppifrån och ned, öppnas meddelandecentret där du kommer att få en välordnad sammanfattning av dem.
- I remsor: Det här är aviseringar som visas som ett popup-fönster från toppen av skärmen medan vi använder iPhone/iPad för att varna oss om att vi har fått något.
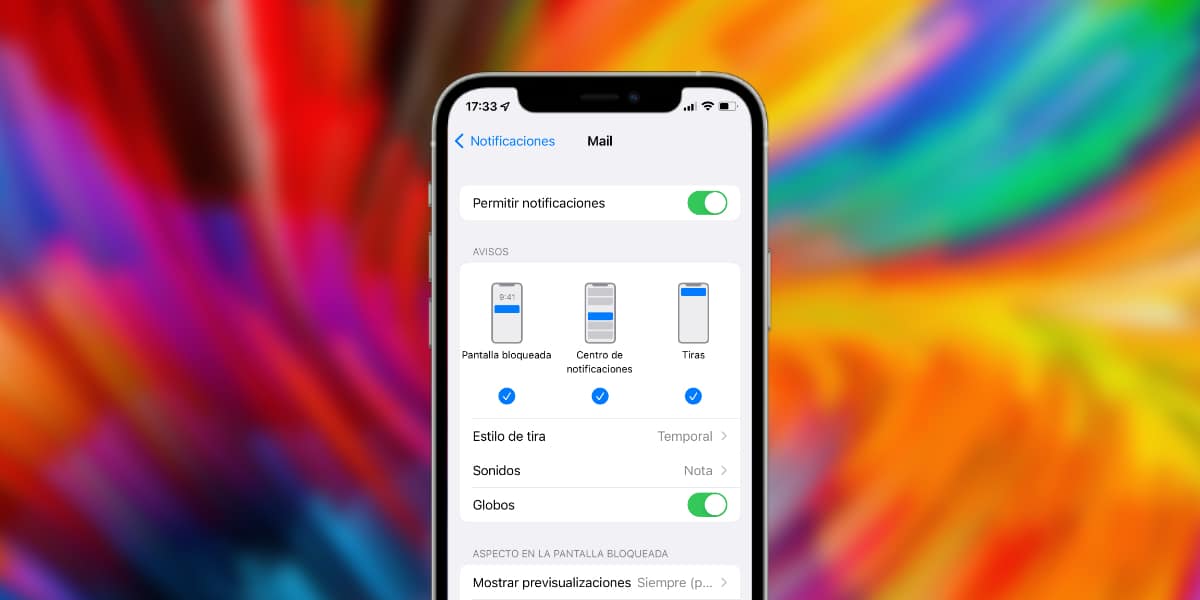
En Inställningar> Meddelanden vi kommer att kunna gå in i varje applikation och bestämma hur vi vill att dess meddelanden ska visas baserat på vilken typ av meddelande som visas på skärmen. Detta kommer att vara till vårt nöje och är så enkelt som att välja ett, två eller alla tre alternativen. Det är viktigt eftersom du kanske inte behöver bankapplikationen för att visa remsor som avbryter dig medan du arbetar med iPhone, men du vill ha denna notis i Notification Center.
Anpassa resten av meddelandefunktionerna
Genom att följa samma rutt för meddelandeinställningar som nämnts ovan, kan vi också göra en rad justeringar som, applikation för applikation, kan göra vår användarupplevelse mer personlig och hjälpa oss både att optimera innehållet som visas på skärmen och att få ut det mesta av gång som dessa meddelanden gör att vi förlorar, låt oss prata om alla funktioner som visas i det här avsnittet och vad var och en är till för:
- Strip Style: Om vi har aktiverat typen av avisering med hjälp av remsor kommer vi att kunna justera om vi vill att remsan endast ska visas tillfälligt, eller om vi vill att den ska vara kvar permanent på skärmen tills vi trycker på den eller avvisar den. Till exempel, samtal visas som permanenta remsor och en WhatsApp-avisering som tillfällig remsa, men du kan bestämma efter eget tycke och vinna.
- ljud: Vi kan aktivera eller inaktivera det faktum att ett ljud erbjuds när vi får ett meddelande från denna specifika applikation, det är som att specifikt tysta det.
- Ballonger: De berömda iOS-aviseringsballongerna, något som de allra flesta Android-anpassningslager har ärvt. På så sätt, både i SpringBoard och i Applications Drawer, kommer vi att visas en röd prick med ett nummer som informerar oss om antalet väntande meddelanden vi har. I WhatsApp till exempel informerar den här röda ballongen oss om hur många meddelanden vi har olästa, som i Mail-applikationen.
Utöver dessa ovan nämnda parametrar har vi en rad möjligheter när det kommer till att beställa aviseringarna som, om vi justerar rätt, kan spara oss mycket tid när vi konsulterar dem.
- Viktiga meddelanden: Inte alla applikationer erbjuder oss detta alternativ, men fler och fler läggs till. Om du aktiverar de viktiga aviseringarna kommer de alltid att visas, även om vi har aktiverat något av de anti-besvärs- eller koncentrationslägen som iOS har. Av denna anledning rekommenderar vi att du endast använder denna funktion i applikationer som du är tydlig med är avsedda att ge dig viktig information.
- Gruppaviseringar: Den här funktionen är idealisk för till exempel meddelandeapplikationer, och det är att den låter iOS själv bestämma hur aviseringarna från samma applikation ska visas, vilket ger oss möjligheten att gruppera alla meddelanden i en enda som är rullgardinsmeny och som visar allt mycket mer innehåll. Jag rekommenderar att du använder alternativet för att gruppera aviseringar för applikationer för snabbmeddelanden.
Snabb interaktion med applikationer
Som ni väl vet, även om många användare ännu inte helt har internaliserat detta, om du trycker länge (hårt tryck för användare av enheter med ett 3D Touch-system som iPhone X) kan du öppna en popup som låter dig interagera direkt med applikationen. Detta kommer att bero mycket på den specifika applikationen när det gäller de tillåtna funktionerna.
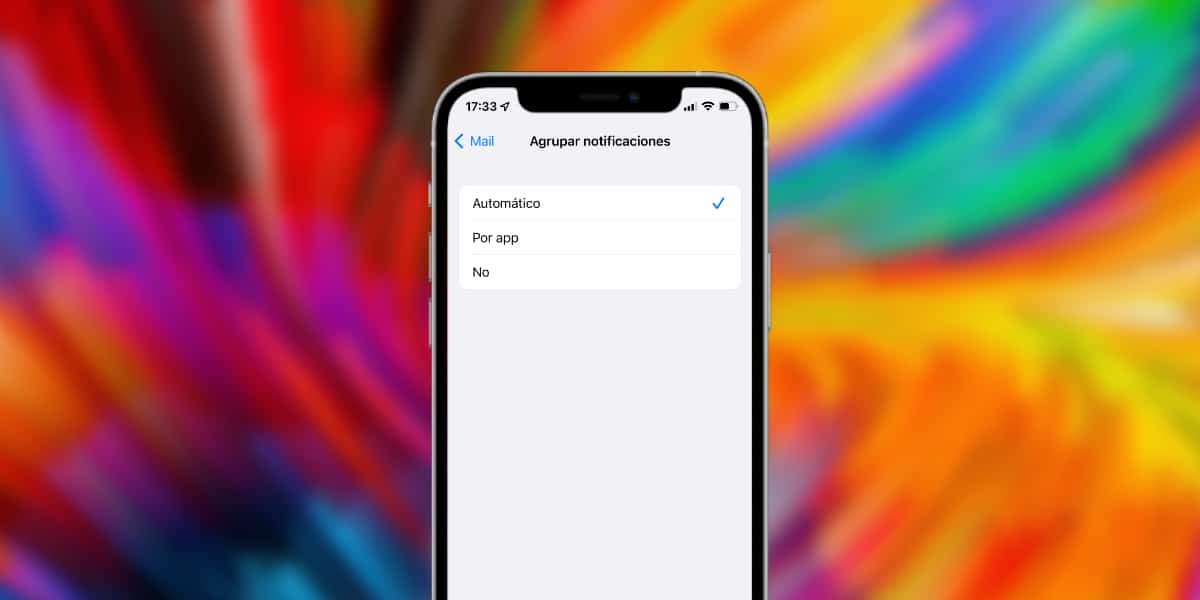
Medan det i WhatsApp låter oss svara snabbt på meddelandet genom att öppna en textruta, i Mail-applikationen, förutom att svara, kan vi till och med skicka det mottagna meddelandet direkt till papperskorgen. Möjligheterna är nästan oändliga, men som vi har sagt tidigare kommer detta att bero mycket på var och en av de specifika applikationerna.
Sammanfattning och förhandsgranskning av meddelanden
Först och främst har Apple lanserat med iOS 15 möjligheten att ställ in en sammanfattning av meddelanden, den här funktionen är tillgänglig i Inställningar> Aviseringar, låter oss välja vid vilka tidpunkter vi vill få sammanfattningar av våra meddelanden. Om du till exempel inte vill bli störd kontinuerligt kan du ställa in att du under arbetstid bara får aviseringssammanfattningar varje viss timme. Detta påverkar naturligtvis inte telefonsamtal eller meddelanden, som kommer in till dig som vanligt.
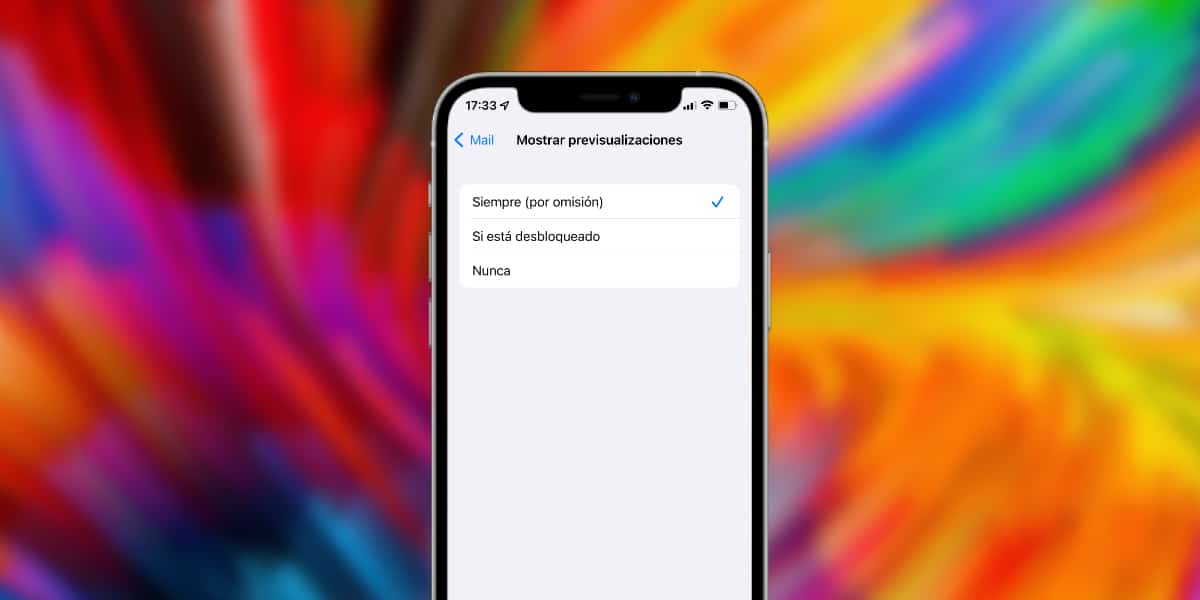
Det är också viktigt för vår integritet kontrollera förhandsgranskningen av applikationer, speciellt från banken, meddelanden och e-post. Inom meddelandesektionen har vi tre alternativ:
- Visa förhandsgranskning av aviseringar alltid (visar textinnehåll).
- Om den är upplåst
- Aldrig (texten "avisering" kommer att visas).
På samma sätt kan vi också justera vad man ska göra med aviseringar när man delar skärm i ett FaceTime- eller Zoom-samtal till exempel kan vi tillåta eller blockera aviseringar medan vi har ett samtal, som standard kommer de inte att visas.