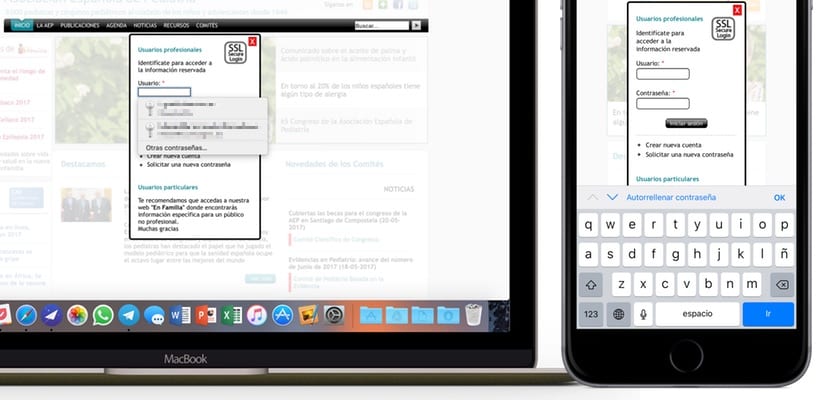
Idag med det växande antalet webbplatser och tjänster där vi är registrerade det är absolut omöjligt att komma ihåg alla användarnamn och lösenord. Även om många tar snabba spår av att ha ett enda användarnamn och lösenord för alla sina poster, något absolut inte tillrådligt och vi kommer att se varför, det är mycket bättre att välja andra mycket säkrare lösningar, och Apple erbjuder oss sina egna som integreras perfekt med systemet, det synkroniseras mellan iOS och macOS och det fungerar riktigt bra. Vi förklarar allt du behöver veta om iCloud Keychain, hur man aktiverar det och hur man får ut det mesta.
Varför behöver jag en nyckelring för mina lösenord?
Många av de människor jag förklarar hur jag hanterar mina lösenord med iCloud Keychain tycker det är konstigt att jag har olika lösenord för varje tjänst jag använder. Det är mycket lättare att alltid använda samma lösenord, och om det är lätt att komma ihåg, ännu bättre. Det är bara två av de seder som alla som vet något om internetsäkerhet skulle rekommendera dig, av två mycket enkla skäl att förstå:
- Använd aldrig samma lösenord för alla dina tjänster, i grund och botten för att eftersom en av dem har ett säkerhetsöverträdelse och de får ditt användarnamn och lösenord, kommer du att ha alla andra komprometterade. Och säkerhetsfel finns, om inte berätta för Yahoo och dess användare.
- Använd inte enkla lösenord att komma ihåg. Om det är lätt för dig blir det lätt för alla som känner dig och vill stjäla ditt lösenord. Ditt födelsedatum, bröllopsdag eller enkla nummerkombinationer kan lätt gissas av vad som kallas "social engineering" även av någon som aldrig har sett dig och inte vet något om dig, än mindre känner dig.
ICloud Keychain fungerar exakt genom att undvika dessa två punkter, eftersom låter dig skapa säkra och oberoende nycklar för var och en av de webbsidor eller tjänster du behöver, och oroa dig inte för hur du kommer ihåg dem, eftersom det kommer att påminna dig om dem när du behöver det, fyll i fälten automatiskt när du vill ange något av dem. Inte bara det, men det låter dig också spara dina kreditkortsuppgifter så att du inte behöver ange dem när du vill göra inköp online.
Säkerhet garanteras
Att lagra alla dina nycklar på ett ställe är något som många hittar hår i slutet, men även om absolut säkerhet inte finns kan vi säga att iCloud Keychain garanterar maximal säkerhet. Å ena sidan kan ingen aktivera iCloud-nyckelringen på en enhet med ditt konto utan din tillåtelse., även om det gjordes med din iCloud-nyckel. Även om du inte har tvåfaktorautentisering aktiverad (något du bör göra och som vi förklarar i den här artikeln) Det är viktigt att du godkänner den nya enheten som läggs till med en annan pålitlig enhet.

Till den här säkerhetsmekanismen lägger Apple till kryptering av all data både i iCloud och när den överförs från molnet till din enhet, så en möjlig säkerhetsöverträdelse som gjorde det möjligt för hackare att få tag på dessa data skulle inte göra dem något bra. Apple har tagit frågan mycket seriöst så att vi kan vara säkra.
Vilka data lagrar iCloud Keychain?
Det handlar inte bara om att spara åtkomstdata till webbsidor, användare och lösenord utan också användbar information som kreditkort lagras. De data som sparas från dessa är bara numreringen och utgångsdatumet, inte säkerhetskoden för varje kort som du måste fylla i manuellt på begäran. Åtkomstlösenorden till de WiFi-nätverk som du har konfigurerat på dina enheter sparas också, och utvecklare kan också använda den här funktionen med sina applikationer om de vill.
Som iCloud-nyckelring är den synkroniserad mellan alla enheter som har den aktiverad med samma iCloud-kontoNär du väl har öppnat en webbplats med dina data på din Mac behöver du inte längre ange den på din iPhone eller iPad, eftersom den fylls i automatiskt.
Hur man aktiverar iCloud-nyckelring
Det är en process som ingår i den ursprungliga konfigurationen av iPhone eller iPad, men om du inte gjorde det då kan du göra det när du vill genom att öppna inställningsmenyn på din enhet. Klicka på den första menyn där ditt namn visas och ange iCloud. Där hittar du inställningarna för Apples molntjänst med all data som du synkroniserar med den, och längst ner ser du alternativet "Nyckelring" vilken är den du måste aktivera.
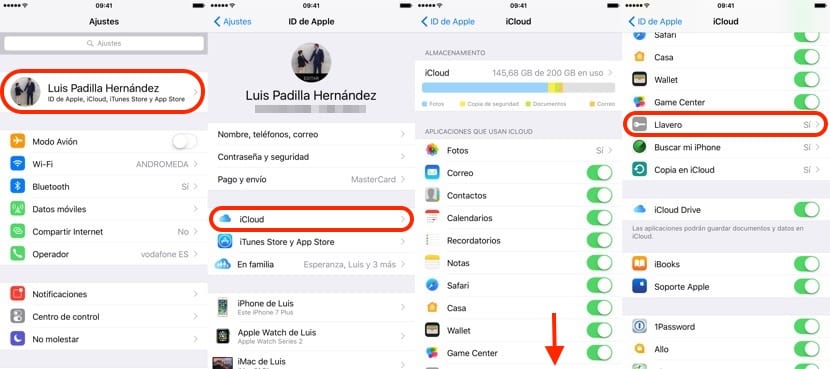
Om du har tvåfaktorautentisering aktiverad börjar din enhet synkronisera all data som sparats med iCloud Keychain eftersom enhetsverifieringen redan har gjorts. Om du inte har den aktiverad måste du godkänna alla andra betrodda enheter som har aktivitet för att iCloud-nyckelring ska fungera på den nya enheten. Du kan också använda om du föredrar iCloud-säkerhetskoden som du konfigurerade första gången du aktiverade iCloud-nyckelring på en enhet, eller till och med verifiering via SMS på det telefonnummer du lade till.
En mycket viktig detalj för dem som är mycket misstänksamma när det gäller att spara data i molnet: Du kan förhindra att iCloud-nyckelring lagras i molnet om du inte konfigurerar iCloud-säkerhetskoden när du aktiverar den. I det här fallet lagras data endast på de aktiverade enheterna och kommer att synkroniseras mellan dem, men kommer inte att lagras i molnet.
Hur man stänger av iCloud-nyckelring
Processen är densamma som när du aktiverar den, avmarkerar alternativet Nyckelring i Inställningar> iCloud-konto> iCloud> Nyckelring. Om du gör det kommer du att fråga om du vill inaktivera autofyllning i Safari och erbjuder dig två alternativ: Fortsätt lagra data på din enhet så att alternativen för autofyll fortsätter att fungera eller ta bort dem. Om du tar bort dem, oroa dig inte för att det bara kommer att påverka den enheten, inte resten som har den aktiverad, och om du väljer att få dem synkroniserade i iCloud kommer de naturligtvis att fortsätta lagras i molnet.
Hur man skapar lösenord med iCloud Keychain
Det är en av de viktigaste funktionerna för denna funktion: skapa slumpmässiga och mycket säkra nycklar så att ingen kan gissa dem, förutom att lagra dem så att du inte behöver memorera dem och de synkroniseras också mellan alla dina enheter med samma iCloud-konto. Om du går in på en webbplats där du vill registrera dig måste du fylla i all information du vill ha och när du placerar dig i iOS-lösenordsrutan kommer det att ge dig möjlighet att skapa den åt dig.

Klicka på «Lösenord» strax ovanför iOS-tangentbordet medan du befinner dig i lösenordsrutan på webbplatsen i fråga och välj alternativet «Föreslå lösenord». Du får se det lösenord som Safari föreslår, en kombination av siffror, bokstäver, bindestreck, versaler och gemener, och du behöver bara klicka på "Använd föreslaget lösenord" så att det används på den webbplatsen och automatiskt sparas på din iCloud-nyckelring.
Hur man sparar ett lösenord i iCloud Keychain
Om du redan har åtkomstdata till en webbplats men ännu inte har angett den i din iCloud-nyckelring är det mycket enkelt att göra det. Använd Safari för att komma in på den webbplatsen och när du anger ditt användarnamn och lösenord kommer Safari att fråga dig om du vill spara den informationen åtkomst i din nyckelring och synkronisera den mellan alla dina enheter. Svara ja och du behöver inte längre ange lösenordet på din iPhone, iPad eller Mac igen eftersom nyckelring gör det åt dig. Om du anger ett annat lösenord manuellt igen kommer Safari att fråga dig om du vill uppdatera det du har lagrat i nyckelringen.
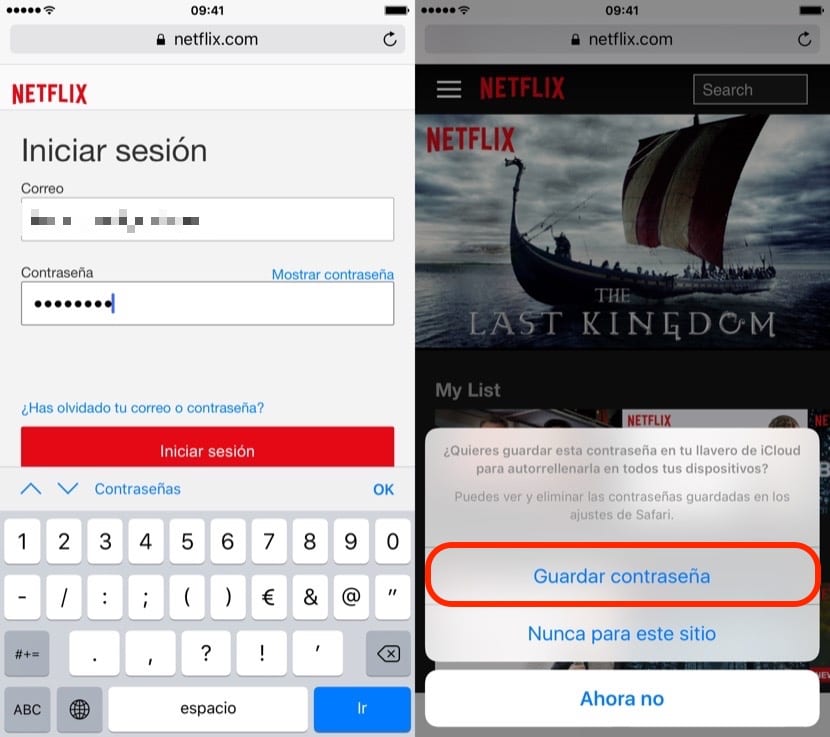
Hur man väljer ett lösenord för iCloud-nyckelring
När du öppnar en webbsida som du redan har lagrat dina åtkomstuppgifter på den enheten eller på någon annan med ditt iCloud-konto är det normalt att Safari automatiskt fyller i åtkomstdata så att du bara behöver klicka på knappen « Ange »och du kommer åt webben. Men det finns tillfällen när du har flera åtkomst och vill använda ett annat konto. För att kunna välja vilket konto du vill använda för att komma åt en webbplats måste du klicka på "Lösenord" eller "Autofyll lösenord" och ett fönster visas där du kan välja lösenorden som du har sparat.
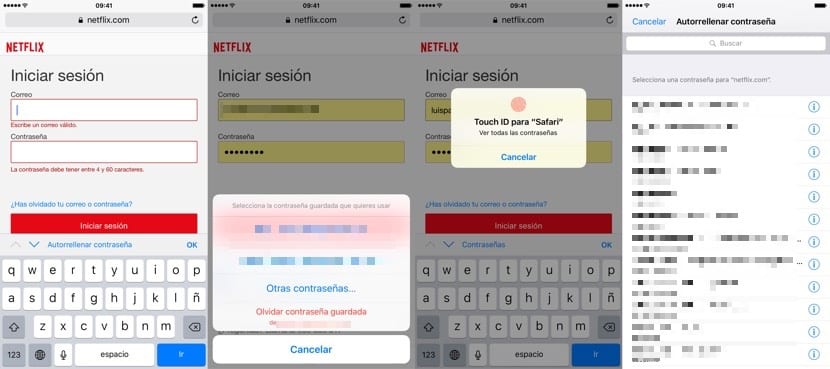
Om det inte är något av dessa kan du klicka på "Övriga lösenord" och sedan du måste verifiera med Touch ID för att komma åt alla lösenord som sparats i iCloud och välj den du vill använda.
Så här rensar du ett lösenord från iCloud Keychain
Det kan vara så att du inte längre har ett konto som du använde för att komma åt en webbplats och du vill radera det, eller att du av misstag har angett och sparat åtkomstdata som inte är korrekta och vill radera dem. Det är ganska enkelt att göra det, du behöver bara följa stegen som om du ville ange det lösenordet, klicka på Lösenord och välj att radera det. Det försvinner från iCloud och från alla dina enheter.

Så här lägger du till kreditkort till iCloud Keychain
Som vi sa i början låter iCloud Keychain dig inte bara spara åtkomstdata till webbsidor utan också kreditkort för att kunna göra inköp online bekvämt. Även om vi kan spara korten när vi köper, kan vi också göra det utan att behöva vänta med att köpa något att ha dem redo för när vi behöver dem.
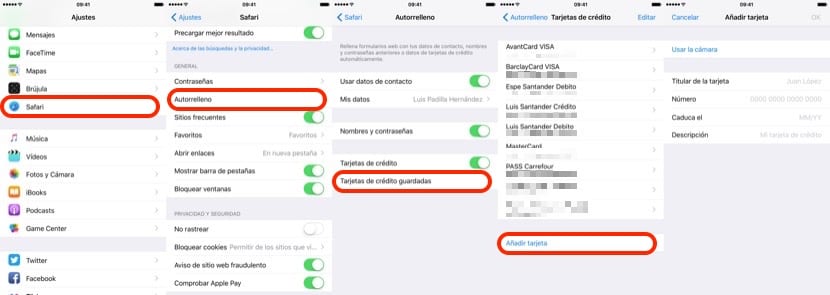
Gå till Systeminställningar och gå till Safari-menyn, välj där Autofyll och skriv in avsnittet "Sparade kreditkort" och välj alternativet "Lägg till kort" längst ner. Du kan ange kortdata manuellt eller ta ett foto av kortet så att iOS känner igen dem automatiskt. Glöm inte att lägga till en beskrivning så att du enkelt kan identifiera den senare. Om du någonsin vill ta bort ett kort måste du bara klicka på det du vill ta bort i det här avsnittet och ta bort det.
Så här visar du lösenord som sparats i iCloud Keychain
Förutom att spara lösenorden på enheten (och i molnet om du vill), fungerar iCloud Keychain också som ett anteckningsblock för att kunna se användarnamn och lösenord som vi har lagrat, Du kan till och med kopiera dem för att kunna skriva in dem manuellt på de webbplatser som av någon anledning inte fungerar som autofullständig, det händer ibland.
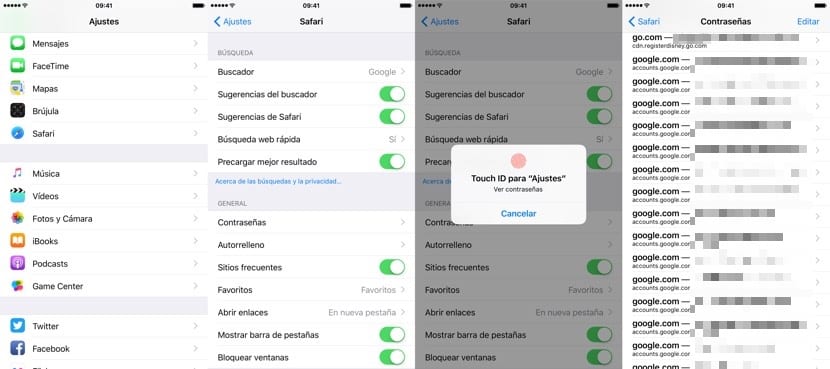
Som tidigare måste du komma åt enhetens inställningar, gå in i Safari-menyn och klicka på "Lösenord". Nu måste du verifiera med ditt touchID för att få åtkomst till dem, och en gång inuti kan du välja den du vill ha och kopiera önskad nyckel för att klistra in den där du vill.
Bekvämlighet och säkerhet inbyggd i systemet
ICloud Keychain har den enorma fördelen att det är en funktion av systemet så att det integreras perfekt med det, och om vi lägger till synkronisering genom iCloud till detta är det en funktion som när du börjar använda den kommer du inte att kunna sluta göra det. Även om det har vissa nackdelar, till exempel att du inte har ett specifikt avsnitt inom systeminställningarna som låter dig konsultera all lagrad data (t.ex. nycklarna till dina WiFi-nätverk), något som vi dock kan göra i macOS, det fungerar verkligen mycket bra, det är bekvämt att använda och väldigt snabbt, och det är kompatibelt med praktiskt taget alla webbplatser som jag känner till.
Det finns andra alternativ, till exempel tredjepartsapplikationer som också fungerar mycket bra, vi har redan berättat för dig vid många tillfällen om 1Password, en av mina favoriter, som har precis vad iCloud-nyckelring inte har: ett välgjord gränssnitt att kontrollera sparade lösenord. Dessa applikationer, även om de är mycket välarbetade och iOS-tilläggen har gjort det möjligt för oss att förbättra dem mycket, de fungerar inte lika bra som systemets ursprungliga alternativ, så vi kan verkligen betrakta dem som ett komplement snarare än ersättare för iCloud Keychain.
Det verkar för mig att det är en mycket fullständig förklaring, användningen av iCloud-nyckelring för mig är inte så lätt, jag måste öva för att kunna vara säker i användning. Tack