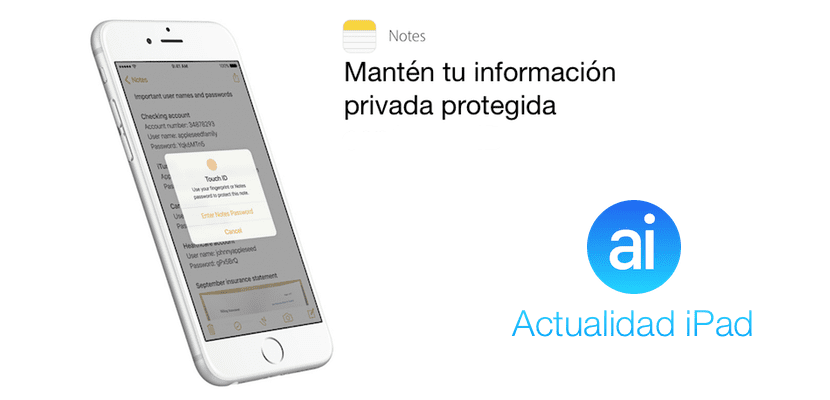
En av nyheterna i iOS 9.3 ingen ville ignorera det, vi pratade om en funktion som jag hade hört många användare av Apples fullständiga svitförfrågan, vi hänvisar till dem som, förutom att få ut det mesta av sina iPads och iPhones, också har ett Mac OS. Och det är att vi redan visste det länge tack vare det faktum att vi använder betorna i nästa officiella versioner av iOS för att hålla dig alltid informerad tills utmattning, men möjligheten att blockera anteckningar i Notes-applikationen är fantastisk. Men som alltid med de nya funktionerna finns det de som inte vet hur man använder den eller inte vet hur man får ut det mesta. Därför att, I iPad News ville vi ge dig en video och en steg-för-steg-handledning om hur du blockerar anteckningar i Notes-applikationen, både för OS X, liksom för iOS och iCloud.
Låsa och låsa upp anteckningar på iOS
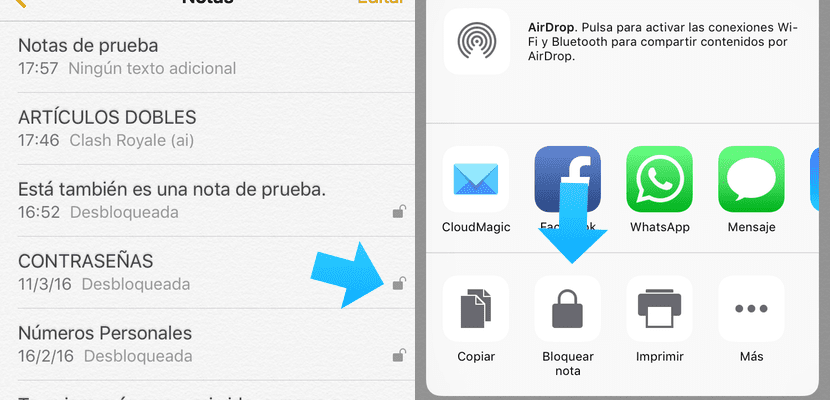
För det första är det mycket lättare att blockera anteckningarna i iOS Notes-applikationen än vi kanske tror, vi måste helt enkelt börja skriva en anteckning, som vi alltid har gjort. När vi har avslutat vår anteckning kommer vi att se hur inget synligt avsnitt visas som gör att vi kan blockera det, i själva verket har Apple beslutat att dölja det lite. Det viktigaste är att vi inte kommer ut ur lappen, eftersom koden eller TouchID-låset görs inifrån. Vi klickar på knappen "dela" som visas i det övre högra hörnet och snabbmenyn öppnas., i den hittar vi funktionen "blockera notering" precis bredvid kopian och nedanför de applikationer som vi brukar använda för att dela innehåll.
När vi väl har klickat på blocket kommer det att fråga oss om vi vill ange en kod eller TouchID, och vi lämnar detta åt valet av var och en, kom dock ihåg att i Mac OS X och på iCloud.com är det inte möjligt att använd TouchID så att du måste använda dina säkerhetskoder.
För att låsa upp dem är proceduren lika enkel, applikationen markerar oss med ett litet hänglås de anteckningar som är blockerade. Hänglåset kan vara öppet eller stängt, om det är öppet betyder det att vi redan har låst upp ett, så alla andra låses automatiskt upp, om det stängs, när du klickar på den låsta anteckningen kommer det inte att begära en upplåsningskod autentiseringen från TouchID. Snabbt och enkelt den här metoden som Apple har valt för att göra våra liv enklare och säkrare.
Låsning och upplåsning av anteckningar i Mac OS X - El Capitan
I videon som också är rubriken för det här avsnittet ville jag visa dig steg för steg hur du blockerar och låser upp anteckningar på de tre platserna där Apple tillåter det, det vill säga Mac OS X - El Capitan, iOS och iCloud.com Det är värt att komma ihåg att om vi inte har alla enheter uppdaterade till den senaste versionen kommer vi inte att kunna se de låsta anteckningarna.
I OS X - El Capitan är nästan lika enkelt som i iOS, återigen kommer ett litet stängt eller öppet hänglås att indikera tillgängligheten av anteckningen. Om det inte har ett hänglås är det helt enkelt inte låst. Om vi får åtkomst till en blockerad anteckning kommer vi att se att där innehållet i anteckningen ska vara, hittar vi «Denna anteckning är låst, ange lösenordet för att se denna anteckning»Och precis nedanför en textruta, här måste vi ange koden med vilken vi har låst vårt Mac OS eller den första låskoden som vi har beslutat att använda för att låsa våra anteckningar. Uppenbarligen visas inte möjligheten att låsa upp med Touch ID.
Som tidigare, när vi låser upp en anteckning, låses alla upp, men i den övre alternativmenyn, i anteckningsfönstret, hittar vi en hänglåsformad knapp som gör att vi kan stänga dem alla samtidigt.
Lås upp anteckningar på iCloud.com
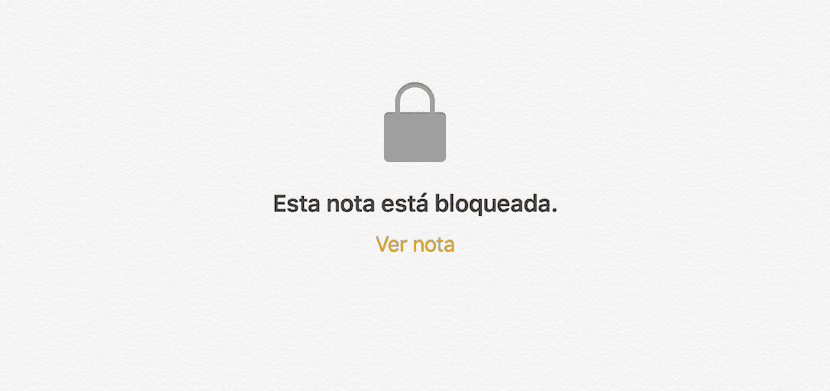
På iCloud.com har vi det ännu enklare, och det är På Apple-svitens webbplats kommer vi inte att kunna låsa anteckningar, vi kan bara låsa upp dem. Det vill säga vi kan inte skapa anteckningar och låsa dem, men vi kan låsa upp redan skapade anteckningar. Proceduren är absolut densamma som i Notes för OS X, texten som denna anteckning är blockerad kommer att visas, vi anger koden och de kommer alla att öppnas.
