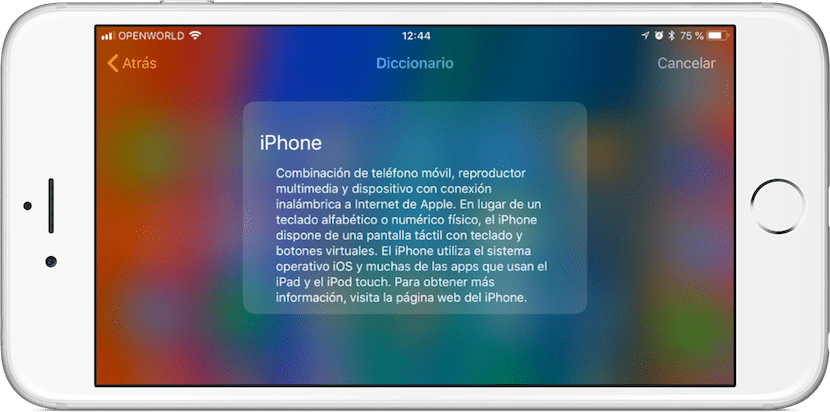
I iOS 11 ingår, precis som tidigare versioner av iOS, möjligheten att lägga till en ordlista med definitioner som vi snabbt kan ta reda på vad är meningen med ett ord. Men dessutom tillåter det oss också att lägga till ordböcker på andra språk, perfekt om vi vanligtvis läser igenom iPhone på engelska, tyska, franska, portugisiska eller något annat språk.
Apple gör oss tillgängliga olika sätt att komma åt både ordboken som med ordet översättare (inte text), så att vi snabbt kan konsultera betydelsen av specifika ord utan att behöva lämna texten vi läser snabbt och enkelt, men tidigare måste vi ha laddat ner ordböcker på andra språk.
Tack vare dessa ordböcker kan vi, när vi stöter på ett ord som vi inte känner till, medan vi är i en konversation eller medan vi läser vet snabbt innebörden och sätta oss tillbaka i sitt sammanhang.
Så här lägger du till ordböcker i iOS 11
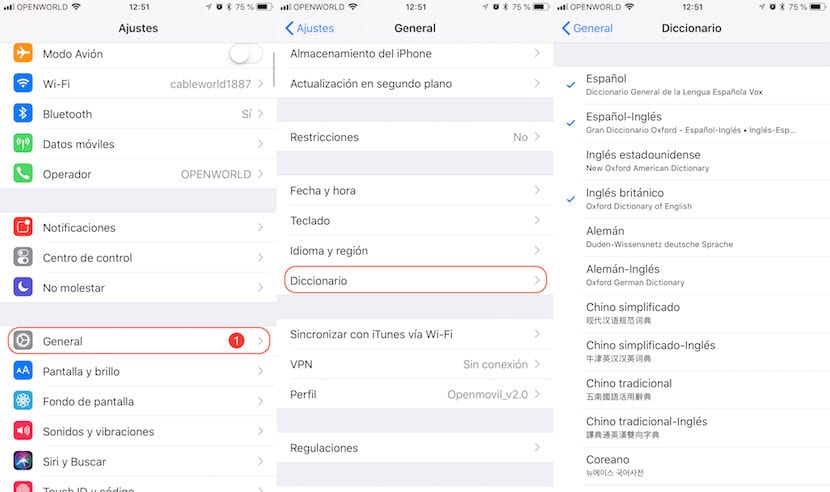
Nativt, Apple innehåller ingen ordlista till andra språk när vi installerar iOS 11, men det ger oss möjligheten att lägga till så många ordböcker som vi behöver. För att använda ordboken som den erbjuder oss att översätta ord måste vi lägga till motsvarande ordböcker, på detta sätt kommer vi att kunna komma åt ordöversättningarna utan att behöva lämna den applikation vi använder.
För att lägga till ordböcker måste vi gå till Inställningar> Allmänt> Ordböcker. I det här avsnittet måste vi välja vilka ordböcker vi vill ha installerat på vår utrustning för att få åtkomst till dem snabbt utan att behöva ladda ner dem just nu vi behöver den, vilket kan orsaka att vår hastighet påverkas utöver det därav följande slöseriet med tid orsakad av väntan.
Hur man hittar innebörden av ett ord i iOS 11
Hitta betydelsen av ett ord genom Spotlight

Under de senaste åren Spotlight's kapacitet har berikats, så att iOS-sökmotorn idag kan söka efter ord i alla applikationer som vi har installerat på vår enhet, inklusive dokument.
Men dessutom gör det också att vi snabbt kan veta vad är meningen med ett ord, en funktion som kan vara till nytta för när vi är i en konversation och ett ord dyker upp som vi inte vet innebörden av, något som säkert har hänt dig vid mer än ett tillfälle.
När vi skriver namnet på ordet måste vi veta innebörden av, först och främst kommer iOS att leta efter det ordet bland de applikationer och dokument som vi har installerat, vilket kommer att vara de resultat du visar oss först. Men dessutom kommer det också att visa oss under kategorin Ordbok, vad är meningen med det ordet. Genom att klicka på ordet i fråga kommer den fullständiga definitionen att visas.
Hitta betydelsen av ett ord utan att lämna programmet

När vi är inne i en applikation och vi hittar ett ord som vi inte vet innebörden av och det inte tillåter oss att förstå texten, om vi vill veta dess betydelse måste vi bara välja den. När vi har valt det klickar du på Consult. Ovanför texten vi läser visas ett fönster med definitionen av ordet på olika språk, förutom spanska.
Så här hittar du översättningen av ett ord i iOS 11
Hitta betydelsen av ett ord genom Spotlight
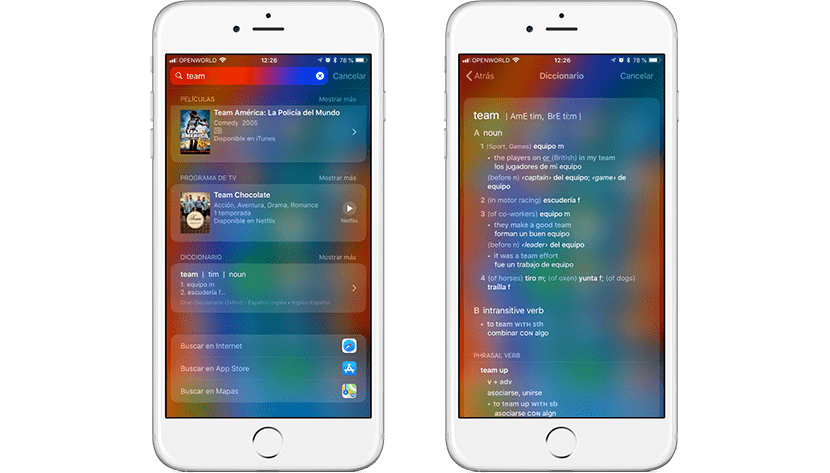
Om vi är i en konversation, tittar vi på tv eller vi har hört ett ord som låter som kinesiska, genom Spotlight kan vi också snabbt komma åt din översättning (så länge vi skriver det bra). För att göra detta måste vi bara skjuta fingret från var som helst från startskärmen och ange termen. Bland de resultat som den visar oss väljer vi det som ingår i ordbokskategorin. Genom att klicka på den, vi kommer att få översättningen av ordet med de olika användningsområden som vi kan göra av det.
Hitta betydelsen av ett ord utan att lämna programmet
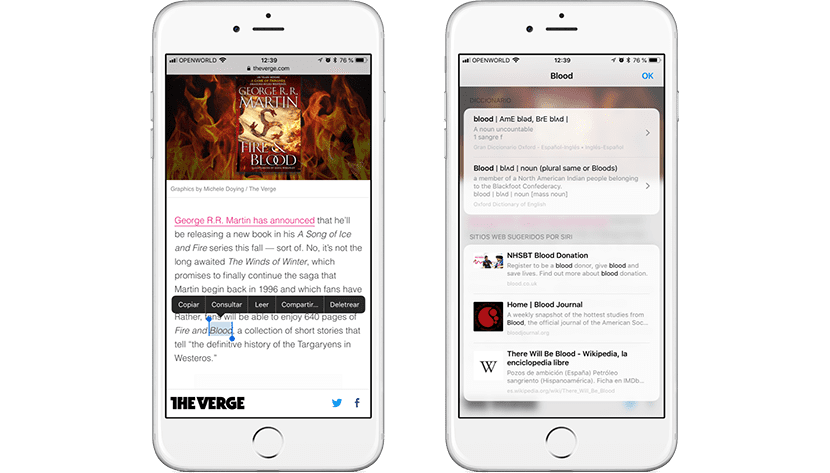
När vi läser texter på andra språk är det mer än troligt att vi stöter på ord som vi inte förstår. För att söka efter dess översättning utan att behöva lämna det program vi använder, vare sig det är Safari, iBooks ... måste vi bara välj det och klicka på Consult. Därefter kommer ordboken med betydelsen av det ordet att visas ovanför applikationen, så länge du har ordboken installerad, ett steg som vi måste utföra tidigare och som vi har förklarat i det första avsnittet av denna artikel.
