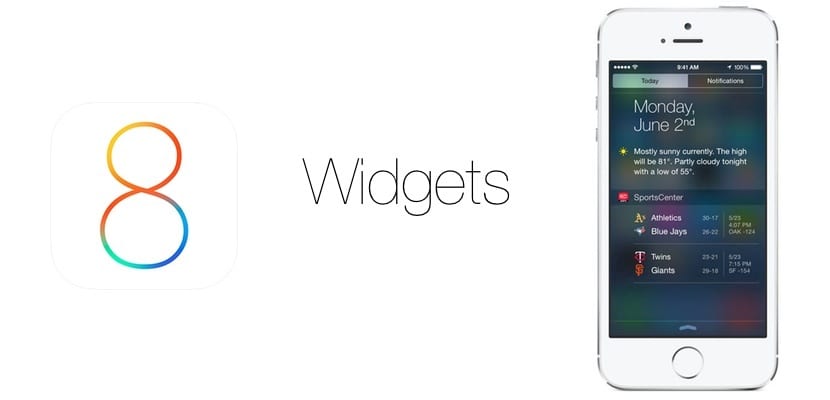
mycket widgets var tillsammans med några andra alternativ de stora innovationer som Apple föreslog för oss i iOS 8. I det här fallet applåderade många att Cupertino äntligen bestämde sig för att ta ett steg som verkade mest naturligt. Men att de anlände så här utan föregående meddelande och att de aldrig varit på iOS tidigare, gör att många användare inte vet hur man använder dem på sitt eget sätt. Och det är därför vi idag ville sammanfatta de grundläggande funktionerna som du kan utföra i dem på din iPhone. Det vill säga, vi kommer att lära dig hur du lägger till nya widgets, tar bort dem du redan har och också att ändra ordningen i vilken de visas på enhetens skärm.
Varje förändring som vi vill göra i widgetarna, som vi förklarar nedan, måste gå till åtkomst till meddelandecentret, särskilt på fliken Idag. Där hittar vi de alternativ som tillåter oss lägga till, ta bort eller ändra ordningen på widgets och som vi kommer att hänvisa till en efter en i följande stycken. Så om du har varit villig att få ut det mesta av iOS 8, notera.
Lägg till och ta bort widgets
till lägga till och ta bort widgets i iOS 8 vi måste börja från menyn som vi har förklarat tidigare. Inom detta måste du komma åt modifieringsalternativet, samma som gör att du kan ändra de widgets som vi kommer att prata om i nästa stycke. Så snart du klickar på det ser du hur alla widgets som du har aktivt och de som inte är kommer att visas med respektive märken "+" och "-", den första i grönt och den andra i röd. För att ta bort en widget från meddelandecentret behöver du bara klicka på den röda knappen. Om du vill lägga till en ny, tryck bara på den gröna knappen. Enkelt, eller hur?
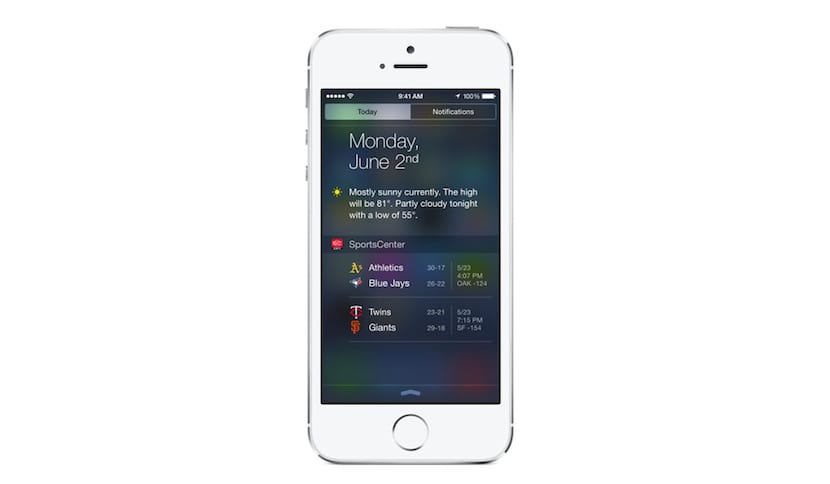
Ändra ordningen på nuvarande widgets
För att ändra den ordning i vilken widgets som du har aktivt på din iPhoneFrån menyn Idag, till vilken vi har förklarat hur du kommer åt tidigare, startar du helt enkelt genom alternativen tills du hittar den som hänvisar till Ändra. Klicka på den och leta nu efter de widgets du vill placera högre genom att dra dem till rätt position, eller omvänt, ändra platsen till de du vill placera lägre. Så fort du har allt som du vill. Acceptera helt enkelt knappen så ser du hur de på nästa skärm visas när du har lämnat dem. Enkelt, eller hur?
Även om anpassning som har kommit med widgets till iOS 8 Det har haft en fantastisk mottagning och har varit mycket mer än vad vissa användare skulle ha förväntat sig av Apple, sanningen är att på grund av den nyhet de är i iOS är det fortfarande svårt att hantera dem, och framför allt dra nytta av dem . Uppenbarligen beror det på det faktum att de antar att de är nya, och lite efter lite kommer vi att vänja oss vid att röra oss som en fisk i vatten som vi redan har gjort med andra funktioner som var nya vid den tiden. Och när det gäller widgets finns det de som tror att de kommer att bli grundläggande i iOS inte långt efter, så det är bättre att notera och komma överens med dem så snart som möjligt. Tycker du inte?

Kalla mig "dum" "nybörjare" eller vad du vill men jag kan inte se det gröna + för att lägga till widgets ...
Att ta bort och flytta dem inga problem ...