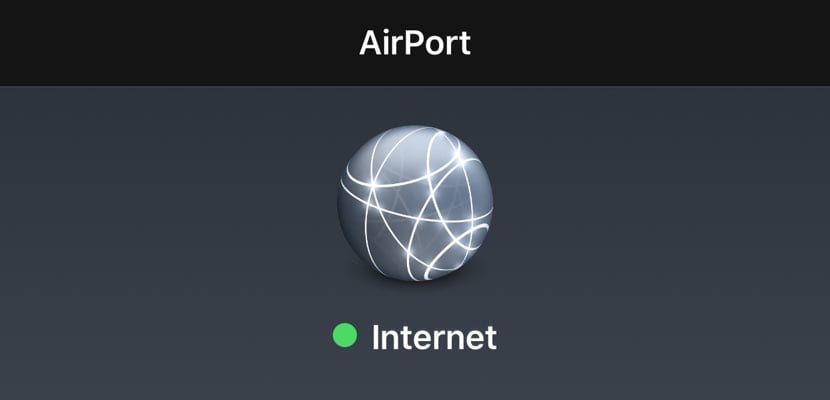
Om du är en av dem som arbetar utanför hemmet eller kontoret och vill få den bästa WiFi-signalen från den plats där du har installerat ditt mobilkontor, bör du veta hur du kontrollerar WiFi-signalstyrkan från din mobiltelefon. Och vi kommer att lära dig tack vare en app för iOS - den fungerar på både iPhone och iPad - till vet i detalj vilken som är den bästa WiFi-punkten att arbeta med.
Vi börjar med att säga att om du arbetar hemma eller på kontoret har du få alternativ: du kommer att ansluta till den WiFi-signal som din router skapar och som du betalar för. Nu, som vi nämnde i spetsen, om du är en av dem som gillar att arbeta inom ett annat område än ditt, Denna applikation passar dig för att alltid få den bästa tillgängliga WiFi-signalen.
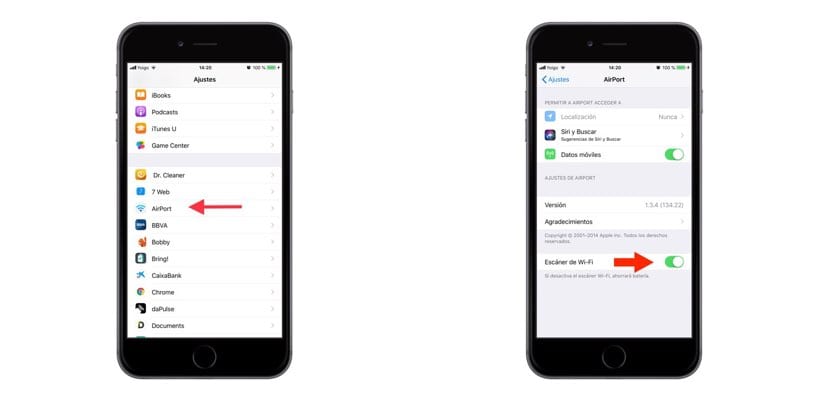
På samma sätt måste vi också berätta att iOS som standard låter dig se visuellt och utan detaljer, vad är kvaliteten på den WiFi-signalen som du tänker ansluta till. Det är den ikonen som ligger bredvid namnet på nätverket, vilken beroende på bågarna som anges kommer intensiteten att vara den ena eller den andra. I alla fall, det är inte korrekt information; säkert två WiFi-punkter med samma bågar som anges på iPhone har inte samma intensitet om vi tittar på det med ett förstoringsglas. Och det är vad vi kommer att hantera i följande app.
Beroende på var du bor är det säkert att alternativen till att kunna välja en öppen WiFi-punkt att ansluta till till och med är ogiltiga. Om detta inte är ditt fall och du vanligtvis har mer än ett anslutningsalternativ, är det första du bör göra att ladda ner - det är gratis - appen Flygplatsverktyg (i slutet lämnar vi dig nedladdningslänken). När du väl har laddat ner och installerat på din iPhone eller iPad, gå till "Inställningar" på iPhone och bläddra ner tills du hittar den här nya "Airport" -applikationen. Klicka igen och aktivera det sista alternativet «Wi-Fi Scanner».
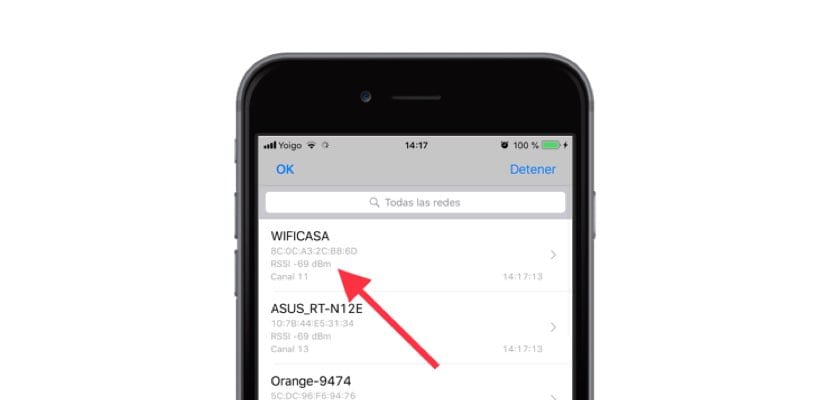
Gå nu bort från Inställningar och gå till applikationen. När du kommer in ser du att det i det övre högra hörnet kommer att indikera "Skanna Wi-Fi" - utan att aktivera ovanstående i inställningar, detta alternativ visas inte. Det tar dig till ett nytt fönster och skanningen börjar. Det är då när alla tillgängliga WiFi-nätverk visas och med detaljer som deras intensitet eller den kanal de använder. Du måste titta på figuren som representeras av dBm. Denna siffra är negativ, men ju högre den är - ju närmare den är noll - desto bättre blir dess signal och därför desto bättre blir din surfupplevelse.
Slutligen berätta för dig att när du har genomfört genomsökningen och lyckats ansluta till det bästa WiFi-nätverket för tillfället, är det bästa du kan göra stäng av skanningsalternativet via Telefoninställningar eller tablett. Annars är det mycket möjligt att du börjar märka att batteriet sänker kapaciteten snabbare än vanligt.
