
Det finns många av er som har problem med att när man ansluter iPad (eller någon annan iOS-enhet) till din dator, iTunes Den känner inte igen enheten eller returnerar ett felmeddelande. Kanske till och med datorn upptäcker iPad som en kamera, men inget annat. Den snabbaste och enklaste lösningen är att återställa enheten, men ibland kan vi inte ens göra det, och det betyder också att vi förlorar data och tid på att konfigurera om enheten efter återställningen. Vi får se hur kan vi försöka lösa problemet utan att behöva använda en så radikal åtgärd?. Först och främst ska vi förklara stegen som ska följas i Windows, vilket vanligtvis också är det system där iTunes genererar mest problem för oss. Stegen är i ordning, om du inte löser det med det första, gå till det andra och så vidare.
Uppdatera iTunes
Problemet kan helt enkelt vara att du inte har en korrekt version av iTunes. Det bästa är det uppdatera iTunes till den senaste versionen, för detta, i iTunes-menyn väljer du "Hjälp> Sök efter uppdateringar", och om någon dyker upp, installera den. Om det inte finns någon tillgänglig uppdatering eller när problemet installeras fortsätter du med nästa steg.
Starta om iPad

Försök att stänga av iPad helt och sätt på den igen. För det tryck och håll ner sömnknappen tills den röda av-knappen visas. Svep och vänta tills skärmen blir helt svart. När detta är gjort, slå på enheten igen genom att trycka på sömnknappen tills äpplet visas på skärmen. När enheten har startat om, ansluter du till datorn igen och försöker ansluta den till iTunes.
Om enheten inte svarar, tryck samtidigt på sömn- och startknapparna (den runda) och håll båda i några sekunder tills skärmen stängs av och äpplet visas. Om enheten förblir svart trots detta, försök enheten efter omstart, anslut till datorn igen och försök ansluta till iTunes.
Kontrollera USB-anslutningen
Om du har en annan USB-kabel kan du försöka använda den för att ansluta iPad. Det rekommenderas alltid att använda originalkablarna, eftersom det "kompatibla" i många fall orsakar problem. Om kabeln inte ändras kan du försöka använda en annan USB-ingång på din dator. Undvik USB-hubbar eller hubbar, anslut alltid enheten i en direkt USB.
Starta om datorn
Vi har redan startat om iPad och den har inte lösts, nu är det tur att starta om datorn.
Kontrollera att Apple Mobile Device Support är installerat
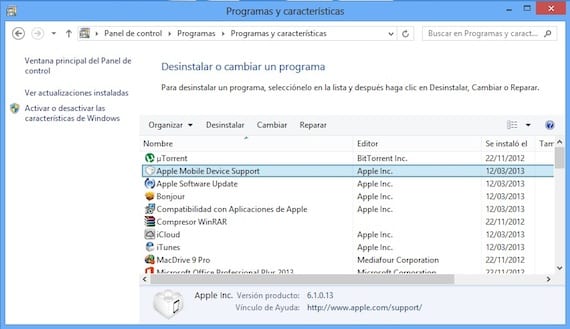
Stäng iTunes och koppla bort enheten. Gå till kontrollpanelen och klicka på "Avinstallera ett program." Kontrollera att Apple Mobile Device Support visas. Om det inte visas avinstallerar du iTunes, QuickTime, Apple Software Update och Apple Application Support. När detta är klart installerar du om iTunes. Du kan ladda ner den från den officiella Apples webbplats. Se till att du laddar ner rätt version för ditt operativsystem (32 eller 64 bitar). När du är klar, kör iTunes och anslut din enhet.
Starta om tjänsten Apple Mobile Device
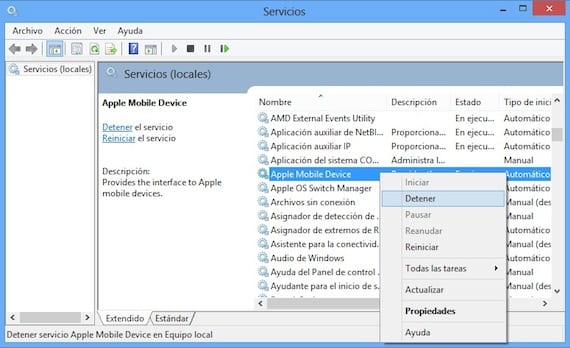
Vi stänger iTunes och kopplar bort enheten. Vi letar efter kontrollpanelen igen och vi går in i "System och säkerhet> Administrativa verktyg". Vi söker efter "Tjänster" och utför det. Vi letar efter artikeln «Apple Mobile Device» och högerklickar och klickar på «Stop». Vi väntar på att det ska sluta, och sedan upprepar vi högerklick och startar det igen. Öppna iTunes och anslut enheten.
Avinstallera iTunes helt
Om inget du har gjort hittills har åtgärdat problemet bör du göra det avinstallera iTunes helt, och alla applikationer som är associerade med den. Gå till kontrollpanelen och avinstallera följande applikationer i den här ordningen:
- iTunes
- QuickTime
- Apple Software Update
- Apple Mobile Device Support
- Hallå
- Apples applikationssupport
När du har tagit bort se till att det inte finns några rester av dessa applikationer. Gå till filutforskaren och kontrollera att ingen av dessa kataloger finns. Om du ser några tar du bort dem manuellt:
- C: Programfiler Bonjour
- C: Program FilesCommon FilesApple
- C: Program FilesiTunes
- C: Program FilesiPod
- C: Program FilesQuickTime
- C: WindowsSystem32QuickTime
- C: WindowsSystem32QuickTimeVR
Om du använder en 64-bitarsversion av Windows du måste bekräfta att följande mappar också har tagits bort.
- C: Programfiler (x86) Bonjour
- C: Programfiler (x86) Vanliga filer Apple
- C: Programfiler (x86) iTunes
- C: Programfiler (x86) iPod
- C: Programfiler (x86) QuickTime
- C: WindowsSysWOW64QuickTime
- C: WindowsSysWOW64QuickTimeVR
Gjort allt detta, installera om iTunes från äpplesidan, och anslut din enhet när den är installerad.
Kontrollera att Apple Mobile Device USB-drivrutin är installerad
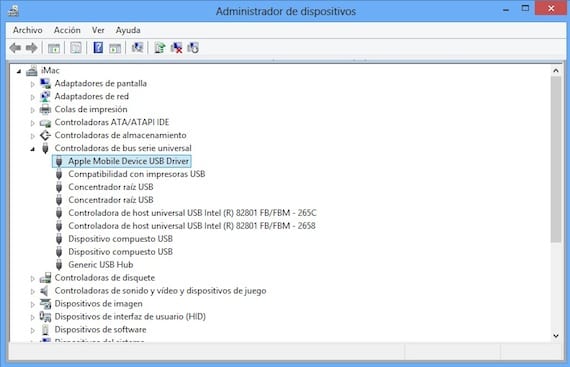
Anslut enheten till datorn. Öppna Kontrollpanelen och välj "System och säkerhet". Välj "Enhetshanteraren" under "System" och leta efter avsnittet "Universal Serial Bus Controllers". Kontrollera att Apple Mobile Device USB-drivrutin är installerad utan "?" eller "!" framför. Om det ser ut som på bilden, gå till nästa avsnitt.

Om ett utrop eller frågetecken visas bredvid drivrutinen, högerklicka på det och välj "Avinstallera", markera alternativet "Ta bort programvaran för enhetsdrivrutinen»Och klicka på OK.

Högerklicka nu på "Universal Serial Bus Controllers" och välj "Sök efter maskinvaruändringar". Det kommer att installera drivrutinen igen.
Uppdatera USB-drivrutinen för Apple Mobile Device
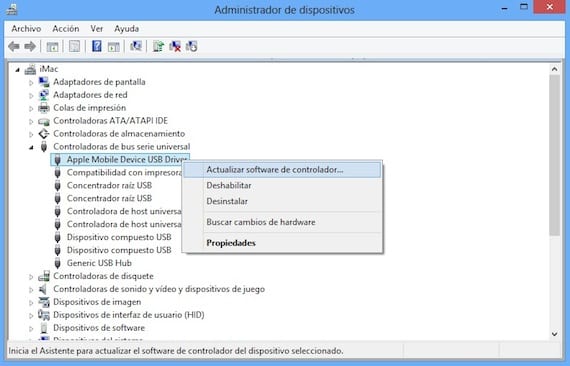
Anslut enheten till din dator. Öppna Kontrollpanelen och välj "System och säkerhet". Under "System" väljer du "Enhetshanteraren" och letar efter avsnittet "Universal Serial Bus Controllers". Högerklicka på objektet "Apple Mobile Device USB Driver" och välj "Uppdatera drivrutinsprogramvaran".
Om allt efter dessa steg förblir detsamma, utan att datorn känner igen din enhet, är jag ledsen att berätta för dig det det finns lite hopp om att du kan fixa det utan att återställa. Du måste sätta din iPad i återställningsläge:
- Först och främst borde du veta det förlorar du all information på din iPad, så det rekommenderas att du försöker spara den på en annan dator eller använder iCloud-säkerhetskopior för att kunna återställa den senare.
- Stäng av enheten. Om du inte kan stänga av den trycker du på hem- och viloknapparna samtidigt tills skärmen stängs av. Släpp dem sedan.
- Håll hemknappen intryckt, anslut iPad till datorn och släpp inte hemknappen förrän en USB-kabel med iTunes-symbolen visas på skärmen. Starta sedan iTunes och meddelandet att den har upptäckt en iPad i återställningsläge visas. Återställ enheten.
Mer information - Handledning för att använda iTunes 11 med vår iPad (4: e delen)
Källa - Apple-support

Hej, jag har precis köpt min iPad och jag har Windows 7 och mina iTunes känner inte igen min iPad och jag har redan kollat allt ovan och ingenting = (Jag vet inte vad jag ska göra, om jag går till en Apple-butik för vad de berättar jag eller vad ...
Jag tycker att det är det bästa du kan göra
DET FUNGERAR!!
det fungerade tack så mycket !!!
Det har inte hjälpt mig alls, när jag gick till enhetshanteraren så visade sig Apple Mobile Device USB inte, men när jag gick till bärbara enheter uppträdde iPad, högerklicka, drivrutinsuppdatering, vi sökte datorn i C: Programfiler Vanliga filerAppleMobile Device Supportdrivers
Här är en video: https://www.youtube.com/watch?v=vkG9NfKR1DA
Min iPad är urladdad, datorn känner inte igen den och inget av dessa steg hjälpte mig. Vad kan jag göra?
Kära, punkt 7 fungerade för mig, problemet var med quicktime 7, tydligen blev något skadat där, tack en miljon.
Det ber mig fortfarande om koden för de 4 siffrorna och tillåter mig inte att reparera eller uppdatera. Jag får fel 1671.
Någon som hjälper mig
Det fungerade för mig tack så mycket 03/06/16, jag hade redan försökt installera och avinstallera itunes men jag visste inte varför det inte fungerade förrän jag följde alla steg till slutet 🙂
Min iTunes känner igen min iPhone 5 men känner inte igen min iPhone 6, båda har jailbreak, jag inser att Windows känner igen den men iTunes inte, bara när jag respring finns det några sekunder k det känner igen det men när det stängs av och på ingenting, som jag kan göra? För att min iPhone 2 ska känna igen mig
Hej, tack för hjälpen, du har räddat mitt liv. Jag har kämpat med allt för att lösa det tills jag har hittat ditt råd. Mitt problem? Nya Itunes och andra gamla, inkompatibla filer. Varken iPhone eller iPad kände igen mig. Jag har avinstallerat Apple Mobile-enheten och allt som har med Apple att göra. Starta om och det säger att Itunes är trasigt. Jag avinstallerar den och lägger tillbaka den, letar efter nya filer och allt är ok. Tack så mycket.