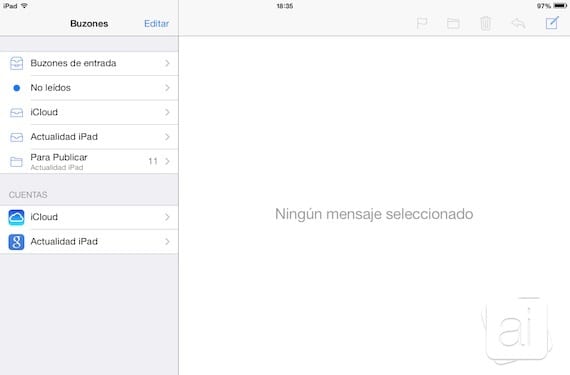
iOS 7 Mail för med sig den uppenbara estetiska förändringen, men den innehåller också nya alternativ, som möjligheten att konfigurera inkorgen efter vår smak. Burk radera mappar, lägg till nya, skapa en mapp med bara olästa meddelanden… Vi förklarar steg för steg hur man lämnar inkorgen efter eget tycke, för att få direkt tillgång till allt som verkligen intresserar oss och utelämna det som inte är det.
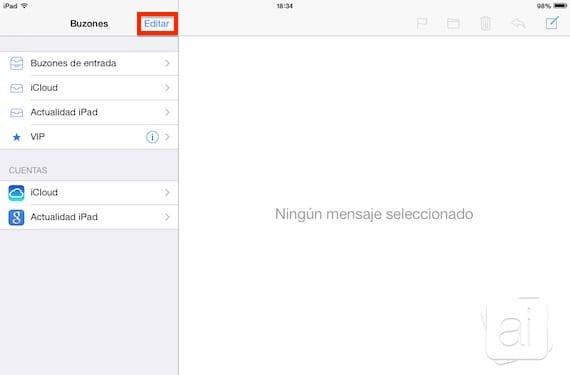
Vi måste komma åt e-ansökan inbyggt i iOS, i huvudfönstret klicka på knappen "Redigera" för att komma åt konfigurationsalternativ från inkorgen.
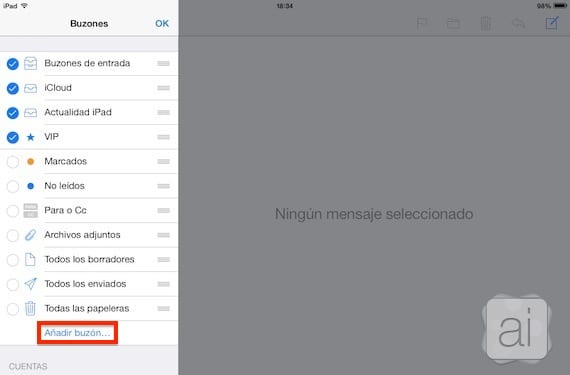
Vi kommer att se att fler mappar dyker upp. Vissa är aktiverade, markerade med en blå skylt till vänster, och andra är avaktiverade, utan märket. Vi kan modifiera detta efter eget tycke. Jag tycker till exempel att det är väldigt användbart att ha en bricka som visa mig de olästa meddelandena direkt. Om vi vill lägga till någon annan mapp från vårt konto som inte finns på listan, klicka på "Lägg till brevlåda".

Vi väljer sedan det konto vi vill ha och väljer den mapp som intresserar oss. Den kommer att markeras med en bock till vänster, och vi kan välja så många vi vill.
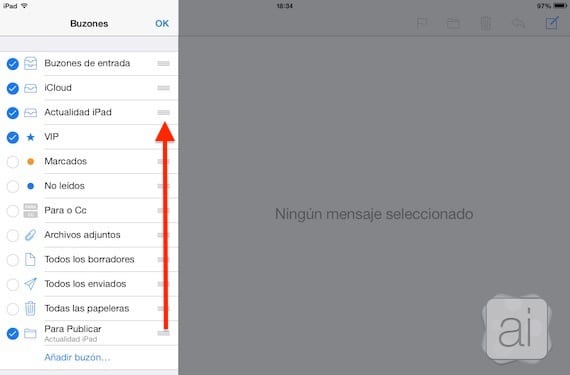
När vi har valt det accepterar vi och vi kommer tillbaka till mappfönstret. Vi kan flytta den nyligen tillagda mappen till den position vi vill ha genom att klicka och skjuta på de horisontella linjerna till höger. Vi kan också flytta resten av mapparna.
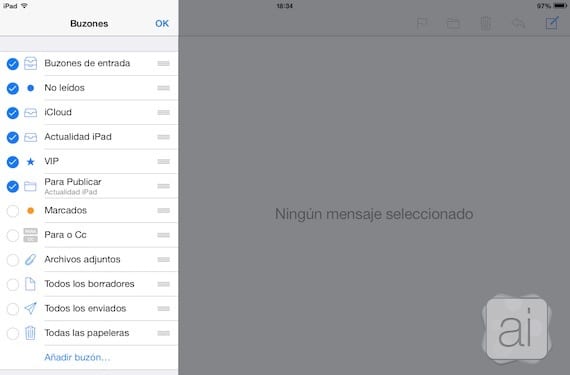
När vi har konfigurerat inkorgen efter vår smak klickar du på OK så kommer vi tillbaka till huvudinkorgen.
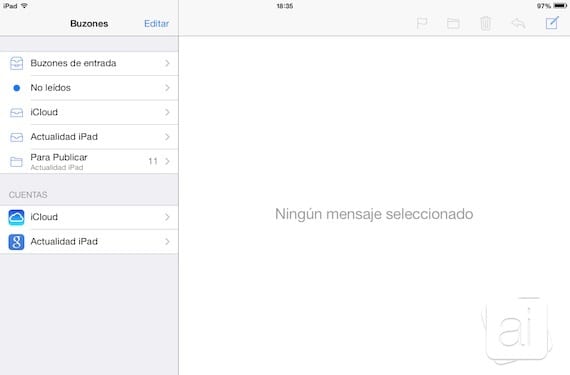
Vi har redan vår personliga inkorg, med direkt tillgång till de mappar som vi använder mest. Detta kan göras med vilket konto som helst som vi har lagt till i Mail. Kan du några andra knep för Mail? Letar du efter en lösning på dina tvivel? Tveka inte att kontakta oss, vi ska försöka hjälpa dig.
Mer information - Trött på Mail? Alternativ för att hantera e-post på iPad: Incredimail, Mail + för Outlook och Evomail.

Kära vänner,
Jag vet inte hur, men varje gång jag går in i appen på min iPhone visar den mig mitt iCloud-konto, istället för att visa mig postlådevyn, vilket är vad den visade mig först. Jag vet inte vad jag har gjort för att få det här att hända på några dagar.
Jag skulle vilja att du trycker på Mail-ikonen, det första som visas för mig är vyn över alla mina brevlådor.
Appen jag syftar på är Mail. Tyvärr.
Med mitt iCloud-konto menar jag iCloud-e-postkontot, som jag inte heller brukar använda. Och det är den som visas för mig när jag kör Mail-appen på min iPhone.
Godmorgon från min iPhone, jag gjorde några e-poströrelser, från allas fack till inkorgen, när jag öppnar inkorgen finns det ingen e-post