IPad är en produkt som på grund av dess användning vanligtvis innehåller ett stort antal egenskaper som vi inte känner till, och mer nu med ankomsten av iPadOS som innehåller en handfull funktioner som för den ännu närmare macOS och gör den ett extremt produktivt element. Men som med alla plattformar, om vi inte känner till alla genvägar som den innehåller, kommer vi knappast att få ut det mesta av dess kapacitet. Vad vi ger dig idag är en serie tricks som gör att du kan få ut det mesta av din iPad och upptäcka allt du kan göra snabbare.
Välj och flytta flera filer samtidigt
Med bland annat iPadOS vi kan välja filerna och dra dem enkelt mellan applikationer och platser, Detta var något som många erfarna iPad-användare krävde och Apple gick med på att lägga till det i sin strävan att göra iPad till en mer produktiv artikel. Som vi säger kan du välja en bra handfull filer samtidigt och dra dem direkt till deras nya plats utan några komplikationer.
Du måste helt enkelt välja dessa filer med knappen längst upp till höger på skärmen, och du gör ett utökat tryck för att flytta filen som om du flyttar någon applikation, den kommer att flyttas på en gång till sin nya plats.
Visa två appar på delad skärm
Multitasking är den stora fördelen med iPadOS jämfört med iOS, för detta vi kan välja två applikationer för att öppna dem samtidigt och justera skärmen i tre delar, kunna proportionellt tilldela den storlek som vi tilldelar varje applikation.
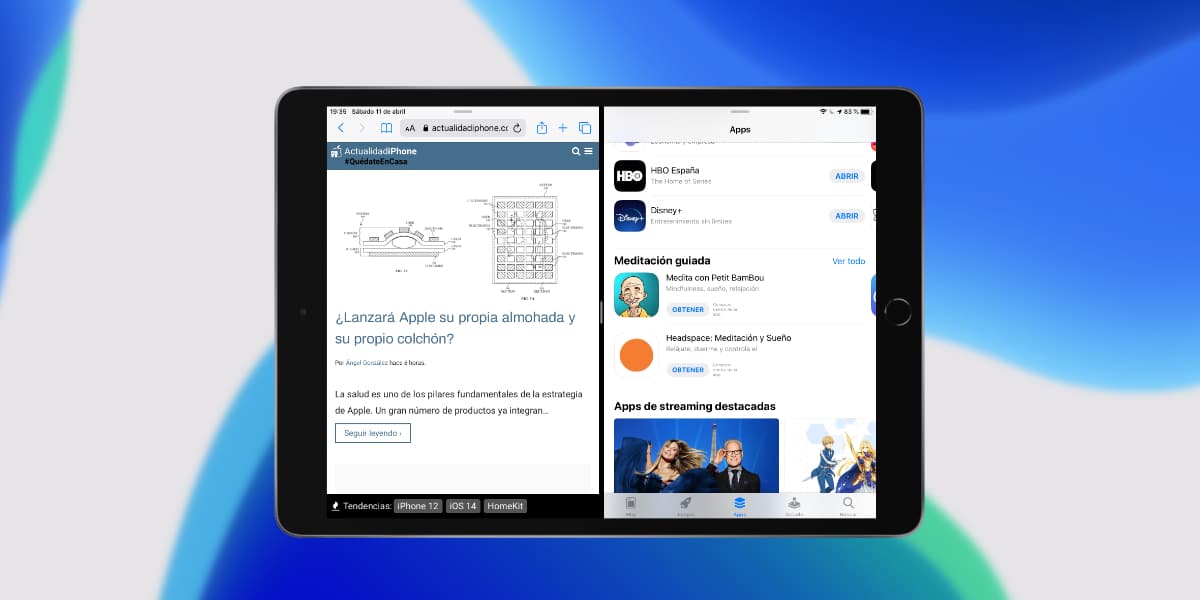
För detta behöver vi bara öppna en ansökan, anropa den nedre dockan och välj det program vi vill öppna i delad vy genom att länge trycka och skjuta det till vänster eller höger sida av skärmen. Den kommer att delas in i två halvor och gör att vi snabbt kan justera storleken på varje tilldelad del.
Välja text på iPad
En av fördelarna med 3D Touch eller Haptic Touch är att de låter oss välja text enkelt, vi kan flytta mellan bokstäver och ord för att ersätta, radera eller justera texten snabbt och enkelt, Är den funktionen på iPad?
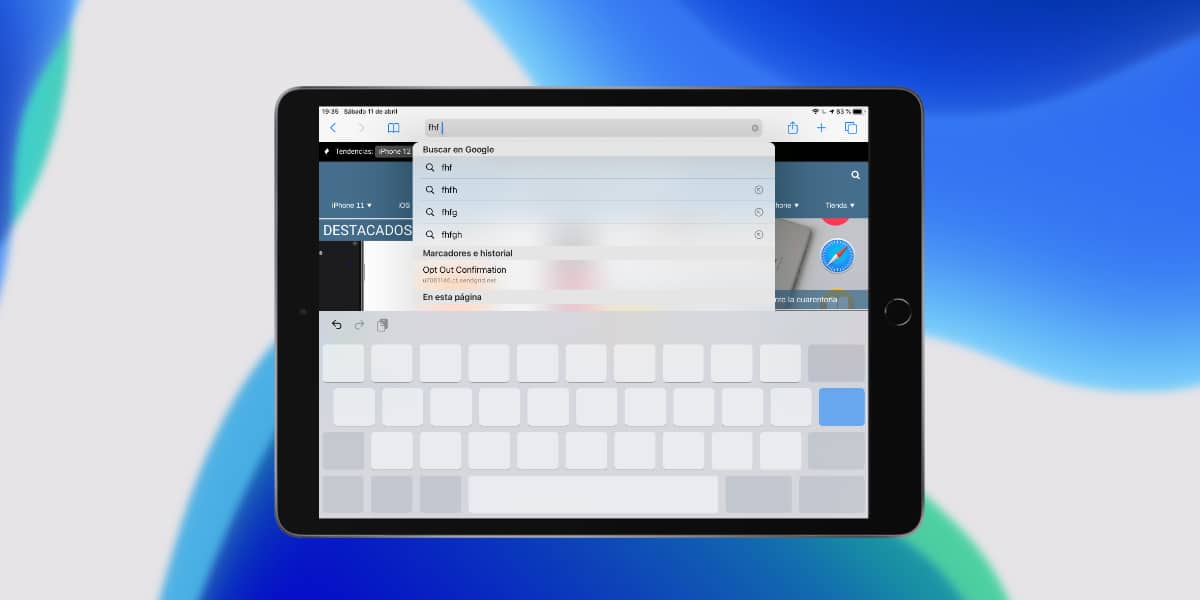
Ja, vi kan välja text exakt på iPad, för detta behöver vi bara trycka med två fingrar på iPad-tangentbordet och det gör att vi kan röra oss som vi gör på iPhone snabbt och enkelt, detta kommer att göra oss mer produktiva när vi skriver utan tvekan.
Slide Over - Flytande app på iPad
Om vi inte vill dela skärmen mellan flera applikationer med Split View eftersom vi bara vill använda ett program i några sekunder och bli av med det snabbt Apple har också en lösning för oss på iPadOS.
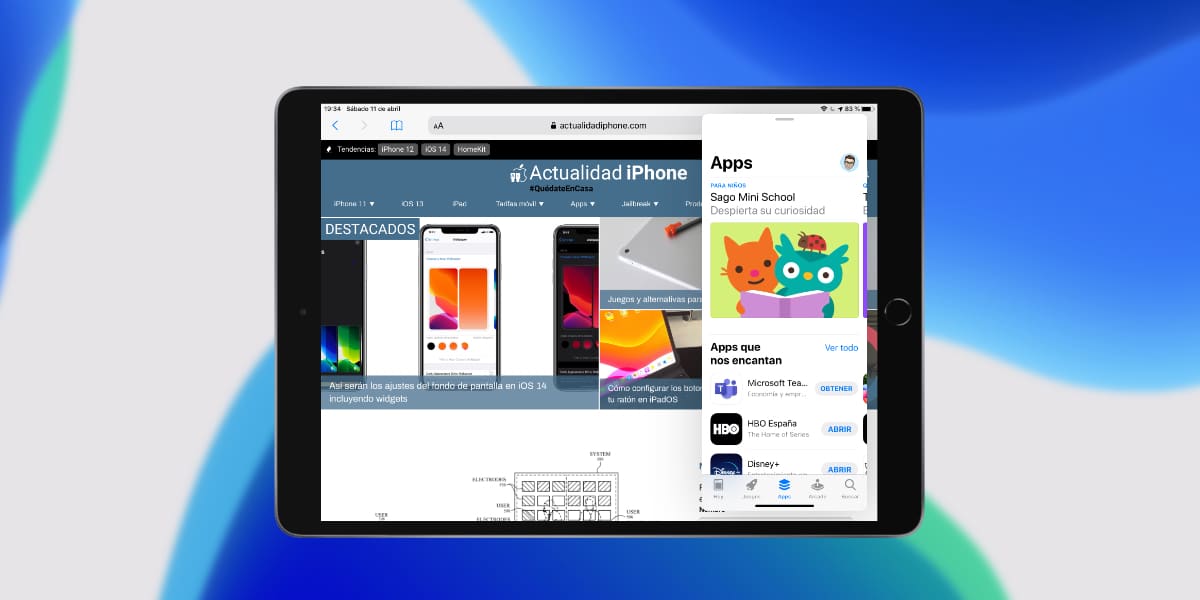
Slide Over låter oss öppna alla kompatibla applikationer på en flytande skärm och göra det fullt fungerande utan att förlora innehållet bakom oss, till exempel kan vi öppna App Store på ett litet sätt för att ladda ner en app medan vi redigerar text och sedan stänga den, för detta anropar vi Dock, väljer det program vi vill ha och lämna den var som helst på skärmen istället för att kasta den i ena änden av skärmen. Slide Over är fullt kompatibelt med Split View, så vi kan ha upp till tre applikationer samtidigt.
Dela iCloud Drive-mappar
Molnlagring Apple Det används ofta av många av dess användare och vi har alla 5GB gratis. Särskilt produktiv är mappdelningsfunktionaliteten, som av någon anledning har legat mycket på iOS.
Att dela en iCloud-mapp vi går helt enkelt till applikationen Filer, markerar den, trycker på snabbmenyn för del och det kommer att samarbeta och uppdatera alla ändringar snabbt.
IPad-tangentbordstrick
Att skriva på iPad-tangentbordet är ibland ett besvär, särskilt horisontellt och nu när vi har en standardstorlek på 10,2 tum. Ändå, Du har fel om du tror att iPadOS bara har tangentbordskapacitet. Om du klickar på knappen med en tangentbordsikon längst ned till höger kan du välja dessa alternativ:

- Delat tangentbord: Två små tangentbord en på varje sida av skärmen som man kan skriva med en hand.
- Flytande: Ett litet flytande tangentbord på storleken av iPhone som också gör det möjligt för oss att skriva med funktionen «swype» utan att trycka på knapparna.
Snabb rullningslist
Trött på att bläddra på en webbsida? Även om det du letar efter är att snabbt komma åt sidan 233 i en PDF iPadOS har en lösning för dig, och det är att även om många inte vet det, har vi en tillgänglig snabbt rullningsfält.

När du rullar ser du en liten stapel på höger sida av skärmen, Tja, om du låter den vara intryckt kan du snabbt gå ner eller upp mycket snabbare än vad du skulle göra med den vanliga rullningen på skärmen, vad tycker du?
Gester för enkel kopiering och klistra
Ett annat knep som du kanske inte känner till är att du snabbt kan kopiera, klistra in och klippa i alla applikationer av filhantering med några enkla gester att vi lämnar dig nästa:
- Kopiera: Nyp med tre fingrar på en fil
- Klistra: Zooma med tre fingrar på en plats
- Skära: Gör den ovan nämnda kopieringen två gånger i rad
Inget mer att behöva använda genvägarna som visas på tangentbordet, det här är mer användbart om du har små fingrar om du inte använder en 12,9-tums iPad Pro.
Redigera startskärmen
iPad OS ser mer och mer ut som macOS och av den anledningen har vi också möjlighet att fixa vissa objekt i Springboard. För detta är det bara nödvändigt att vi i horisontellt format glider från vänster till höger.
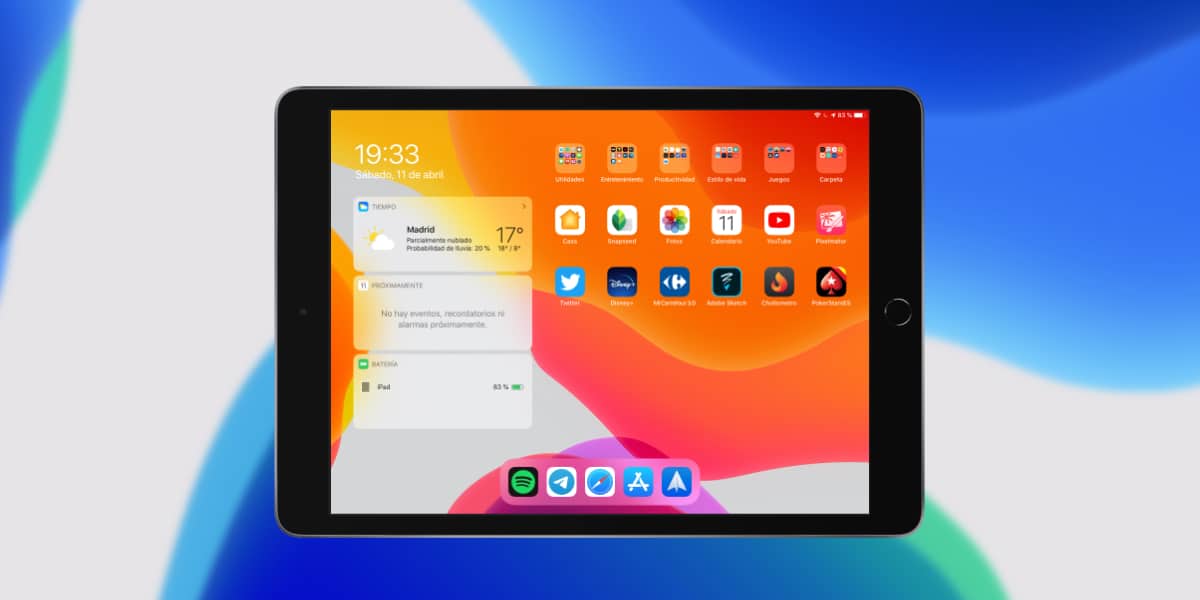
I menyn för redigera widgets Det gör att vi kan ställa in dessa på iPad-startskärmen och detta kommer att ge oss åtkomst till din information hela tiden och snabbt.
