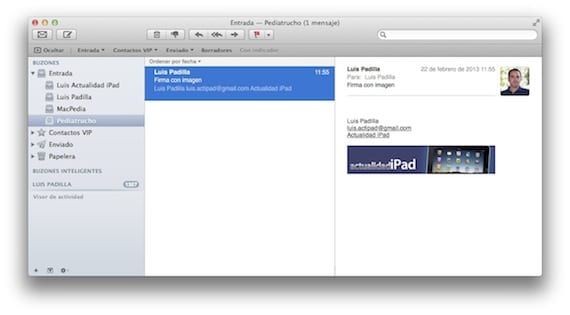
Efter igår publicera en artikel av hur du får ut mer av iOS Mail-applikationen på vår iPad (och iPhone), bad en av våra läsare att bilder skulle infogas i signaturerna, något som redan är möjligt genom ett litet trick. Genom att följa dessa enkla steg kommer vi att uppnå en signatur med "rikt" innehåll, något viktigt för företagets e-post eller helt enkelt för att ge våra e-postmeddelanden en annan touch.
steg 1
Vårt mål är att signaturen vi vill ha, med bilder, länkar och vad som helst, når vår iPad (eller iPhone). Vi ska skapa vår önskade signatur från Mail-applikationen för OS X. Jag antar att Windows-användare kan göra det från Outlook, men jag använder inte Windows, så jag kan inte försäkra dig. Jag hoppas att någon kan bekräfta det genom att lämna en kommentar till oss.
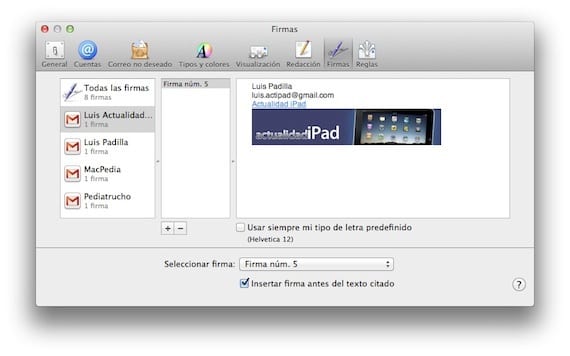
Vi går till Mail-inställningarna för OS X, och i signaturfliken väljer vi önskat konto. I motsvarande utrymme kan vi dra bilder (jag rekommenderar att de är små) och lägga till länkar (genom att högerklicka). När vi har det som vi vill lämnar vi den menyn och skickar ett e-postmeddelande till ett konto som vi har konfigurerat på iPad.
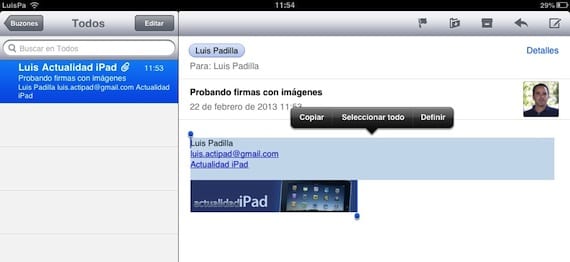
Vi öppnar e-postmeddelandet på vår iPad och kopierar allt innehåll i signaturen.
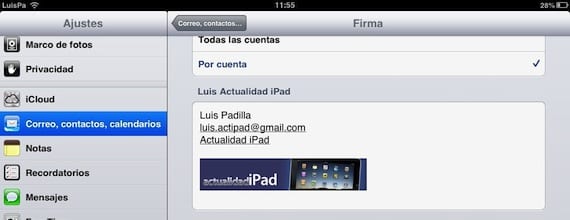
Nu öppnar vi Inställningar> E-post, kontakter ...> Signatur och klistrar in innehållet som vi kopierar i det utrymme som är reserverat för det konto vi vill ha. Du kommer att se att signaturen med bilden ingår redan visas.
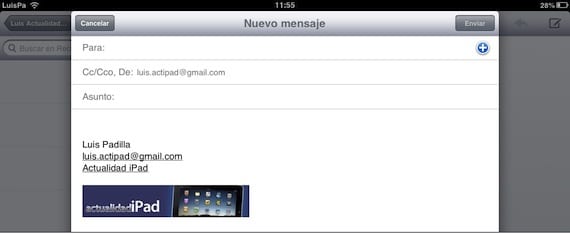
Allt är gjort. Alla e-postmeddelanden som vi skriver från det kontot kommer att ha den signatur som vi tidigare har konfigurerat, med länkar och bilder. Det kan vara så att vissa e-postkonton inte känner igen dem, jag har åtminstone provat det med Gmail och på alla mina enheter kommer de korrekt. Som ett tips, kom ihåg att den här signaturen alltid kommer att visas i slutet av e-postmeddelandet, och att många av dina mottagare kommer att använda en mobil enhet för att se dessa e-postmeddelanden, så använd inte stora bilder eller för mycket "rikt" innehåll , det kan vara väldigt irriterande.
Mer information - Få ut mer av Mail-appen på iPad

Försökte; gör tester på iPad och iPhone om bilden visas bredvid signaturen men inte i Mail för Mac ...
Med GMail om de går bra för mig i Mail för OS X vet jag inte ...
-
Skickat från Mailbox för iPhone
xD de gånger jag har tänkt på hur man gör det och ser ut, fungerar det perfekt! Tack för inlägget
Problemet är att det bara kan göras en gång, om du stänger e-postprogrammet och öppnar det igen och skapar ett nytt e-postmeddelande, visas bilden tom med en fråga….
Det är sant ... Jag hade inte fallit in i det, när du stänger det helt elimineras bilden. Jag kommer att leta efter något för att se om det kan lösas.
louis padilla
luis.actipad@gmail.com
IPad-nyheter
Jag har försökt länge och logotypen försvinner alltid när du stänger e-postmeddelandet på iPad. Om någon vet hur man gör det och inte behöver klistra in ett foto varje gång jag vill lägga det uppskattas det.
Jag lägger till det problemet, jag har försökt flera gånger och det blir tomt ...
Det fungerar första gången, men när du stänger ipad och går tillbaka igen visas bilderna med ett frågetecken och försvinner från signaturen. Vad är lösningen?
Jag har inte hittat en lösning på det problemet. 🙁
Skickat från min Iphone
Hälsningar Luis. Jag går med i Happy. Den vägen du delar fungerar inte. Förlåt
Tack!! mycket användbart
Mina herrar, och om du laddar upp bilden till en gratis värdserver (typ Photobucket) skapar du e-postmeddelandet med webbadressen enligt beskrivningen här.
Problemet med bilden som inte visas efter stängning av e-post beror på behörigheter. Om du inspekterar bilden kommer du att inse att sökvägen kommer att vara gmai.com/XXX eller hotmail.com/XXX
Hej allihopa, jag skulle vilja veta om en länk kan läggas till bilden så att den går till en webbsida genom att klicka på den. Tack på förhand!!!
Hej, det är sant att när du stänger Mail-appen och öppnar den igen, visas inte signaturen korrekt men det är inte nödvändigt att kopiera och klistra in signaturen varje gång.
Lösningen är att öppna e-postmeddelandet med signaturen varje gång du startar Mail så att iPhone laddar dessa bilder.
För att ha det här e-postmeddelandet alltid till hands, skicka det till er själva från Mail i OSX och markera det med en indikator. På det här sättet kommer den alltid att vara till hands och du behöver bara öppna den istället för att kopiera och klistra in signaturen i postinställningarna på din iPhone eller iPad.
Hälsningar!
Arbetar!