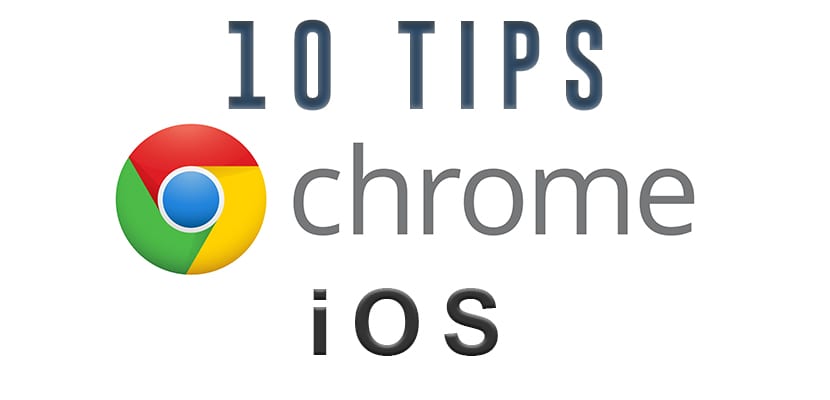
எங்களைப் பயன்படுத்தும் பலர் நம்மில் உள்ளனர் முக்கிய வழிசெலுத்தல் சாதனமாக ஐபோன் அல்லது ஐபாட் இணையம் வழியாக. மொபைல் சாதனங்கள் மற்றும் செல்லுலார் நெட்வொர்க்குகள் இப்போது ஒரு கணினி செய்யக்கூடிய பெரும்பாலான செயல்பாடுகளை ஆதரிக்கும் அளவுக்கு நிலையானவை. மொபைல் வலை உலாவல் மிகவும் பிரபலமானது, உலாவி வழங்குநர்களிடையே போட்டி இருப்பதாக நீங்கள் நினைக்கலாம், ஆனால் இல்லை. IOS க்கான Google Chrome ரசிகர்களின் விருப்பமாகும், இயல்பாக சஃபாரி உடன் வரும் சாதனங்களில் கூட.
IOS (iPhone மற்றும் iPad) இல் Google Chrome உடன் செல்ல சிறந்த உதவிக்குறிப்புகள்
வலைப்பக்கங்களை விரைவாக மொழிபெயர்க்கவும்
நாம் நூற்றுக்கணக்கான மொழிகளில் சரளமாக இருந்தால் அது நம்பமுடியாததாக இருந்தாலும், உண்மை பலருக்கு அப்படி இல்லை. எனவே, வேறொரு மொழியில் உள்ள ஒரு வலைப்பக்கத்தை நீங்கள் காணும்போது, உங்கள் விருப்பமான மொழியில் பக்கத்தை மொழிபெயர்க்கும் விருப்பத்தை Google Chrome வழங்குகிறது. பக்கம் உங்கள் இயல்புநிலை மொழியில் இல்லையென்றால் Chrome தானாகவே அங்கீகரிக்கிறது மற்றும் சிறிய பாப்-அப் சாளரத்தில் மொழிபெயர்க்க முன்வருகிறது. மொழிபெயர்க்கப்பட்ட பக்கத்தைக் காண "இல்லை" என்று சொல்ல அல்லது "மொழிபெயர்ப்பு" என்பதைத் தட்டவும் உங்களுக்கு விருப்பம் உள்ளது. மொழிபெயர்ப்பு சில வினாடிகள் எடுக்கும், மேலும் தேர்ந்தெடுக்கப்பட்ட மொழியில் மொழிபெயர்ப்புடன் பக்கம் மீண்டும் ஏற்றப்படும். அங்கிருந்து «அசலைக் காட்டு on என்பதைக் கிளிக் செய்வதன் மூலம் வலையின் அசல் மொழிக்குத் திரும்பலாம்.

«மொழி from இலிருந்து எப்போதும் மொழிபெயர்க்கச் சொல்லும் ஒரு சிறிய நெம்புகோலும் உள்ளது. Chrome அந்த மொழியில் ஒரு பக்கத்தைப் பார்க்கும் ஒவ்வொரு முறையும் நீங்கள் அதைச் செயல்படுத்தினால், அது மொழிபெயர்க்கும். எந்த நேரத்திலும் உங்கள் அமைப்புகளை மாற்ற விரும்பினால் நீங்கள் செல்லலாம் அமைப்புகள் -> உள்ளடக்க அமைப்புகள் -> Google மொழிபெயர்ப்பு.
பக்கங்களுக்கு இடையில் உங்கள் விரலை சரியவும்
பக்கங்களுக்கு இடையில் முன்னும் பின்னுமாக செல்ல நீங்கள் ஸ்வைப் செய்யலாம். திரையின் விளிம்பில் உங்கள் விரலை வைத்து, திறந்த தாவலுக்கு இடையில் நகர்த்த உள்நோக்கி சரியவும். இந்த சைகை பின் மற்றும் முன்னோக்கி பொத்தான்களை தொடர்ந்து பயன்படுத்த வேண்டிய தேவையை மாற்றுகிறது, தொடுதிரையின் சைகை திறன்களைப் பயன்படுத்துவதை விட.

எல்லா தாவல்களையும் பார்த்து மூடு
உங்களிடம் பல தாவல்கள் இருந்தால் திறந்திருக்கும் தாவல் ஐகானைக் கிளிக் செய்வதன் மூலம் அவற்றைக் காணலாம் அல்லது மாற்றலாம். தாவல் ஐகான் தேடல் பட்டியின் அருகிலேயே அமைந்துள்ளது மற்றும் நீங்கள் தற்போது திறந்திருக்கும் தாவல்களின் எண்ணிக்கையைக் கொண்டுள்ளது.
எல்லா தாவல்களையும் திறக்க அந்த பொத்தானைத் தட்டவும். மற்ற திறந்த தாவல்களைக் காண மேலே அல்லது கீழ்நோக்கி ஸ்வைப் செய்யவும். மற்றொரு தாவலுக்குச் செல்ல, குறைந்துவிட்ட தாவலைக் கிளிக் செய்க. ஒற்றை தாவலை மூட, X ஐத் தட்டவும் அல்லது அதை மூட தாவலை இடது அல்லது வலதுபுறமாக ஸ்லைடு செய்யவும்.

முன்னோட்டத்திற்கான சஃபாரி மிகவும் திறமையான அடுக்கு வடிவமைப்பைக் கொண்டிருக்கும்போது, எல்லா தாவல்களையும் ஒரே நேரத்தில் மூட முடியாது, சிலருக்கு மிகவும் எரிச்சலூட்டும் விடுபாடு. ஆனால் Chrome இல், மெனு ஐகானைத் தொடர்ந்து (செங்குத்து புள்ளிகள்) தாவல் ஐகானை அழுத்தி, அனைத்து தாவல்களையும் மூடு என்பதைத் தேர்ந்தெடுக்கவும்.
பெரிதாக்கு
கூகிள் குரோம் ஒரு சுவாரஸ்யமான அம்சத்தைக் கொண்டுள்ளது ஒரு வலைப்பக்கத்தின் எந்தப் பகுதியையும் இரண்டு முறை தட்டுவதன் மூலம் பெரிதாக்க உங்களை அனுமதிக்கிறது உனக்கு என்ன பார்க்க வேண்டும். உரை நிறைந்த வலைப்பக்கத்தில் ஒரு படத்தை பெரிதாக்க முயற்சிக்கிறீர்கள் என்றால் இது நன்றாக வேலை செய்யும். ஆனால் உரை அடிப்படையிலான பக்கங்களுக்கும் இது நன்றாக வேலை செய்கிறது. நிறைய தலைப்புகள் மற்றும் சிறிய உரையுடன் ஒரு பக்கம் இருந்தால், ஒரு குறிப்பிட்ட பகுதியில் பெரிதாக்க விரைவான இரட்டை தட்டு அல்லது பிஞ்ச் மூலம் ஒரு பத்தியில் பெரிதாக்கலாம்.

பெரிதாக்க அம்சத்திற்கு மட்டும் இரட்டை தட்டவும் மொபைல் பதிப்பு இல்லாத தளங்கள் மற்றும் வலைப்பக்கங்களில் வேலை செய்கிறது. எனவே, டெஸ்க்டாப்பிற்காக வடிவமைக்கப்பட்ட மற்றும் மொபைல் சாதனங்களுக்கு உகந்ததாக இல்லாத வலைத்தளங்களைப் பார்க்கிறீர்கள் என்றால், நீங்கள் இந்த அம்சத்தைப் பயன்படுத்தலாம்.
மறைநிலையை உலாவுக
Chrome உலாவிக்கான மறைநிலை பயன்முறையைப் பற்றி அறியாத சிலர் இன்னும் அங்கே இருக்கிறார்கள். ஆனால் அடிப்படையில் நீங்கள் திறக்கும்போது மறைவில் உள்ள தாவல், உங்களது உலாவல் தரவு எதுவும் உங்கள் வரலாற்றில் சேமிக்கப்படாது மற்றும் சேமிக்கப்படும் குக்கீகள் எதுவும் இருக்காது. மறைநிலை தாவலைத் திறக்க, மெனு ஐகானை அழுத்தி புதிய மறைநிலை தாவலைத் தேர்ந்தெடுக்கவும்.

மறைநிலைக்குச் செல்வது நீங்கள் கண்ணுக்குத் தெரியாததாகிவிட்டது என்று அர்த்தமல்ல. எடுத்துக்காட்டாக, நீங்கள் பணியில் இருந்தால், மறைநிலையை இயக்குவது, நீங்கள் செய்யும் அனைத்தையும் ஐடி குழுவுக்கு "மறைநிலை" செய்யாது. அது தான் உங்கள் தனிப்பட்ட மேசையில் உங்கள் சொந்த தனியுரிமைக்கான உத்தரவாதம். ஜிமெயில் அல்லது பேஸ்புக்கை அணுக யாராவது உங்கள் கணினியைப் பயன்படுத்தும்போது இது மிகவும் பயனுள்ளதாக இருக்கும். உங்கள் கணக்குகளில் இருந்து வெளியேறுவதற்கு பதிலாக, நீங்கள் அவர்களுக்காக ஒரு மறைநிலை சாளரத்தைத் திறக்கிறீர்கள், மேலும் அவர்கள் இப்போது உங்கள் கணினியில் தங்கள் விவரங்களை விட்டுவிடாமல் தங்கள் சொந்த தகவல்களுடன் உள்நுழையலாம்.
Chrome கொடிகள்
டெஸ்க்டாப்பிற்கான Chrome இன் "கொடிகள்" உலாவியில் சூப்பர் சக்திவாய்ந்த மாற்றங்களை அனுமதிக்கவும். டெஸ்க்டாப்பிலும் ஆண்ட்ராய்டு சாதனங்களிலும் ஒரு டன் கொடிகள் உள்ளன, ஆனால் iOS க்கு அவ்வளவாக இல்லை. நிறைய இல்லை என்றாலும், ஒரு சில கிடைக்கின்றன. அதை நினைவில் கொள் கொடிகள் சோதனைக்குரியவை, எனவே அவை என்னவென்று உங்களுக்குத் தெரியாவிட்டால், அவற்றைப் பயன்படுத்தாமல் இருப்பது நல்லது.

பங்கு
நீங்கள் உண்மையிலேயே ஒருவருடன் பகிர விரும்பும் வலைத்தளத்தைக் கண்டால், Chrome அவ்வாறு செய்வது மிகவும் எளிதாக்குகிறது. ஒவ்வொரு முறையும் பகிர வேண்டிய அவசியத்தை நீங்கள் உணர்கிறீர்கள், பட்டி ஐகானைத் தட்டவும் (மூன்று செங்குத்து புள்ளிகள்) மற்றும் பகிர் ஐகானைத் தட்டவும். அங்கிருந்து ஒரு பாப்-அப் சாளரம் வெளிவரும், இது மின்னஞ்சல், பேஸ்புக், ட்விட்டர், குறிப்புகள் மற்றும் செய்திகள் போன்ற பகிர்வு விருப்பங்களின் நல்ல பட்டியலை உங்களுக்கு வழங்கும்.

Google பயன்பாடுகள் இயல்பாக
இணைப்புகள் மற்றும் பிற கூறுகளை Chrome அனுமதிக்கிறது முன்னிருப்பாக Google பயன்பாடுகளில் திறக்கவும். பயன்பாட்டு பட்டியலில் நீங்கள் கூடுதல் உருப்படிகளைச் சேர்க்கலாம் மற்றும் அமைப்புகளில் சில பயன்பாடுகளை அனுமதிக்கலாம். மெனு ஐகானைத் தட்டிச் செல்லவும் அமைப்புகள் -> Google Apps பயன்பாட்டுடன் தொடர்புடைய இணைப்பு கிடைக்கும்போதெல்லாம் தொடங்கப்படும் Google பயன்பாடுகளை செயல்படுத்தவும் அல்லது நிறுவவும்.

குரல் தேடல்
நான் ஒரு தனிப்பட்ட உதவியாளராக ஸ்ரீவை மிகவும் ரசிக்கிறேன், ஆனால் கூகிளின் தேடல் உதவியாளர் எப்போதுமே சற்று துல்லியமாகவும், நான் சொல்ல முயற்சிப்பதை எடுப்பதில் சற்று விரைவாகவும் இருக்கிறார். இப்போது நீங்கள் அதற்காக Google தேடல் பயன்பாட்டைப் பதிவிறக்க வேண்டியதில்லை. நீங்கள் பயன்படுத்தலாம் Chrome மொபைல் பயன்பாட்டில் உள்ளமைக்கப்பட்ட குரல் தேடல். தேடல் பட்டியைத் தட்டவும், அதைத் தொடர்ந்து வண்ண மைக்ரோஃபோனைத் தட்டவும். உங்கள் தேடல் அளவுருக்களைச் சொல்லுங்கள், மீதமுள்ளவற்றை Chrome கவனிக்கும்.

நீங்கள் கோரும் வலைத்தளத்தை Chrome அறிந்தால், அது உங்களை நேரடியாக அதே பக்கத்திற்கு அழைத்துச் செல்லும். உங்கள் மீதமுள்ள தேடல் வினவல்களுக்கு இது Google முடிவுகள் பக்கத்தைத் திறக்கும்.
டெஸ்க்டாப் பதிப்பை இயக்கு
ஒரு தளத்தின் மொபைல் பதிப்பு நீங்கள் எதிர்பார்ப்பது இல்லையென்றால், அதற்கு பதிலாக டெஸ்க்டாப் தளத்தை இயக்கலாம். மெனு ஐகானைத் தட்டி, டெஸ்க்டாப் தளத்தைக் கோருங்கள் என்பதைத் தேர்ந்தெடுக்கவும் பட்டியல் தளத்திலிருந்து. தளங்களின் சில மொபைல் பதிப்புகள் கட்டுரைகளை அகற்றுகின்றன அல்லது திரையில் சிறப்பாக பொருந்தும் வகையில் வேறு மெனுவில் வைக்கின்றன. பரிச்சயத்தைத் தக்க வைத்துக் கொள்ளவும், தளத்தின் சில அம்சங்களை எங்கு கண்டுபிடிப்பது என்பதை அறியவும் பலர் ஒரு தளத்தின் டெஸ்க்டாப் பதிப்பை இயக்குகிறார்கள்.


கணினியில் நான் Chrome ஐ விரும்புகிறேன், ஆனால் ஐபோனில் நான் டால்பின் அல்லது பஃபினை அதிகம் விரும்புகிறேன், அவை சிறந்த உலாவிகளாக எனக்குத் தோன்றுகின்றன, ஏனெனில் அவை பக்கங்களை மிக வேகமாக ஏற்றும் மற்றும் டால்பின் விளம்பரத்தை திறம்பட தடுக்க முடியும். நான் அவர்களை மிகவும் பரிந்துரைக்கிறேன்.
படிகத்துடன் கூடிய சஃபாரி எல்லா விளம்பரங்களையும் நன்றாகத் தடுக்கிறது, காணாமல் போன ஒரே விஷயம் சஃபாரி கூகிள் பாணி மொழிபெயர்ப்பாளர் மற்றும் அந்தந்த ஐகான்களுடன் புக்மார்க்குகளை மேம்படுத்துகிறது.
ஹபேமோஸ் என்ற வார்த்தையுடன் தொடங்கும் ஒரு கட்டுரையை என்னால் படிக்க முடியாது