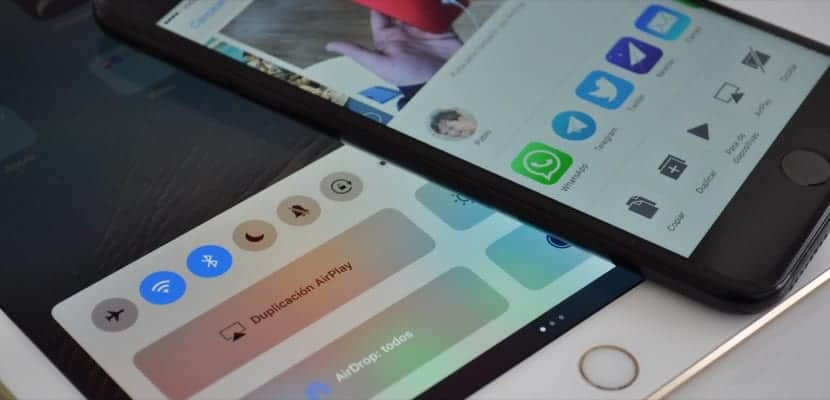
เป็นช่วงเวลาที่ผู้ใช้ iPhone ไม่สามารถส่งรูปภาพวิดีโอหรือไฟล์ไปยังอุปกรณ์อื่น ๆ ได้ AirDrop คืออะไร? ฟังก์ชันเนทีฟของ iOS และ macOS ซึ่งเราสามารถส่งเนื้อหาได้ มีความหลากหลายมากสำหรับอุปกรณ์อื่น ๆ ไม่ว่าจะเป็นจาก iOS ไปยัง iOS จาก iOS เป็น Mac หรือจาก Mac เป็น Mac สามารถใช้ชุดค่าผสมใดก็ได้ เราอธิบายรายละเอียดทั้งหมดอย่างชัดเจนเกี่ยวกับวิธีการทำงานของ AirDrop อุปกรณ์ที่เข้ากันได้กับวิธีกำหนดค่าข้อ จำกัด เพื่อหลีกเลี่ยงการเชื่อมต่อที่ไม่พึงปรารถนา คุณต้องการเป็นผู้เชี่ยวชาญด้วย AirDrop หรือไม่? ภายในคุณมีทุกสิ่งที่คุณต้องการ
AirDrop ทำงานอย่างไร
AirDrop ใช้บลูทู ธ และ WiFi เพื่อตรวจจับอุปกรณ์และถ่ายโอนไฟล์ดังนั้นจึงจำเป็นต้องเปิดใช้งานการเชื่อมต่อทั้งสอง บลูทู ธ ใช้เพื่อตรวจจับอุปกรณ์และสร้างการเชื่อมต่อในขณะที่ถ่ายโอนไฟล์ผ่านการเชื่อมต่อ WiFiเร็วขึ้นมากและมีแบนด์วิธที่มากขึ้น แต่ไม่ต้องกังวลเพราะไม่จำเป็นต้องเชื่อมต่อกับเครือข่าย WiFi การเชื่อมต่อจะทำโดยตรงระหว่างอุปกรณ์ทั้งสองโดยไม่ต้องมีเครือข่ายอยู่ระหว่าง
โหมดการทำงานนี้ช่วยให้แม้ว่าคุณจะเปิดใช้งาน AirDrop แต่การใช้พลังงานแบตเตอรี่จะต่ำมาก เนื่องจากการค้นหาอุปกรณ์ทำได้ผ่านบลูทู ธ ที่ใช้พลังงานต่ำการเชื่อมต่อที่ได้รับการปรับปรุงอย่างมากในช่วงไม่กี่ปีที่ผ่านมาและแทบจะไม่ต้องใช้แบตเตอรี่เพิ่ม.
รองรับอุปกรณ์อะไรบ้าง
เนื่องจากใช้บลูทู ธ และ WiFi ในการถ่ายโอนไฟล์ความต้องการจึงไม่ควรสูงในตอนแรกเนื่องจากคอมพิวเตอร์ iPad, iPhone, iPod Touch และ Mac ทุกเครื่องมีการเชื่อมต่อประเภทนี้ แต่มีข้อกำหนดของระบบและฮาร์ดแวร์บางอย่างที่ทำให้อุปกรณ์รุ่นเก่าบางรุ่นไม่สามารถใช้งานได้.
สำหรับอุปกรณ์ iOS จำเป็น:
- iOS 7 หรือใหม่กว่า
- iPhone 5 หรือใหม่กว่า
- iPad 4 หรือใหม่กว่า
- iPad Mini รุ่นที่ 1 หรือใหม่กว่า
- iPod Toch รุ่นที่ 5 และใหม่กว่า
สำหรับคอมพิวเตอร์ Mac มีข้อกำหนดที่แตกต่างกันหากคุณกำลังส่งไปยัง Mac เครื่องอื่นหรืออุปกรณ์ iOSเนื่องจาก Mac รองรับ AirDrop เวอร์ชันต่างๆในขณะที่อุปกรณ์ iOS ต้องการเวอร์ชันที่ทันสมัยกว่า หากคุณกำลังจะส่งจาก Mac ไปยัง Mac คุณต้อง:
- MacBook Pro ปลายปี 2008 หรือใหม่กว่า (ยกเว้น MacBook Pro 17″ ปลายปี 2008)
- MacBook Air ปลายปี 2010 หรือใหม่กว่า
- MacBook ปลายปี 2008 หรือใหม่กว่า (ยกเว้น MacBook สีขาวปลายปี 2008)
- iMac ต้นปี 2009 หรือใหม่กว่า
- Mac Mini Mid 2010 หรือใหม่กว่า
- Mac Pro ต้นปี 2009 พร้อมการ์ด AirPort Extreme หรือ Mid 2010
หากคุณต้องการส่งจากอุปกรณ์ iOS ไปยัง Mac หรือในทางกลับกันก่อนอื่นคุณต้องมีอุปกรณ์ iOS ที่เข้ากันได้กับ AirDrop ตามรายการด้านบนและ Mac จากรายการต่อไปนี้:
- คอมพิวเตอร์ทุกเครื่องตั้งแต่ปี 2012 ขึ้นไปพร้อม OS X Yosemite หรือใหม่กว่ายกเว้น Mac Pro Mid 2012

วิธีตั้งค่า AirDrop บน iOS
เพื่อให้ AirDrop ทำงานจำเป็นต้องเปิดใช้งาน Bluetooth และ WiFi เท่านั้น กางศูนย์ควบคุมออกและตรวจสอบให้แน่ใจว่าปุ่ม AirDrop เป็นสีน้ำเงินแสดงว่าการรับสัญญาณเปิดอยู่ การกำหนดค่าเดียวที่คุณต้องทำคือระบุว่าคุณอนุญาตให้ส่งไฟล์ถึงใคร: ให้กับใครเฉพาะคนที่คุณมีในรายชื่อติดต่อของคุณหรือกับใครก็ได้ (ซึ่งจะปิดใช้งาน AirDrop) โปรดทราบว่าหากเปิดโหมดห้ามรบกวน AirDrop จะปิดโดยอัตโนมัติ
ความเป็นส่วนตัวไม่ใช่ปัญหาเพราะการส่งไฟล์จากบุคคลอื่นไม่ว่าจะเป็นการติดต่อหรือไม่รู้จักจะต้องได้รับการยอมรับจากคุณ ปลดล็อกอุปกรณ์ การตั้งค่าให้ทุกคนหรือเฉพาะผู้ติดต่อของคุณเท่านั้นที่จะหมายความว่าคนแปลกหน้าจะไม่สามารถรบกวนคุณด้วยการแจ้งเตือนที่พวกเขาต้องการส่งไฟล์ถึงคุณ สิ่งที่สำคัญคือหากคุณเลือกตัวเลือกรายชื่อติดต่อคุณต้องแน่ใจว่าในวาระการประชุมของคุณคุณได้ใส่หมายเลขโทรศัพท์และ / หรืออีเมลที่เชื่อมโยงกับบัญชี iCloud ของบุคคลที่ต้องการส่งไฟล์ให้คุณ
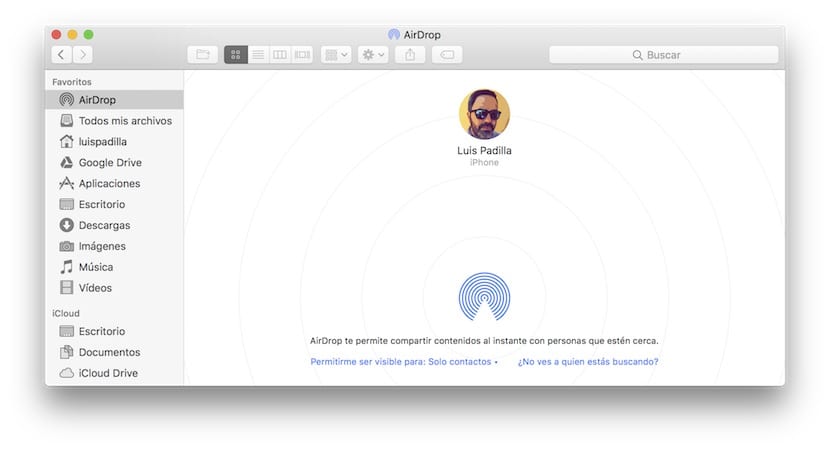
วิธีตั้งค่า AirDrop บน macOS
สำหรับ macOS การกำหนดค่านั้นไม่ซับซ้อนเช่นกันและจะใช้เหมือนกับใน iOS ในการตัดสินใจว่าใครสามารถส่งไฟล์ให้คุณได้ AirDrop รวมอยู่ใน Finder โดยมีส่วนของตัวเองอยู่ในคอลัมน์ด้านซ้าย ในส่วนนี้เราจะเห็นตัวเลือกเดียวกับใน iOS (ไม่มีใครติดต่อเท่านั้นและทุกคน)และเราจะเห็นอุปกรณ์ใกล้เคียงที่เราสามารถส่งอุปกรณ์หรือจากผู้ที่เราสามารถรับได้
วิธีเตรียมอุปกรณ์ของคุณเพื่อรับไฟล์
เรามีการกำหนดค่าทุกอย่างอย่างสมบูรณ์เราตรวจสอบให้แน่ใจว่าเปิดใช้งานการเชื่อมต่อ WiFi และ Bluetooth อุปกรณ์ของเราเข้ากันได้และเราต้องการให้พวกเขาส่งไฟล์มาให้เรา แม้ว่าการรับ AirDrop จะเป็น "อัตโนมัติ" แต่ทุกคนที่เปิดเมนูแชร์ผ่าน AirDrop จะเห็นอุปกรณ์ของคุณ ตราบเท่าที่ตัวเลือกความเป็นส่วนตัวของคุณเหมาะสมมีหลายครั้งที่ผู้รับที่เราต้องการไม่ปรากฏ
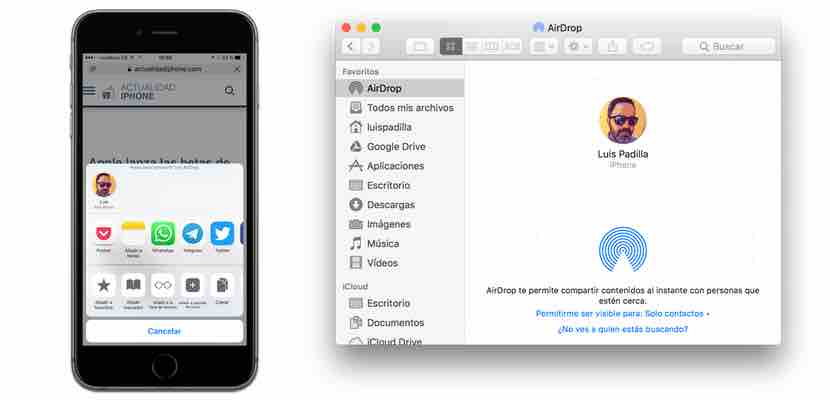
หากสิ่งนี้เกิดขึ้นสิ่งที่เราต้องถามผู้รับไฟล์คือแสดง Control Center ใน iOS โดยเลื่อนจากด้านล่างขึ้นบนหน้าจอหรือถ้าคุณใช้ macOS ให้เปิด Finder แล้วเลือกส่วน "AirDrop" ใน คอลัมน์ทางด้านซ้าย เมื่อเสร็จแล้วเราจะเห็นพวกเขาบนหน้าจอแชร์. หากเรายังไม่เห็นคุณควรตรวจสอบตัวเลือกความเป็นส่วนตัวในกรณีที่คุณ จำกัด การส่งไฟล์หรือแม้แต่ AirDrop ถูกปิดใช้งาน
วิธีส่งไฟล์โดยใช้ AirDrop
เมื่อเราตรวจสอบแล้วว่าอุปกรณ์ของเราเข้ากันได้กับ AirDrop เราได้เปิดใช้งานการเชื่อมต่อ WiFi และบลูทู ธ และอุปกรณ์ทั้งสอง (ผู้ส่งและผู้รับ) อยู่ใกล้กันมากพอที่จะตรวจพบผ่านบลูทู ธ เราก็สามารถเริ่มถ่ายโอนไฟล์ได้ แชร์ไฟล์ประเภทไหนได้บ้าง? แชร์ได้จากที่ไหน? คำตอบนั้นง่ายมาก: ไฟล์ใด ๆ ที่เข้ากันได้กับระบบการจัดส่งนี้และจากแอปพลิเคชันใด ๆ ที่รองรับตัวเลือกการแชร์ ไม่จำเป็นต้องเป็นแอปพลิเคชันแบบเนทีฟแอปพลิเคชันของบุคคลที่สามสามารถส่งไฟล์โดย AirDrop ได้อย่างสมบูรณ์แบบ
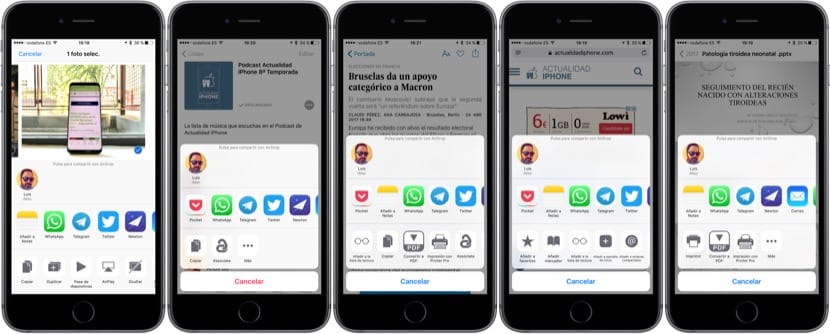
นี่เป็นเพียงตัวอย่างบางส่วนของสิ่งที่เราสามารถแบ่งปันได้: รูปภาพและวิดีโอรายการ Apple Music หรือ Spotify ข่าวจากหนังสือพิมพ์จากแอปพลิเคชัน iOS หน้าเว็บจาก Safari เอกสารทุกชนิดจาก iCloud Drive ... มีข้อ จำกัด เพียงประการเดียวคือไม่มีเนื้อหาที่มีลิขสิทธิ์. คุณสามารถแชร์ลิงก์ไปยังเพลง Apple Music ได้ แต่ไม่ใช่ไฟล์เพลงและสิ่งเดียวกันนี้จะเกิดขึ้นกับภาพยนตร์ทุกเรื่องที่คุณมีบน iPhone เว้นแต่คุณจะมีไว้ในแอปพลิเคชันจัดเก็บข้อมูลเช่น Dropbox หรือ Google Drive

การส่งไฟล์เป็นเรื่องง่ายมาก เราเพียงแค่ต้องเลือกไฟล์ที่เป็นปัญหาดูในแอปพลิเคชันสำหรับไอคอนสี่เหลี่ยมที่มีลูกศร (1) แล้วกดจากนั้นเมนู«แบ่งปัน»ของ iOS ทั่วไปจะปรากฏขึ้น ที่ด้านบนสุดเราจะเห็นเครื่องรับที่ AirDrop ทำงานอยู่ (หากไม่ปรากฏขึ้นให้ดูที่ส่วนก่อนหน้าซึ่งเราระบุวิธีทำให้ปรากฏ) เลือกเครื่องรับ (2) และรอให้ไฟล์ถูกส่ง หากเป็นอุปกรณ์ที่มีบัญชี iCloud เดียวกันการส่งจะเป็นไปโดยอัตโนมัติหากเป็นบัญชีอื่นผู้รับจะต้องยืนยันใบเสร็จซึ่งคุณจะต้องปลดล็อกอุปกรณ์ด้วย หลังจากนั้นไม่กี่วินาทีไฟล์จะถูกโอนและจะได้รับการยืนยันบนอุปกรณ์ของเรา (3)
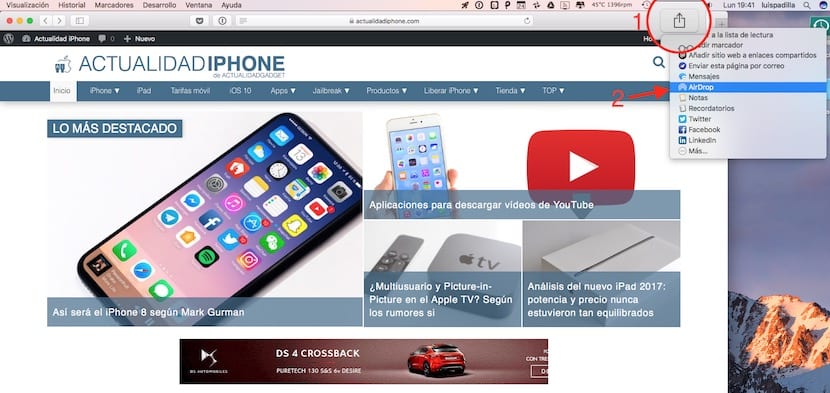
บน Mac ขั้นตอนจะคล้ายกันมากโดยมีการเปลี่ยนแปลงที่ชัดเจนเนื่องจากอินเทอร์เฟซที่แตกต่างกัน AirDrop อยู่ในตัวเลือกการแชร์ของแอปพลิเคชันที่เข้ากันได้เหล่านั้นเช่น Safari เช่นเดียวกับใน iOS เรามองหาไอคอนสี่เหลี่ยมพร้อมลูกศรแล้วเลือก AirDrop
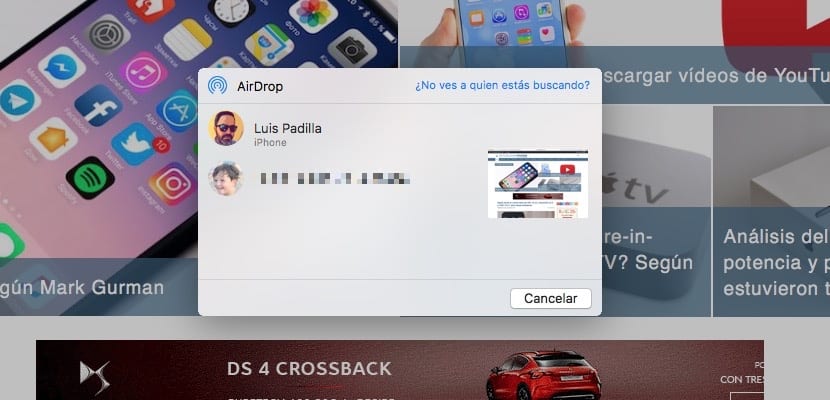
ผู้รับที่เป็นไปได้ของไฟล์จะปรากฏในหน้าต่าง AirDropและอย่างที่เราเคยทำมาก่อนหน้านี้เราต้องเลือกว่าใครมีไว้เพื่อใครและรอไม่กี่วินาทีก่อนที่ไฟล์จะถูกส่ง
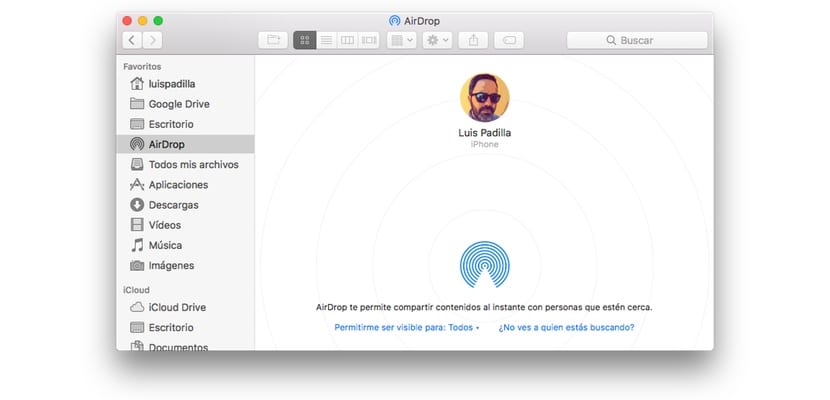
ในกรณีที่ไม่มีแอปพลิเคชันที่จะใช้ตัวเลือกนั้นเนื่องจากเป็นไฟล์เรามีตัวเลือกมากมายในการใช้ AirDrop อย่างแรกคือเปิดหน้าต่าง Finder แล้วเลือก "AirDrop" ในคอลัมน์ทางซ้าย. เราจะเห็นตัวรับที่ใช้งานอยู่และเราจะสามารถลากองค์ประกอบใด ๆ ไปยังหน้าต่างนั้นเพื่อส่งไปยังพวกเขาได้
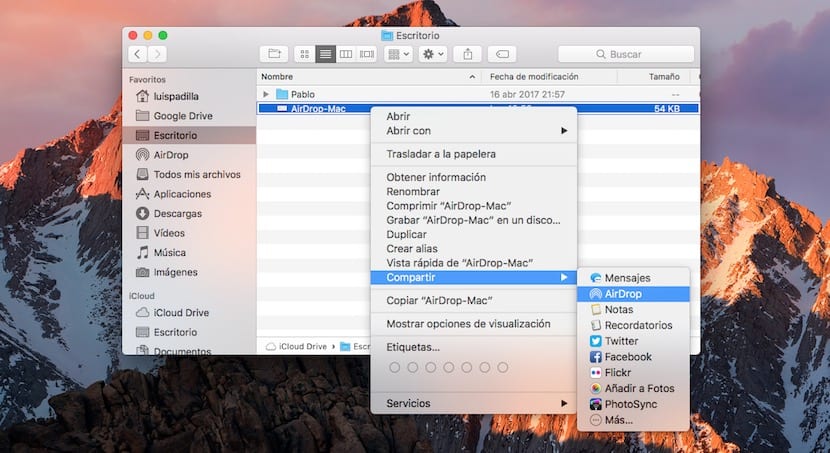
ด้วย เราสามารถเลือกไฟล์จาก Finder และคลิกขวาที่ตัวเลือก« Share> AirDrop » และหน้าต่างสำหรับเลือกผู้รับจะปรากฏขึ้นดังตัวอย่างแรก
ระบบที่รวดเร็วและใช้งานได้จริง
แน่นอนว่าคุณได้แชร์รูปภาพหรือวิดีโอกับคนที่อยู่ข้างๆคุณมากกว่าหนึ่งครั้งโดยใช้แอปพลิเคชั่นส่งข้อความเช่น WhatsApp หรืออีเมล นอกจากการใช้ข้อมูลแล้วคุณควรทราบว่าไฟล์เหล่านี้ถูกบีบอัดจึงสูญเสียคุณภาพและอาจใช้เวลาในการส่งนานขึ้นอยู่กับความครอบคลุมและขนาด AirDrop เป็นระบบที่ คุณสามารถใช้งานได้กับผู้ใช้ iPhone, iPad หรือ Mac ทุกคนและด้วยวิธีที่ง่ายและรวดเร็วโดยไม่ต้องใช้การเชื่อมต่ออินเทอร์เน็ตและไม่สูญเสียคุณภาพช่วยให้คุณสามารถแบ่งปันไฟล์เหล่านั้นกับคนอื่นได้
