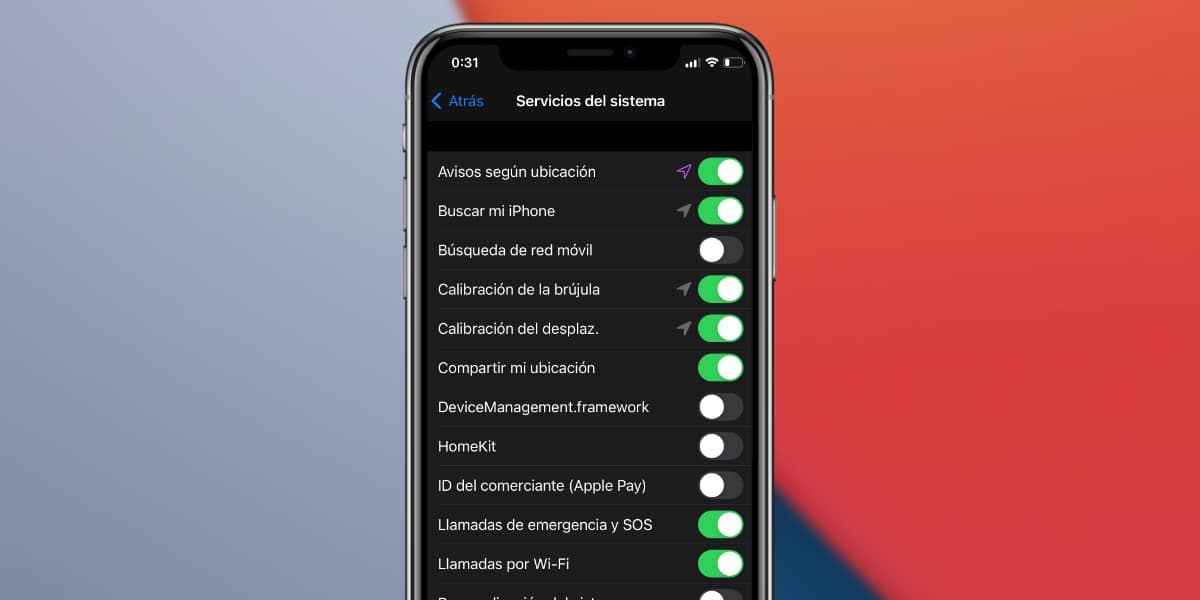
แน่นอนคุณได้เห็นแล้วว่า สัญลักษณ์ตำแหน่งจะปรากฏขึ้นเป็นครั้งคราวที่ด้านบนของ iPhone ถัดจากนาฬิกาดิจิตอลหรือในศูนย์ควบคุมถัดจากข้อมูลแบตเตอรี่ สัญลักษณ์นี้บอกเราว่าแอปพลิเคชันหรือตัวอุปกรณ์กำลังใช้ตำแหน่งของคุณด้วยเหตุผลบางประการ และแน่นอน คุณมีความเป็นไปได้ที่จะจัดการมัน เราบอกคุณด้านล่างว่าคุณจะทำอย่างไร
ความเป็นส่วนตัวของเราเป็นหนึ่งในประเด็นที่เรากังวลมากที่สุดเมื่อใช้อุปกรณ์มือถือของเราและ Apple รู้ดี นอกจากจะรวมอยู่ในการอัปเดต iOS ล่าสุดแล้ว ยังทำให้แอปสามารถติดตามข้อมูลอื่น ๆ ของเราได้แล้ว ยังรวมถึงความเป็นไปได้มาเป็นเวลานานในการจัดการว่าแอปพลิเคชันใดใช้ตำแหน่งของคุณ เมื่อใดที่ใช้งาน และเราสามารถทราบได้ว่า iPhone กำลังใช้ตำแหน่ง การแปลภาษาเพื่อปรับปรุงการทำงานของระบบบางประเภท
ในการจัดการบริการตำแหน่ง เราต้องผ่าน การตั้งค่า> ความเป็นส่วนตัว และในรายการ ตัวเลือกแรกที่จะปรากฏขึ้นคือตำแหน่ง โดยจะระบุด้วยคำว่า "ใช่" หรือ "ไม่ใช่" หากเราเปิดใช้งานไว้หรือไม่
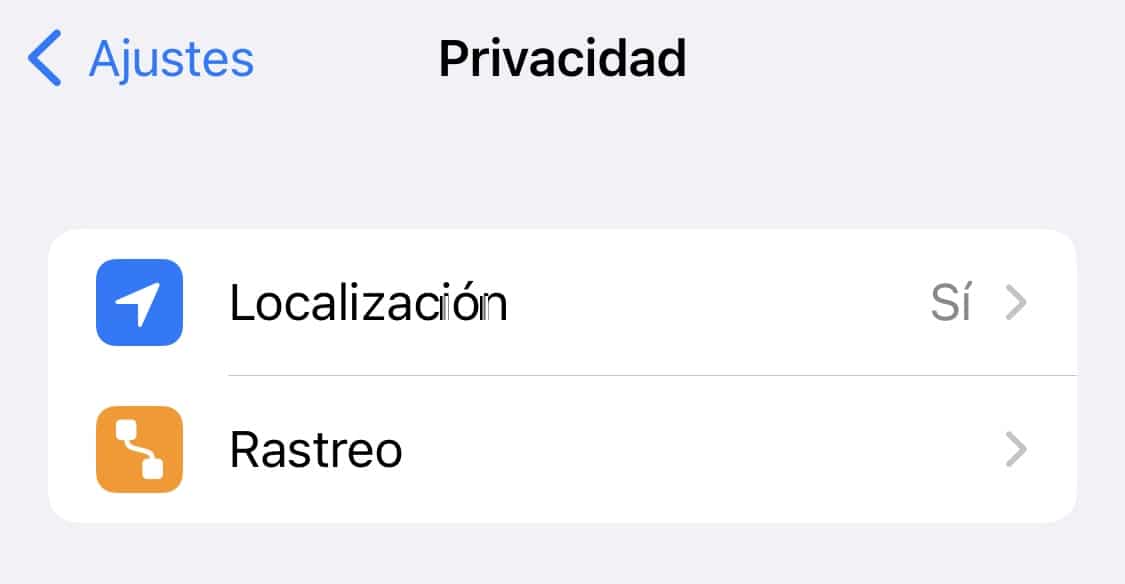
เมื่อเราเข้าไปสิ่งแรกที่จะปรากฎคือ un ข้อศอก เพื่อให้สามารถเปิดใช้งานหรือปิดใช้งานได้ ตราบใดที่เราเปิดใช้งานบริการระบุตำแหน่ง เราอาจระบุสัญลักษณ์ตำแหน่งที่ด้านบนของอุปกรณ์ของเรา หากปิดใช้งาน จะไม่ปรากฏขึ้นเนื่องจากไม่มีแอปใดที่สามารถระบุตำแหน่งอุปกรณ์ของเราได้ และการทำงานของ GPS จะถูกปิดใช้งาน .
ในตอนแรกและเพื่อทำความเข้าใจสัญลักษณ์ตำแหน่งที่สามารถปรากฏให้เราทราบได้อย่างสมบูรณ์ (เนื่องจากมีความเป็นไปได้ 3 อย่าง) Apple มีคำอธิบายที่ด้านล่างของเมนูนี้ด้วยสัญลักษณ์สามประเภทที่สามารถปรากฏได้ ขึ้นอยู่กับเวลาที่แอพใช้ตำแหน่งของเรา
- ลูกศรสีม่วงกลวง จะปรากฏในเมนูที่เราพบว่าจัดการตำแหน่งเมื่อเรากำหนดค่าแอพนั้น อาจใช้ตำแหน่งของเราในบางสถานการณ์
- ลูกศรสีม่วงเต็ม เมื่อแอพมี เพิ่งใช้ตำแหน่งของคุณ.
- ลูกศรสีเทาเติม เมื่อ แอพใช้ตำแหน่งของคุณ ในบางจุดใน 24 สุดท้ายชั่วโมง
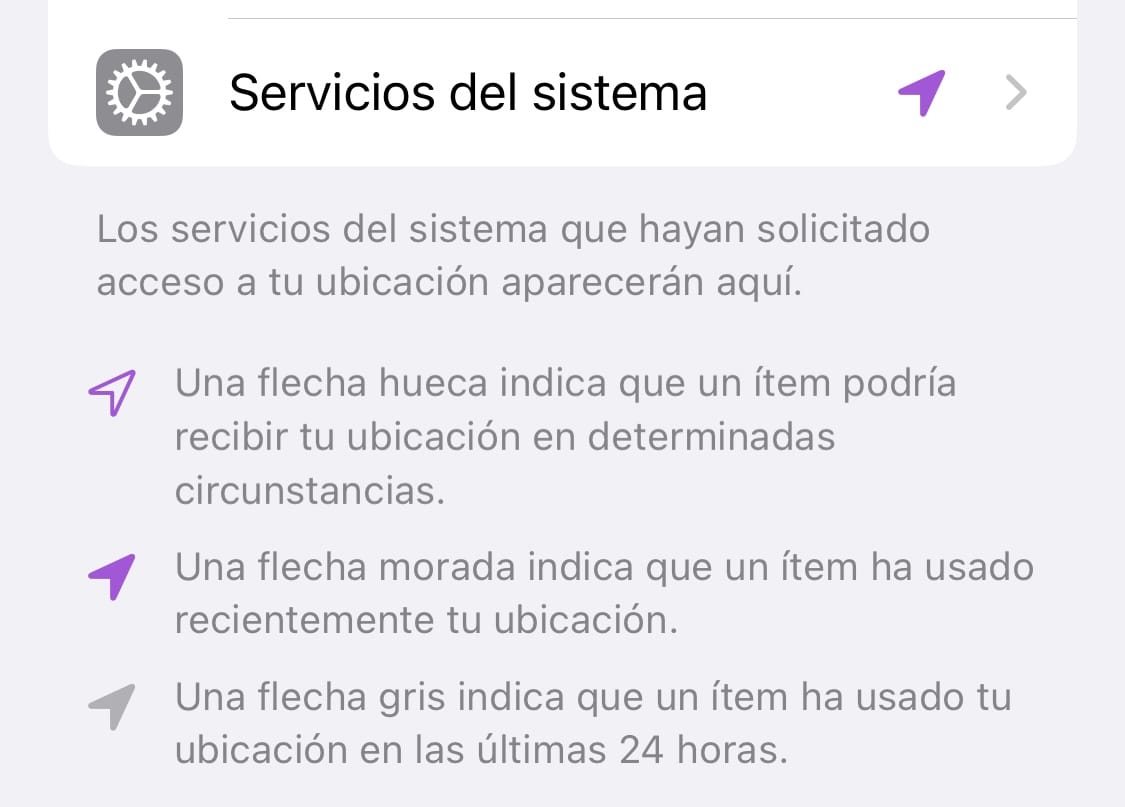
สิ่งสำคัญคือต้องรู้จักไอคอนเหล่านี้เนื่องจาก ใน "แถบงาน" เราจะเห็นสองอย่าง: ลูกศรเปล่าหรือลูกศรที่เติม ความหมายของมันจะคล้ายกัน: ลูกศรว่างเมื่อเราเปิดใช้งานว่าบางแอพสามารถรับตำแหน่งของเราได้ภายใต้สถานการณ์บางอย่าง (เช่นแอพพยากรณ์อากาศ) และลูกศรจะเติมเมื่อแอพกำลังใช้งานอยู่. แต่จงระวังสิ่งนี้ ด้วยอินเทอร์เฟซล่าสุดที่เปลี่ยนไปใน iOS 15 Apple เปิดตัวตัวแปรอื่น: ลูกศรเติมด้วยพื้นหลังวงกลมสีน้ำเงิน ซึ่งหมายความว่าแอปที่คุณเปิดกำลังใช้ตำแหน่งของคุณในช่วงเวลาที่ตัวบ่งชี้นี้ปรากฏขึ้น

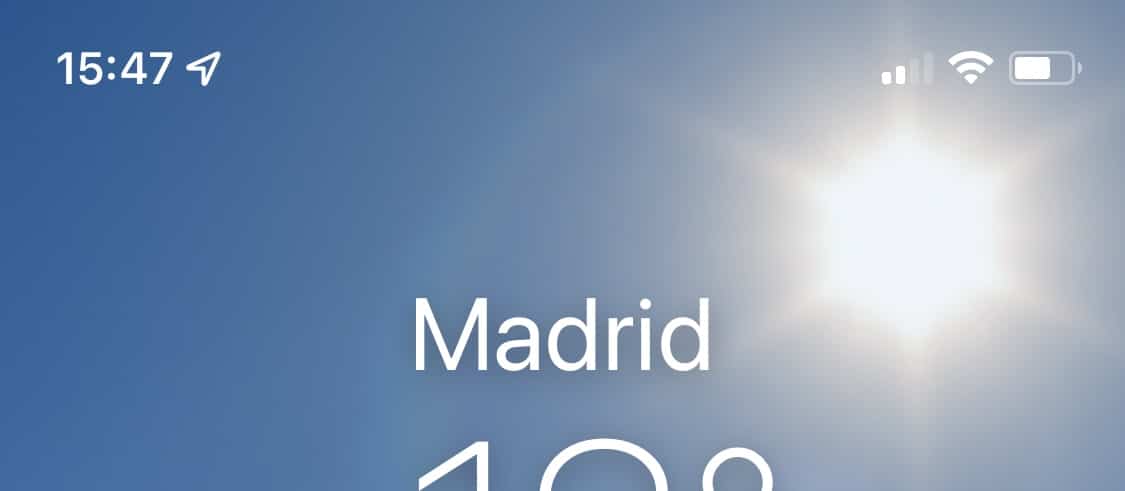
เพื่อจัดการเวลาที่แอพใช้ตำแหน่งของเรา เราจะมีความเป็นไปได้ในเมนูที่เราเคยเข้าถึงก่อนหน้านี้และ เราสามารถเข้าสู่แอปพลิเคชันโดยแอปพลิเคชันเพื่อจัดการสิทธิ์การเข้าถึงไปยังตำแหน่งที่แต่ละคนจะได้รับ เมื่อเราทำเสร็จแล้ว แอพที่เปิดใช้งานในลักษณะใดวิธีหนึ่งคือแอพที่จะทำให้สัญลักษณ์ตำแหน่งปรากฏบนแถบงานของเรา เราจะมีตัวเลือกต่อไปนี้เพื่ออนุญาตให้แอปเข้าถึงตำแหน่ง:
- ไม่เลย: แอปจะไม่สามารถระบุตำแหน่งของคุณได้และจะไม่ใช้ GPS หรือแสดงสัญลักษณ์ตำแหน่ง
- ถามครั้งต่อไปหรือเมื่อแบ่งปัน: แอพจะขอเข้าถึงแอพเมื่อคุณใช้งานและสำหรับบางฟังก์ชันก็จำเป็นต้องใช้
- เมื่อใช้แอพ: แอปจะสามารถเข้าถึงตำแหน่งของคุณได้เมื่อเปิด (หรือเมื่ออยู่ในพื้นหลัง หากคุณเปิดการรีเฟรชพื้นหลังไว้)
- เมื่อใช้แอพหรือวิดเจ็ต: แอปพลิเคชันจะสามารถเข้าถึงตำแหน่งของคุณได้เมื่อเปิด (หรือเมื่ออยู่ในพื้นหลังหากเปิดใช้งานการอัปเดตพื้นหลัง) หรือเมื่อคุณเปิดใช้งานวิดเจ็ตของแอปดังกล่าว
- เสมอ: แอปจะเป็นและจะใช้ตำแหน่งของคุณตลอดเวลาแม้จะปิดอยู่ก็ตาม
นอกจากนี้เรายังจะมีความเป็นไปได้ในบางกรณีของ อนุญาตให้ระบุตำแหน่งที่แน่นอนของอุปกรณ์ของเรา หรือในทางกลับกัน เราต้องการตำแหน่งโดยประมาณ เราเห็นความรู้สึกมากมายในแอพหลัง เช่น เจ้ามือรับแทง ซึ่งใช้ตำแหน่งของคุณเพื่อทราบประเทศที่คุณอยู่เท่านั้น และไม่จำเป็นต้องรู้ถนนเพราะแอปพลิเคชันนำทางอาจทำได้
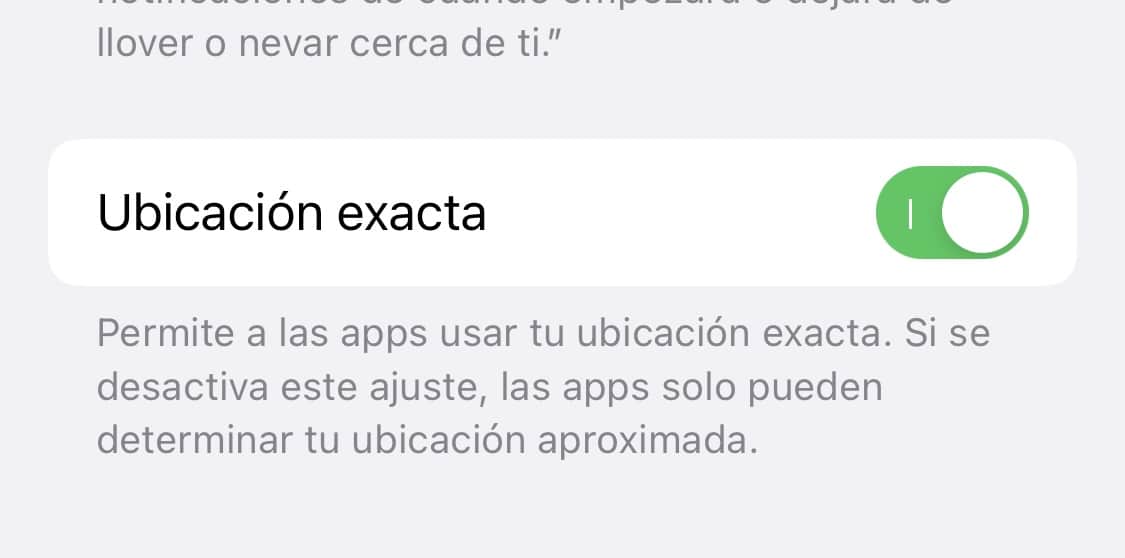
นอกจากนี้ และที่สำคัญไม่น้อยไปกว่านั้น เราสามารถจัดการการใช้งานที่ iPhone สร้างขึ้นจากตำแหน่งของเราได้ เรียกว่า “บริการระบบ”, ปรากฏที่ส่วนท้ายของรายการทั้งหมด และจะช่วยให้เราสามารถจัดการเมื่อ iPhone ใช้ตำแหน่งของเรา นอกจากนี้ ส่วนนี้เป็นหนึ่งในส่วนที่ช่วยให้เราประหยัดแบตเตอรี่ได้ หากเราตัดการเชื่อมต่อบางส่วนที่เราไม่ได้ใช้บ่อยนัก เนื่องจากไม่เช่นนั้น แบตเตอรี่จะดึงตำแหน่งของเราตลอดเวลา
ควรสังเกตว่า สำหรับบริการของระบบ เรามีความเป็นไปได้ที่จะระงับสัญลักษณ์ตำแหน่งไม่ให้ปรากฏบนแถบงานของเรา แต่ไม่ใช่สำหรับแอปพลิเคชัน. เราสามารถทำได้โดยการเปิดใช้งานหรือปิดใช้งาน Toogle ซึ่งปรากฏอยู่ด้านล่างเป็น ไอคอนแถบสถานะ
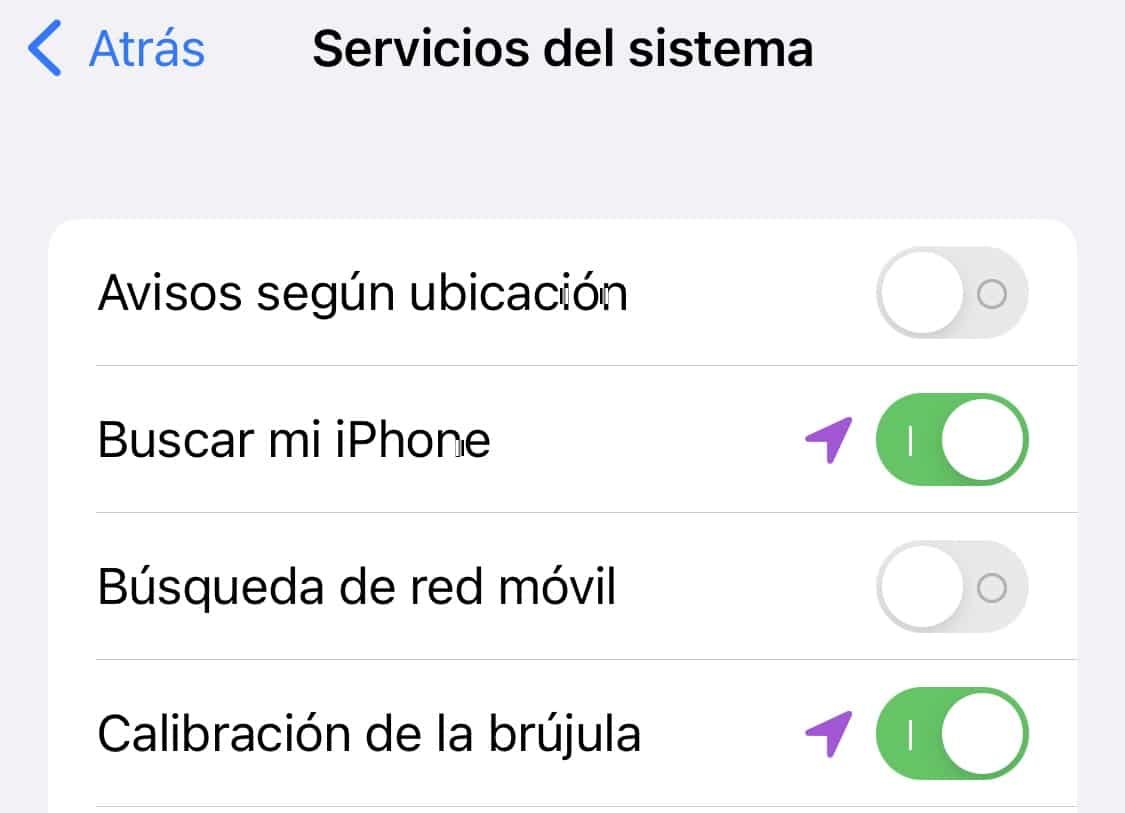
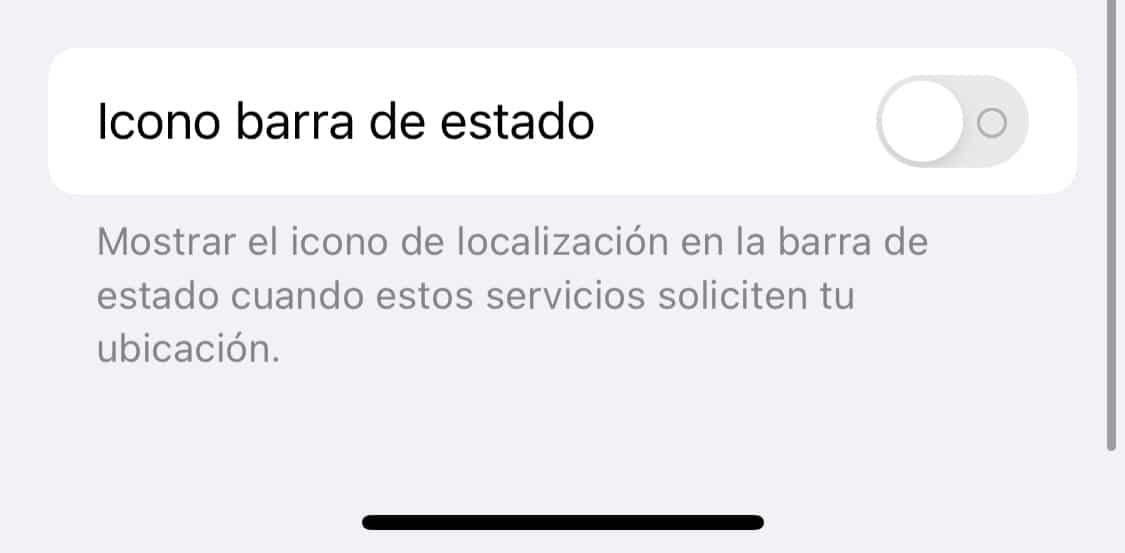
ดังนั้น เราสามารถจัดการได้เมื่อสัญลักษณ์ตำแหน่งปรากฏขึ้นและเมื่อไม่ปรากฏ และเราจะสามารถเข้าใจช่วงเวลาต่างๆ ที่มีการใช้ตำแหน่งของเราได้ดีขึ้นเล็กน้อย ด้วยการกำหนดค่าที่ถูกต้อง เราจะสามารถระบุได้เพียงแค่รู้ว่าสัญลักษณ์ปรากฏขึ้นหรือไม่ ซึ่งแอปใดวางเราไว้บนแผนที่
