
คุณมีการเชื่อมต่อไฟเบอร์ 300Mbps คอมพิวเตอร์ที่ทันสมัยและเราเตอร์ที่ยอดเยี่ยมซึ่งอยู่ห่างจากคอมพิวเตอร์ของคุณเพียง 3 เมตร แต่ถึงกระนั้นอินเทอร์เน็ตก็ช้ามาก โทรหาโอเปอเรเตอร์ช่างเทคนิคที่มาเยี่ยมคุณที่บ้านเพื่อตรวจสอบการเชื่อมต่อของคุณและทุกอย่างเป็นไปอย่างสมบูรณ์แบบอย่างไรก็ตามการเชื่อมต่อ WiFi ของคุณเป็นอันตรายถึงชีวิตไม่เพียง แต่ในคอมพิวเตอร์ของคุณเท่านั้น แต่ยังรวมถึง iPad, iPhone ของคุณและอื่น ๆ อีกด้วย ก่อนที่จะบ้าคลั่งและใช้เงินจำนวนหนึ่งยูโรเพื่อเปลี่ยนเราเตอร์คุณได้ตรวจสอบว่าช่องที่ออกอากาศนั้นเหมาะสมที่สุดหรือไม่? ความอิ่มตัวของเครือข่ายในพื้นที่ของคุณทำให้เกิดการรบกวนเพื่อทำลายการเชื่อมต่ออินเทอร์เน็ตที่ดีที่สุดเท่าที่จะเป็นไปได้และวิธีแก้ปัญหานั้นง่ายมาก และคุณไม่จำเป็นต้องมีแอปพลิเคชันการชำระเงินใด ๆ เนื่องจาก OS X มีเครื่องมือที่จำเป็น เราอธิบายวิธีแก้ปัญหาของคุณและเลือกช่องทางที่ดีที่สุดเพื่อให้การเชื่อมต่อของคุณเหมาะสมที่สุด
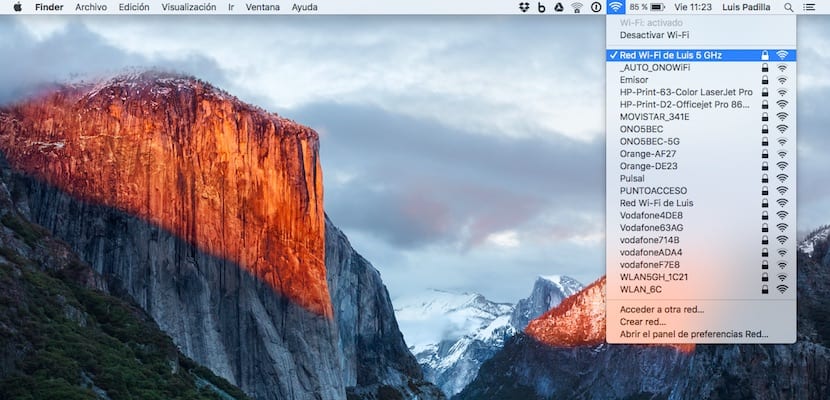
หากคุณอาศัยอยู่ในแฟลตเหมือนฉันรายชื่อเครือข่าย WiFi ที่มีอยู่อาจยาวพอ ๆ กับของฉันหรือนานกว่านั้นก็ได้ นั่นหมายความว่าคอมพิวเตอร์ของคุณได้รับสัญญาณรบกวนมากมายที่ทำให้เครือข่ายของคุณไม่ได้รับคุณภาพที่เพียงพอ หากเราเตอร์ของคุณอนุญาตคุณสามารถเลือกย่านความถี่ 5GHz ที่มีสัญญาณรบกวนน้อยกว่า แต่พวกมันก็เริ่มแพร่หลายและไม่ "สะอาด" เหมือนเดิม การเลือกช่องสัญญาณที่ฟรี (หรืออย่างน้อยก็ไม่อิ่มตัว) เป็นตัวเลือกที่ดีที่สุดในการปรับปรุงการเชื่อมต่ออินเทอร์เน็ตของคุณในทันที. ในการทำเช่นนี้เราจะเปิดแอปพลิเคชัน OS X Wireless Diagnostic ซึ่งเราทำได้โดยการกดปุ่ม« Alt »บน Mac ของเราในขณะที่เราคลิกที่ไอคอน WiFi
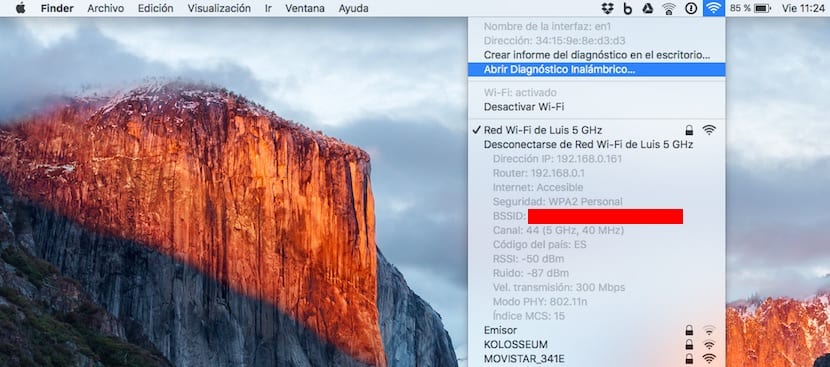
อย่างที่คุณเห็นข้อมูลที่ OS X เสนอให้เราเมื่อทำสิ่งนี้มีมากขึ้นและมีตัวเลือกให้ «เปิดการวินิจฉัยไร้สาย». เราคลิกที่ตัวเลือกนั้นและรอ
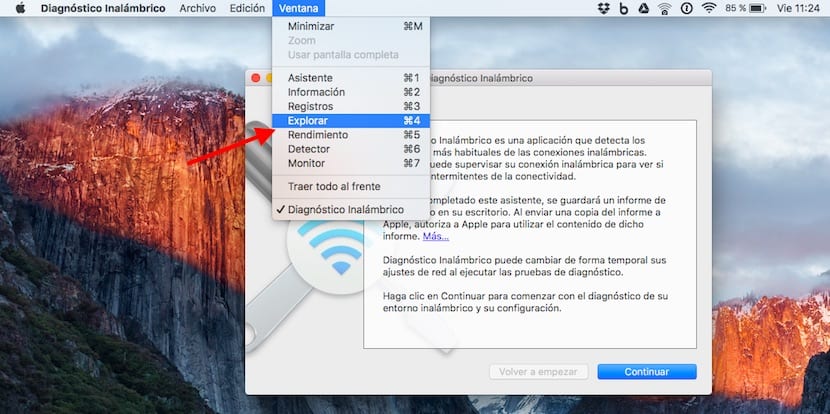
หน้าต่างจะปรากฏขึ้นซึ่งเราจะไม่ใส่ใจแม้แต่น้อย ในแถบด้านบนคลิก«หน้าต่าง> สำรวจ» และหน้าต่างที่ปรากฏขึ้นคือหน้าต่างที่เราต้องใส่ใจ
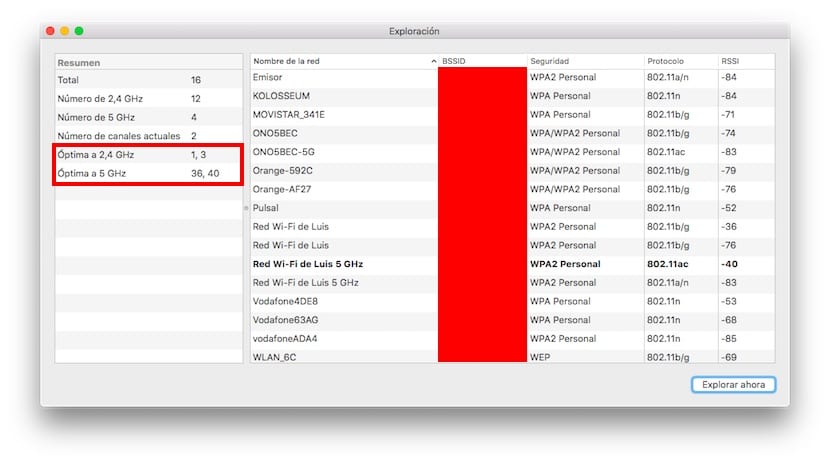
มีเครือข่าย WiFi ทั้งหมดที่เรามีอยู่ที่ปลายนิ้วของเรา แต่ที่สำคัญที่สุดคือ ในคอลัมน์ด้านซ้ายแสดงช่องสัญญาณที่เหมาะสมที่สุดที่จะใช้ในย่านความถี่ 2,4GHz และ 5GHz. สิ่งเหล่านี้คือสิ่งที่มีสัญญาณรบกวนน้อยที่สุดดังนั้นจึงเป็นสิ่งที่เราต้องเลือกในเราเตอร์ของเรา ตอนนี้เราต้องเข้าถึงการกำหนดค่าเราเตอร์และเลือกเท่านั้นเพื่อให้ทุกอย่างทำงานได้ตามที่ควร
