การแจ้งเตือนสามารถเปลี่ยนเป็นพรหรือฝันร้ายที่แท้จริง แอปพลิเคชันทั้งหมดที่คุณติดตั้งได้ขออนุญาตจากคุณเพื่อส่งการแจ้งเตือนถึงคุณ และปัญหาคือแอปพลิเคชันเหล่านี้จำนวนมากใช้การแจ้งเตือนแบบพุชเพื่อทำให้คุณ "สแปม" เกี่ยวกับบริการของตนเองเมื่อคุณไม่เข้าสู่แอปพลิเคชันในระยะเวลาที่กำหนด .
เราจะแสดงให้คุณเห็นว่าคุณปรับแต่งการตั้งค่าการแจ้งเตือนใน iOS 15 ได้อย่างไรเพื่อให้ได้รับประโยชน์สูงสุดและรับเฉพาะการแจ้งเตือนเกี่ยวกับสิ่งที่คุณสนใจ นี่คือคู่มือฉบับสมบูรณ์เกี่ยวกับการแจ้งเตือนใน iOS 15 ที่คุณไม่ควรพลาด บอกลาความยุ่งยาก และควบคุม iPhone ของคุณ
ประเภทของการแจ้งเตือนใน iOS 15
โดยพื้นฐานแล้วใน iOS 15 เรามีการแจ้งเตือนสามประเภทที่จะแสดงบนหน้าจอขึ้นอยู่กับสิทธิ์ที่ได้รับ:
- บนหน้าจอล็อก: นี่คือการแจ้งเตือนที่แสดงบนหน้าจอล็อกของ iPhone และจะช่วยให้เราโต้ตอบกับการแจ้งเตือนเหล่านี้ได้ด้วยการแตะที่การแจ้งเตือน เมื่อปลดล็อกแล้ว ระบบจะนำเราไปยังแอปพลิเคชันโดยตรง และเราจะดูตัวอย่างได้
- ในศูนย์การแจ้งเตือน: หากคุณเลื่อนพื้นที่ด้านซ้ายของหน้าจอจากบนลงล่าง ศูนย์การแจ้งเตือนจะเปิดขึ้นซึ่งคุณจะมีข้อมูลสรุปตามลำดับ
- ในแถบ: นี่คือการแจ้งเตือนที่ปรากฏเป็นป๊อปอัปจากด้านบนของหน้าจอในขณะที่เราใช้ iPhone / iPad เพื่อเตือนเราว่าเราได้รับบางอย่าง
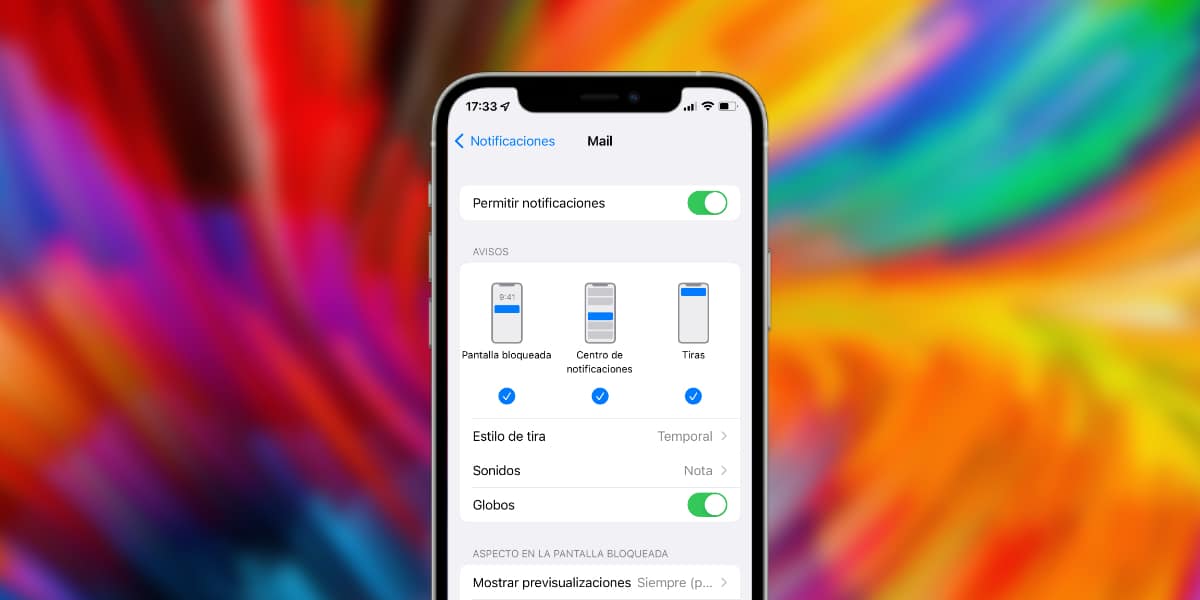
En การตั้งค่า> การแจ้งเตือน เราจะสามารถเข้าสู่แต่ละแอปพลิเคชันและตัดสินใจว่าเราต้องการให้แสดงการแจ้งเตือนอย่างไรตามประเภทของการแจ้งเตือนที่แสดงบนหน้าจอ นี้จะเป็นความสุขของเราและง่ายพอ ๆ กับการเลือกหนึ่ง สอง หรือทั้งสามตัวเลือก เป็นสิ่งสำคัญเพราะบางทีคุณไม่จำเป็นต้องให้แอปพลิเคชันธนาคารแสดงแถบที่รบกวนคุณในขณะที่คุณทำงานกับ iPhone แต่คุณต้องการรับการแจ้งเตือนนี้ในศูนย์การแจ้งเตือน
ปรับแต่งฟังก์ชั่นการแจ้งเตือนที่เหลือ
ตามเส้นทางเดียวกันสำหรับการตั้งค่าการแจ้งเตือนที่กล่าวถึงข้างต้น เรายังสามารถทำการปรับเปลี่ยนต่างๆ ที่แอปพลิเคชันโดยแอปพลิเคชัน สามารถทำให้ประสบการณ์ผู้ใช้ของเราเป็นส่วนตัวมากขึ้น และช่วยให้เราทั้งคู่ปรับแต่งเนื้อหาที่แสดงบนหน้าจอและใช้ประโยชน์สูงสุดจาก เวลาที่การแจ้งเตือนเหล่านี้ทำให้เราแพ้ มาพูดถึงฟังก์ชันทั้งหมดที่ปรากฏในส่วนนี้กันดีกว่า และแต่ละฟังก์ชันมีไว้เพื่ออะไร:
- สไตล์สตริป: หากเราเปิดใช้งานประเภทการแจ้งเตือนโดยใช้แถบ เราจะสามารถปรับได้หากต้องการให้แสดงแถบนั้นชั่วคราวเท่านั้น หรือหากต้องการให้แสดงแถบนั้นอยู่บนหน้าจออย่างถาวรจนกว่าเราจะกดหรือปฏิเสธ ตัวอย่างเช่น การโทรจะปรากฏเป็นแถบถาวร และการแจ้งเตือน WhatsApp เป็นแถบชั่วคราว แต่คุณสามารถเลือกได้ตามใจชอบและชนะ
- เสียง: เราสามารถเปิดหรือปิดเสียงได้เมื่อเราได้รับการแจ้งเตือนจากแอปพลิเคชันเฉพาะนี้ เหมือนกับการปิดเสียงโดยเฉพาะ
- ลูกโป่ง: ลูกโป่งแจ้งเตือน iOS อันโด่งดัง ซึ่งเป็นสิ่งที่เลเยอร์การปรับแต่ง Android ส่วนใหญ่ได้รับสืบทอดมา ด้วยวิธีนี้ ทั้งใน SpringBoard และใน Applications Drawer เราจะแสดงจุดสีแดงพร้อมตัวเลขที่จะแจ้งจำนวนการแจ้งเตือนที่รอดำเนินการให้เราทราบ ตัวอย่างเช่น ใน WhatsApp บอลลูนสีแดงนี้จะแจ้งจำนวนข้อความที่เรายังไม่ได้อ่าน เช่นเดียวกับในแอปพลิเคชัน Mail
นอกเหนือจากพารามิเตอร์ดังกล่าวแล้ว เรามีความเป็นไปได้หลายอย่างในการสั่งซื้อการแจ้งเตือน ซึ่งหากเราปรับอย่างเหมาะสม จะช่วยเราประหยัดเวลาได้มากเมื่อต้องคำปรึกษา
- การแจ้งเตือนที่สำคัญ: ไม่ใช่ทุกแอปพลิเคชันที่เสนอตัวเลือกนี้ให้กับเรา แต่มีการเพิ่มเข้ามาเรื่อยๆ หากคุณเปิดใช้งานการแจ้งเตือนที่สำคัญ การแจ้งเตือนนั้นจะแสดงอยู่เสมอ แม้ว่าเราจะเปิดใช้งานโหมดป้องกันความรำคาญหรือความเข้มข้นใดๆ ที่ iOS มีก็ตาม ด้วยเหตุผลนี้ เราขอแนะนำให้คุณใช้ฟังก์ชันนี้ในแอปพลิเคชันที่คุณมีความชัดเจนเท่านั้น โดยมีวัตถุประสงค์เพื่อให้ข้อมูลสำคัญแก่คุณ
- การแจ้งเตือนกลุ่ม: ฟังก์ชันนี้เหมาะอย่างยิ่งสำหรับแอปพลิเคชันการรับส่งข้อความ โดยอนุญาตให้ iOS ตัดสินใจว่าจะแสดงการแจ้งเตือนของแอปพลิเคชันเดียวกันอย่างไร ทำให้เราสามารถจัดกลุ่มการแจ้งเตือนทั้งหมดไว้ในรายการเดียวแบบเลื่อนลงและแสดง เนื้อหาทุกอย่างมากขึ้น ฉันแนะนำให้คุณใช้ตัวเลือกเพื่อจัดกลุ่มการแจ้งเตือนสำหรับแอปพลิเคชันการส่งข้อความโต้ตอบแบบทันที
โต้ตอบกับแอปพลิเคชันอย่างรวดเร็ว
อย่างที่คุณทราบดีว่าแม้ว่าผู้ใช้จำนวนมากจะยังไม่ได้ฝังข้อมูลภายในอย่างสมบูรณ์ ถ้าคุณกดค้าง (ฮาร์ดกดสำหรับผู้ใช้อุปกรณ์ที่มีระบบ 3D Touch เช่น iPhone X) คุณสามารถเปิดป๊อปอัปที่อนุญาตให้คุณโต้ตอบกับแอปพลิเคชันได้โดยตรง สิ่งนี้จะขึ้นอยู่กับแอพพลิเคชั่นเฉพาะในแง่ของฟังก์ชั่นที่อนุญาต
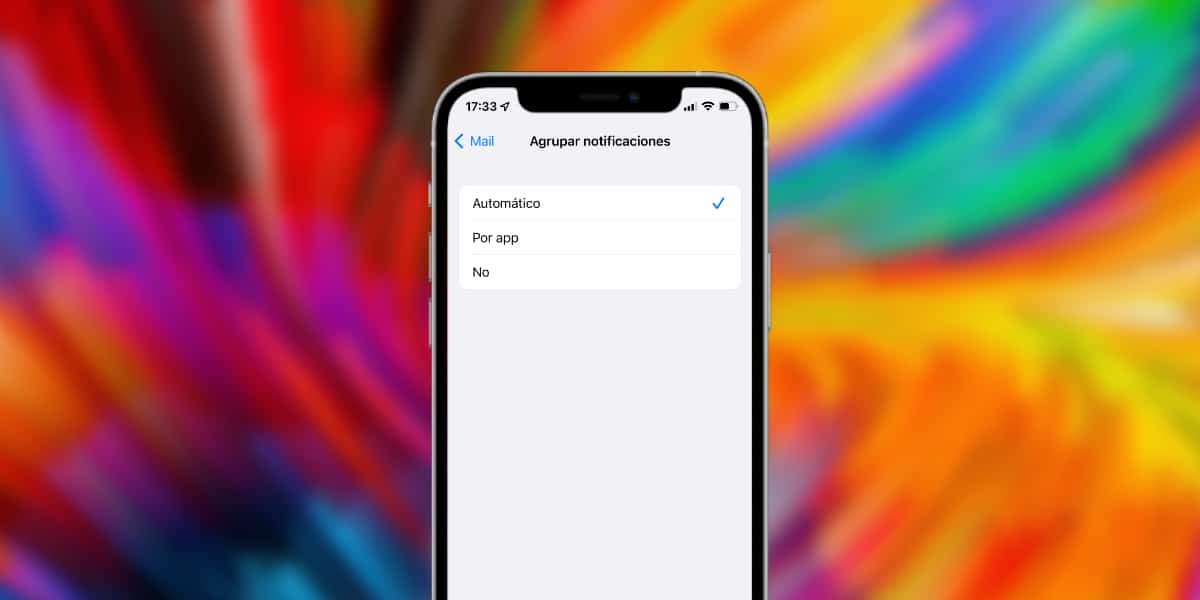
ในขณะที่ WhatsApp ช่วยให้เราตอบกลับข้อความได้อย่างรวดเร็วโดยเปิดกล่องข้อความ ในแอปพลิเคชัน Mail นอกจากการตอบกลับ เรายังส่งจดหมายที่ได้รับไปยังถังขยะโดยตรงได้อีกด้วย ความเป็นไปได้นั้นแทบจะไม่มีที่สิ้นสุด แต่ดังที่เราได้กล่าวไว้ก่อนหน้านี้ สิ่งนี้จะขึ้นอยู่กับแต่ละแอปพลิเคชันที่เฉพาะเจาะจง
สรุปการแจ้งเตือนและการแสดงตัวอย่าง
ก่อนอื่น Apple ได้เปิดตัวกับ iOS 15 ความเป็นไปได้ของ ตั้งค่าสรุปการแจ้งเตือนฟังก์ชั่นนี้มีให้ใน การตั้งค่า> การแจ้งเตือน ช่วยให้เราเลือกได้ว่าต้องการรับสรุปการแจ้งเตือนเมื่อใด ตัวอย่างเช่น หากคุณไม่ต้องการถูกรบกวนอย่างต่อเนื่อง คุณสามารถตั้งค่าให้ในระหว่างชั่วโมงทำงาน คุณจะได้รับเฉพาะข้อมูลสรุปการแจ้งเตือนทุกชั่วโมงที่กำหนด นี้ไม่มีผลแน่นอนกับการโทรหรือข้อความที่จะเข้าสู่คุณตามปกติ
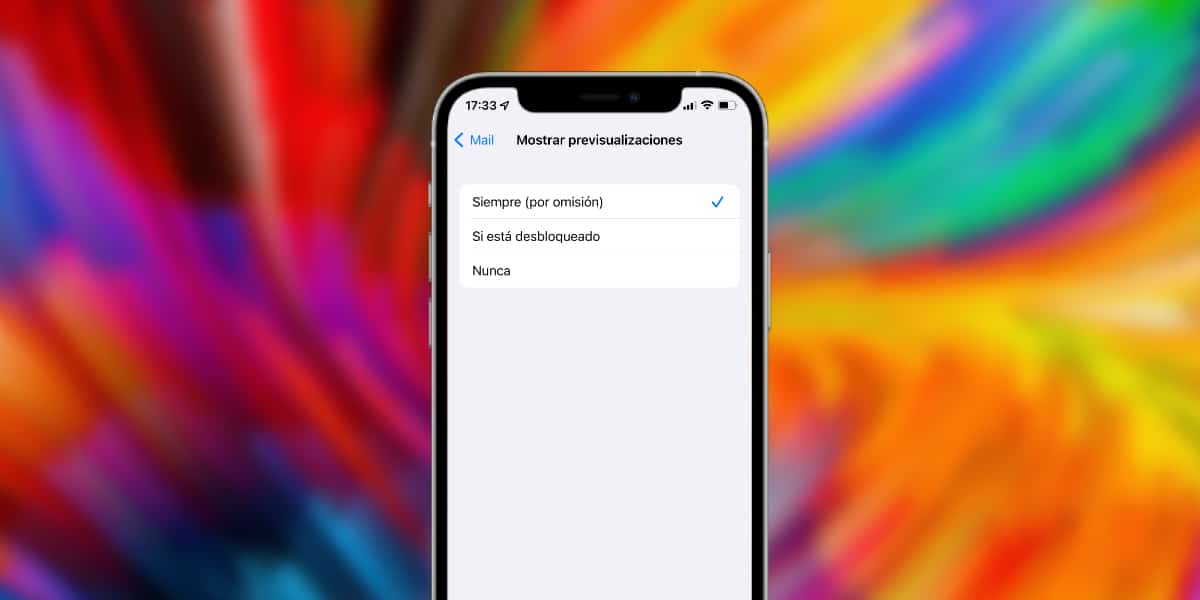
มันเป็นสิ่งสำคัญสำหรับความเป็นส่วนตัวของเราเช่นกัน ควบคุมการแสดงตัวอย่างแอปพลิเคชัน โดยเฉพาะจากธนาคาร ข้อความ และอีเมล ภายในส่วนการแจ้งเตือน เรามีสามตัวเลือก:
- แสดงตัวอย่างการแจ้งเตือนเสมอ (จะแสดงเนื้อหาข้อความ)
- ถ้าปลดล็อคแล้ว
- ไม่เลย (ข้อความ "การแจ้งเตือน" จะแสดงขึ้น)
ในแนวเดียวกัน เรายังสามารถปรับค่า จะทำอย่างไรกับการแจ้งเตือนขณะแชร์หน้าจอในการโทรแบบ FaceTime หรือแบบซูม ตัวอย่างเช่น เราสามารถอนุญาตหรือบล็อกการแจ้งเตือนในขณะที่มีสายเรียกเข้า โดยค่าเริ่มต้นจะไม่ปรากฏ