
เราสามารถพูดได้ว่านี่เป็นหนึ่งในสิ่งที่ Apple จะต้องปรับปรุงในวันนี้ใน iPhone และนั่นคือการใส่เสียงเรียกเข้าแบบกำหนดเองบน iPhone ไม่ได้ซับซ้อน แต่ค่อนข้างน่าเบื่อที่จะดำเนินการ มากกว่าในสมาร์ทโฟนอื่นๆ นอกระบบปฏิบัติการ iOS
เสียงเรียกเข้า iPhone แบบกำหนดเองมักจะปวดหัวเล็กน้อยสำหรับผู้ใช้ และในกรณีนี้ เราจะมาดูวิธีการบางอย่างที่เราสามารถทำได้เพื่อใส่ริงโทนโดยไม่ต้องเสียเงิน ฟรีทั้งหมด
สิ่งสำคัญคือต้องกล่าวว่าในกรณีนี้จำเป็นต้องมีแอปพลิเคชันดั้งเดิมเพื่อดำเนินการนี้ ที่ Apple ไม่มีแอปพลิเคชั่นที่ให้คุณดาวน์โหลดเสียงเรียกเข้าได้ฟรีดังนั้นจึงจำเป็นต้องชัดเจนว่าแอปที่เราจะใช้ในบทช่วยสอนนี้ฟรีทั้งหมดและไม่ต้องชำระเงินเพิ่มเติมใดๆ
ใส่เสียงเรียกเข้าบน iPhone ด้วย Garageband

ในกรณีนี้ วิธีที่เราจะแสดงเพื่อเพิ่มหรือสร้างเสียงเรียกเข้านั้นไม่มีอะไรซับซ้อน และคุณสามารถใช้เพลงอะไรก็ได้ที่คุณต้องการ วิธีสร้างเสียงเรียกเข้าด้วย Garageband นี้เป็นตัวเลือกที่ดีที่สุดในการเปลี่ยนเสียงเรียกเข้าบน iPhone โดยไม่ต้องจ่ายค่าเสียงเรียกเข้า ซึ่งแน่นอนว่ามีอยู่แล้ว
สำหรับพวกนั้น ผู้ใช้ที่ทำสัญญากับ Apple Music สามารถใช้เพลงใดก็ได้จากบริการเป็นริงโทนเมื่อดาวน์โหลดแล้ว. นี่เป็นสิ่งสำคัญที่ควรทราบและไม่จำเป็นต้องมี Apple Music เนื่องจากเราสามารถใช้เพลง iTunes ที่เราได้ซื้อหรือดาวน์โหลดไปยัง iPhone ของเราก่อนหน้านี้ ในแง่นี้เราจะไม่พูดถึงตัวเลือกที่มีสำหรับการดาวน์โหลดเพลง
สิ่งแรกที่เราต้องทำคือ ดาวน์โหลดแอป GarageBand จาก App Store. แอปพลิเคชั่นนี้ฟรีโดยสมบูรณ์ และคุณสามารถติดตั้งได้โดยตรงบน iPhone หรือ iPad ของคุณจากลิงก์ต่อไปนี้ แอป GarageBand มีมานานแล้วและฟรีทั้งหมด
ตกลง ตอนนี้เรามีแอปพลิเคชันที่ดาวน์โหลดบน iPhone ของเราแล้ว และสิ่งที่เราต้องทำคือคลิกโดยตรงเพื่อเปิดแอปพลิเคชันนั้น เมื่อเปิดออกมาแล้วจะพบว่ามีตัวเลือกต่างๆ มากมาย เช่น เปียโน กีตาร์ เป็นต้น เราต้อง ไปที่ตัวเลือกเครื่องบันทึกเสียง. ที่นี่เราจะเริ่มสร้างริงโทนที่กำหนดเองของเรา
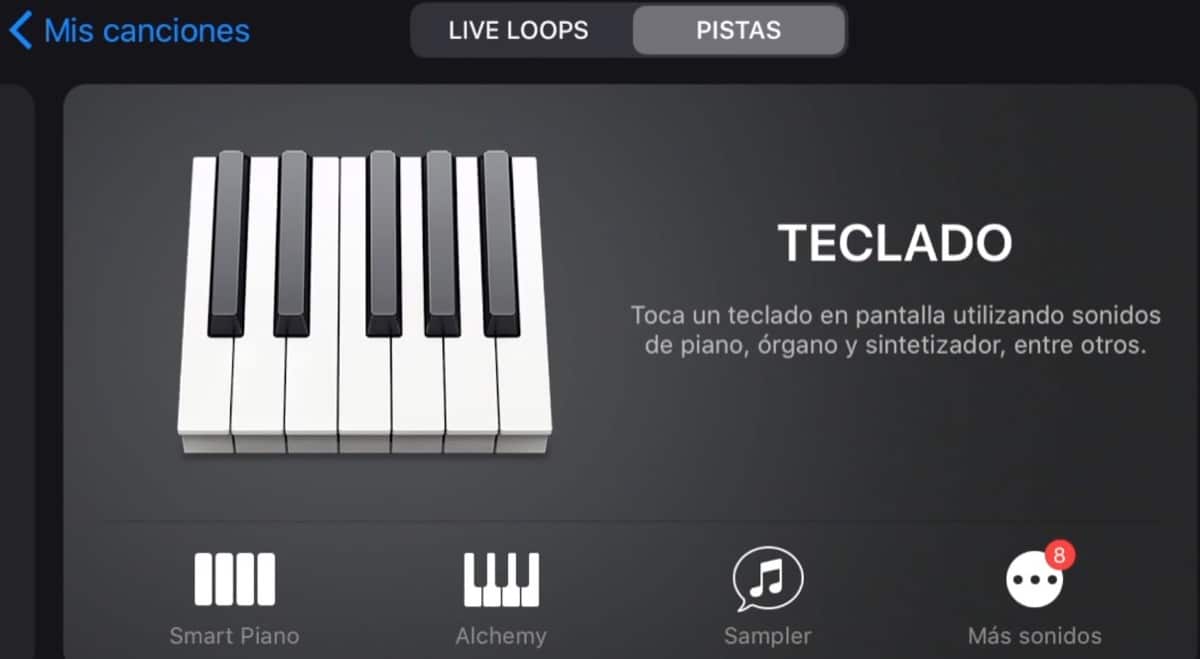
ตอนนี้เราเปิดเครื่องบันทึกเสียงแล้ว เราต้องคลิกที่สาม ไอคอนบนซ้ายซึ่งเป็นไมโครโฟน (ในบางกรณีอาจมี "กำแพงอิฐ" ชนิดหนึ่งสำหรับฟังก์ชั่นเสียงประเภทอื่นให้แตะจนกว่าไมโครโฟนจะปรากฏขึ้น) จากนั้นเราต้องมองไปทางขวาและ คลิกที่สตริงในรูปแบบของ "ลูป" ที่ปรากฏถัดจากไอคอนการตั้งค่า หรือเลื่อยฟัน
เมื่อกดแล้ว ตัวเลือกต่างๆ จะปรากฏขึ้นพร้อมกับหน้าต่างใหม่ที่คุณสามารถดูได้: Apple Loops, ไฟล์ และเพลง ในกรณีนี้ต้องบอกว่าเราสามารถดาวน์โหลดไฟล์ลง iPhone และเข้าถึงเพื่อแก้ไขริงโทนที่เราต้องการได้ นั่นเป็นเหตุผลที่เราพูดถึงก่อนหน้านี้เกี่ยวกับการดาวน์โหลดเพลงจากทุกที่หรือผ่านเพลงจาก iTunes ไปยัง iPhone ของเรา ในกรณีนี้ คุณสามารถเลือกตัวเลือกที่ต้องการได้ทั้งไฟล์หรือเพลง
โอเค ตอนนี้เราเลือกเพลงได้แล้ว สิ่งที่เราต้องทำคือ ดันต่อไป ลากออกจากหน้าต่างที่เปิดอยู่โดยตรง ช่วงเวลานี้เป็นกุญแจสำคัญเนื่องจากเราต้องการให้เพลงเริ่มเป็นเสียงเรียกเข้าในที่ที่เราต้องการ และด้วยเหตุนี้จึงง่ายพอๆ กับการคลิกที่แถบทั้งหมดที่ปรากฏในเพลงแล้วเลื่อนไปทางด้านซ้าย นี้ดูเหมือนซับซ้อนในตอนแรก แต่ก็ไม่ เรายังสามารถลากจากด้านซ้ายนั่นคือจากจุดเริ่มต้นของเพลงไปทางด้านขวาและนำส่วนที่เราต้องการ
สิ่งเดียวที่ต้องจำไว้คือ แถบสีน้ำเงินของเพลงทั้งหมดอยู่ระยะขอบซ้ายด้วยวิธีนี้ เราต้องแน่ใจว่าโทนเสียงจะเริ่มต้นด้วยเสียง ไม่ใช่ด้วยความเงียบ วิธีง่ายๆ โดยการลากด้วยนิ้วของคุณโดยตรง หากคุณดูที่ด้านบน ตัวนับจะปรากฏขึ้นที่ขึ้นต้นด้วยตัวเลข 0:00 นี่จะเป็นเวลาที่โทนเสียงจะคงอยู่ ฉันจึงแนะนำให้คุณสร้างโทนเสียงสูงสุดระหว่าง 15 ถึง 25 วินาที เนื่องจาก iPhone มักจะไม่รับโทนเสียงมากกว่า 30 ครั้งเพราะยาวเกินไป

เมื่อสร้างโทนเสียงแล้ว เราต้องคลิกลูกศรเล็กๆ ที่ชี้ลง แล้วตัวเลือก "เพลงของฉัน" จะปรากฏขึ้นทันที คลิกที่เพลงของฉันและ GarageBand ล่าสุด เพลงของฉันจะปรากฏขึ้นที่นี่ เรายึดมั่น (เพลงของฉัน) และ เราเปลี่ยนชื่อเพลงเป็นชื่อที่เราต้องการ เพราะนี่จะเป็นตัวที่เราเห็นในเสียงเรียกเข้า
ในเพลงเดียวกันกับที่เราสร้าง เราเพียงแค่กดค้างไว้แล้วมองหาตัวเลือกการแชร์ จากนั้นเราต้องคลิกที่โทนเสียง เราเพียงแค่แตะเพื่อสร้างโทนเสียงที่เป็นส่วนตัวบน iPhone จากนั้นตัวเลือกในการส่งออกโทนไปยังโทนของคุณจะปรากฏขึ้น และเราคลิกที่ส่งออกโดยตรงที่มุมขวาบน เสียงจะถูกส่งออกและพร้อมให้คลิกที่ตกลง
ใส่ริงโทนที่สร้างด้วย Garageband บน iPhone
ตอนนี้เราได้สร้างริงโทนแล้วและสิ่งที่เราต้องทำคือวางมันเป็นริงโทนซึ่งสามารถทำได้โดยตรงจากช่วงเวลาที่เราส่งออกริงโทนโดยเลือกตัวเลือกที่จะวางเป็นริงโทนหรือเข้าถึงโดยตรง การตั้งค่า iPhone เสียงและการสั่นและค้นหาชื่อเพลง/โทนที่เรามี สร้างขึ้นในแอพ GarageBand
ทั้งสองตัวเลือกนั้นง่ายต่อการดำเนินการ แต่ในกรณีนี้ สำหรับฉัน ตัวเลือกที่ดีที่สุดคือปรับโดยตรงจากการตั้งค่าของ iPhone เนื่องจากในหลายกรณี เราจะมีหลายโทนและเราสามารถเปลี่ยนแปลงหรือวางอีกอันที่ไม่ใช่แบบที่เราสร้างขึ้นได้ ในช่วงเวลานั้น คิดว่า เราสามารถสร้างโทนสีต่างๆ ได้พร้อมๆ กัน แล้วใช้เมื่อใดก็ได้ตามต้องการ ง่ายอย่างนั้น
