
แอปพลิเคชัน Mail ใน iOS 9 ไม่ได้มาพร้อมกับคุณสมบัติใหม่ ๆ มากมาย แต่มีรายละเอียดที่สำคัญสองสามอย่างเช่นความสามารถในการลบอีเมลทั้งหมดในครั้งเดียว ความแปลกใหม่อื่น ๆ มีประโยชน์มากกว่าเนื่องจากช่วยให้เราสามารถแก้ไขภาพที่เรากำลังจะส่งหรือได้รับเพื่อระบุบางสิ่งที่เราต้องการให้ผู้ติดต่อของเรามุ่งเน้นไปที่ พรุ่งนี้ iPhone เครื่องถัดไปจะถูกนำเสนอและจะยังคงเป็นสัปดาห์สำหรับ iOS 9 ที่จะเปิดตัวสู่สาธารณะ แต่ก็ไม่เจ็บที่จะตรวจสอบ แอป Mail ทำงานอย่างไร ใน iOS 9 หรือหากคุณยังใหม่กับ iOS ให้ค้นหาทุกสิ่งที่เราสามารถทำได้ด้วยแอปพลิเคชันอีเมลดั้งเดิมของ iOS
วิธีส่งอีเมลด้วย Mail
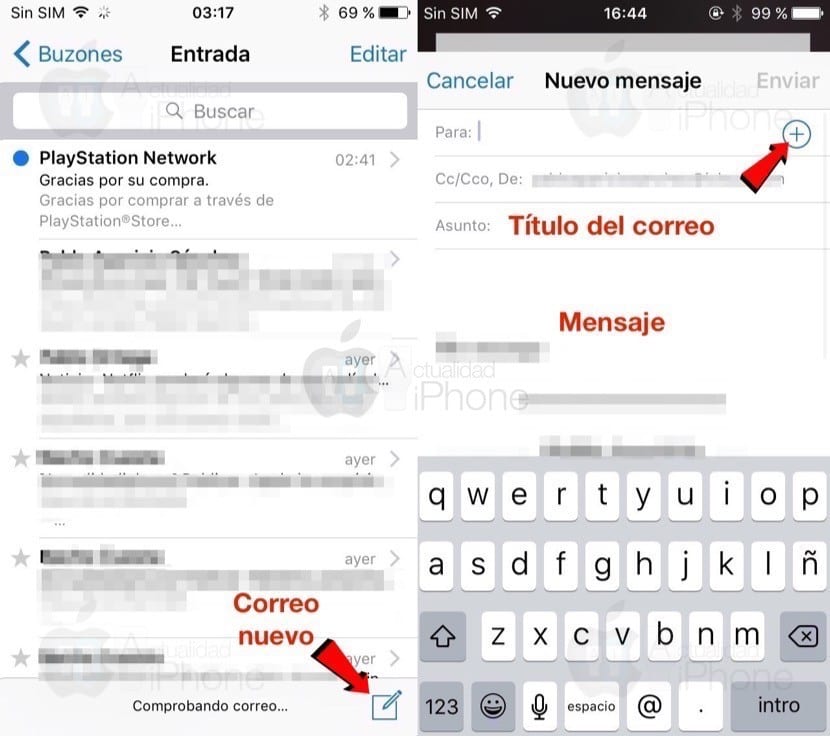
การส่งอีเมลไม่ใช่เรื่องลึกลับและใช้งานง่าย สิ่งแรกที่เราต้องทำคือแตะที่ไอคอน ข้อความใหม่ (ดูภาพ) จากนั้นกรอกข้อมูลในฟิลด์:
- ในฟิลด์ "สำหรับ:" เราจะป้อนอีเมลที่เราต้องการส่งอีเมล เราสามารถใส่อีเมลได้มากเท่าที่เราต้องการ เมื่อเราเริ่มเขียนเช่นเดียวกับไคลเอนต์อีเมลอื่น ๆ โปรแกรมจะเสนอที่อยู่ที่ตรงกับตัวอักษรที่เราป้อน หากเราต้องการเราสามารถแตะสัญลักษณ์บวก (+) และค้นหารายชื่อจากรายการ
- ในฟิลด์ «สำเนาถึง / Cco; จาก:" เราจะเห็นอีเมลจากจุดที่เราจะส่งอีเมล หากเราแตะที่นั่นเราสามารถเพิ่มที่อยู่ที่จะส่งสำเนาจดหมายได้
- En "ธุรกิจ:" เราจะใส่คำอธิบายสั้น ๆ ของอีเมลตัวอย่างเช่น "รูปถ่ายของอาหารค่ำ" ทางด้านขวาเราจะเห็นกระดิ่งที่จะแจ้งให้เราทราบเมื่อได้รับอีเมลตอบกลับ เราจะเปิดใช้งานเพื่อรับการแจ้งเตือนแม้ว่าเราจะไม่มีตัวเลือกในการรวบรวมอีเมล "push" ที่ใช้งานอยู่
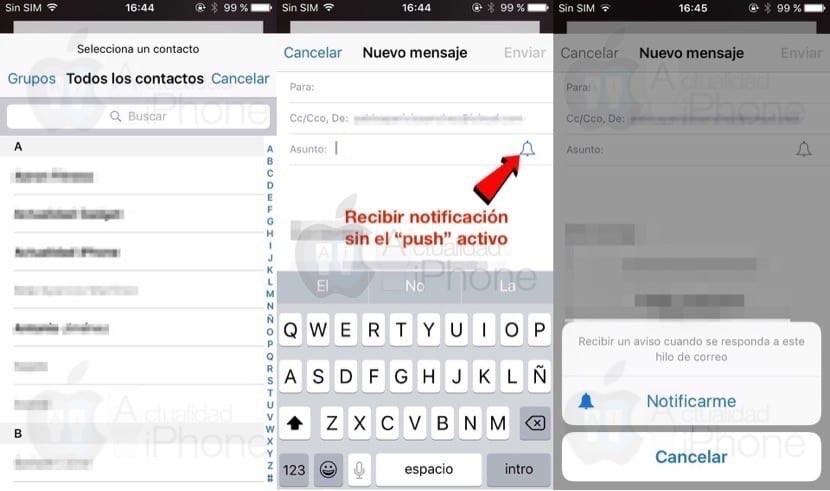
วิธีแนบไฟล์

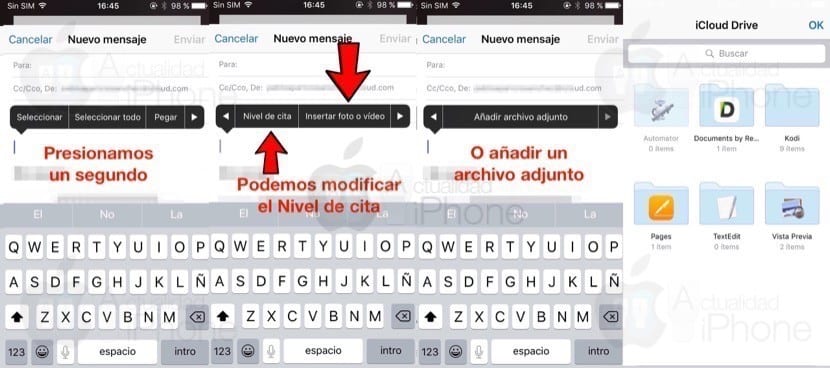
ในการแนบไฟล์เราจะต้องทำเท่านั้น กดหนึ่งวินาที ในช่องว่างของเนื้อหาของข้อความซึ่งแถบที่คุณเห็นในภาพหน้าจอก่อนหน้านี้จะปรากฏขึ้น จากแถบนี้เราสามารถ:
- เปลี่ยนรูปแบบข้อความ
- เพิ่มไฟล์แนบจาก iCloud Drive
- แทรกรูปภาพหรือวิดีโอ
วิธีใช้ iOS 9 Dialing (ใหม่)
สำหรับรูปถ่ายที่เราแนบหรือแนบมากับอีเมลเรามีให้ กำลังโทร. มาร์กอัปมีขนาดเล็ก โปรแกรมแก้ไข Imagen ที่ช่วยให้เราสามารถ "ทำเครื่องหมาย" รูปภาพเพื่อเน้นพื้นที่ขยายขนาดเพิ่มลายเซ็นหรือเพิ่มข้อความ มันค่อนข้างง่ายที่จะใช้ ในการเปิดใช้งานเราจะต้องวางนิ้วบนภาพเพียงครู่เดียวเราจะเห็นตัวเลือก หากเรากำลังจะส่งอีเมลแถบตัวเลือกสีดำจะปรากฏขึ้นและเราต้องค้นหาคำว่า "Dialing" หากเราได้รับภาพที่แนบมาในอีเมลเราจะต้องเลือก "ทำเครื่องหมายและตอบกลับ"
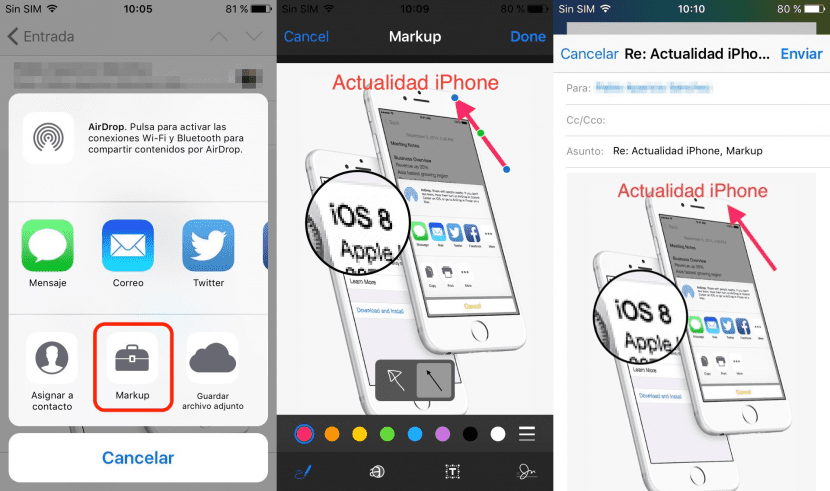
หากคุณเป็นผู้ใช้ OS X Yosemite การใช้การโทรออกจะง่ายกว่าสำหรับคุณ เรามี:
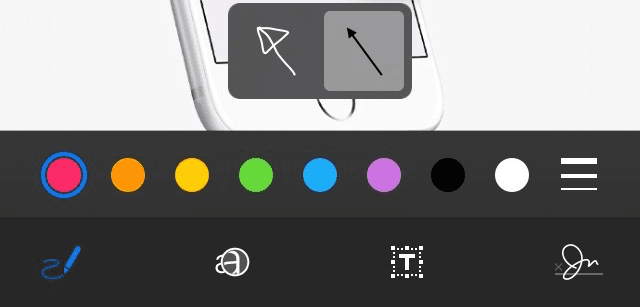
- ยกมือขึ้น: สิ่งนี้จะช่วยให้เรา วาดได้อย่างอิสระ. มือที่ยกขึ้นมี ระบบสมาร์ท ซึ่งสามารถตีความสิ่งที่เราต้องการวาด หากเราวาดสิ่งที่ดูเหมือนลูกศรมันจะเสนอลูกศรให้เราใส่ลงบนภาพ สิ่งเดียวกันนี้เกิดขึ้นกับรูปร่างที่เหลือเช่นสี่เหลี่ยมวงกลมหรือแม้แต่ฟองการ์ตูน
- แว่นขยาย: จะช่วยให้เรา ขยายภาพส่วนหนึ่ง. เราสามารถย่อหรือขยายได้โดยเลื่อนขึ้นหรือลงภายในแว่นขยาย
- ข้อความ: อย่างที่คุณเดาได้มันทำหน้าที่ เพิ่มข้อความ.
- ลายเซ็น: สำหรับ เพิ่มลายเซ็นของเรา. หากเรามีอยู่แล้วใน Yosemite เราจะมีให้ใช้งานบน iPhone ตราบใดที่เราเชื่อมต่อกับบัญชี iCloud หากไม่เป็นเช่นนั้นเราสามารถเพิ่มลายเซ็นได้ในเวลานั้นและเราจะพร้อมใช้งานในอนาคต
บันทึกไฟล์ไปยัง iCloud Drive (ใหม่)
ดังที่คุณเห็นในภาพก่อนหน้าถัดจาก "มาร์กอัป" (ซึ่งจะเป็นการทำเครื่องหมายเมื่อมีการเปิดตัวเวอร์ชันอย่างเป็นทางการ) เรายังมีตัวเลือกในการบันทึกไฟล์แนบใน iCloud Drive หากเราเลือกตัวเลือกนี้ iCloud Drive จะเปิดขึ้นและเราสามารถบอกคุณได้ว่าจะบันทึกไฟล์ที่แนบไว้ในโฟลเดอร์ใด
วิธีเพิ่มกล่องจดหมาย

การเพิ่มกล่องจดหมายนั้นค่อนข้างง่าย สำหรับสิ่งนี้เราต้อง:
- แตะที่ แก้ไข.
- จากนั้นเราก็สัมผัส กล่องจดหมายใหม่.
- เราระบุว่าเราต้องการใส่กล่องจดหมายใหม่ในโฟลเดอร์ใด
- เราระบุว่าเราต้องการใน iCloud หรือในโดเมนอื่น ๆ เนื่องจากฉันไม่มีอีกเลยวางไว้บน iCloud

ท่าทางเมล


ท่าทางเมลไม่ใช่เรื่องใหม่สำหรับ iOS 9 อะไร ใช่มันเป็นไอคอนใหม่ ที่เราจะเห็นเมื่อสร้างมันขึ้นมา จากข้อความที่เราเห็นใน iOS 8 เราไปที่ไอคอนดังที่คุณเห็นในภาพก่อนหน้า เรามีท่าทางให้เลือกสามแบบ:
- เราจะเลื่อนไปทางขวาเพื่อทำเครื่องหมายว่าอ่านแล้ว / ยังไม่ได้อ่าน หากเราใช้ท่าทางสั้น ๆ เราสามารถแตะที่ไอคอนได้ แต่ควรทำท่าทางแบบยาวเนื่องจากจะมีเอฟเฟกต์ตีกลับโดยอัตโนมัติ
- เราจะเลื่อนไปทางซ้ายด้วยท่าทางยาวเพื่อลบเมล
- เราจะปัดไปทางซ้ายด้วยท่าทางสั้น ๆ เพื่อดูตัวเลือกเพิ่มเติม ตัวเลือกเหล่านี้สามารถกำหนดค่าได้จากตัวเลือกการตั้งค่า / อีเมลรายชื่อปฏิทิน / เมล / รูด
ลบข้อความทั้งหมด (ใหม่)
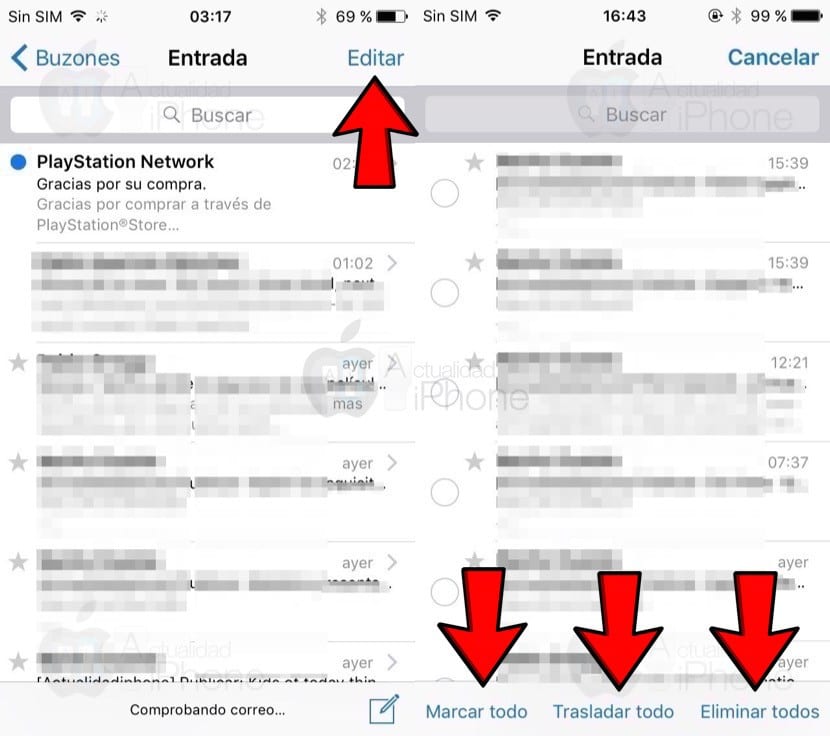
นี่เป็นตัวเลือกใหม่ใน iOS 9 ซึ่งเราไม่ได้อธิบายว่าพวกเขาใช้เวลานานแค่ไหนในการรวม ในการลบข้อความทั้งหมดเราต้องแตะที่แก้ไขและ "ลบทั้งหมด" นอกจากนี้เรายังสามารถย้ายข้อความทั้งหมดไปยังโฟลเดอร์อื่นหรือทำเครื่องหมายทั้งหมดด้วยตัวบ่งชี้

ความดี !!! สุดท้าย !!! ฮาเลลูยา !! ฉันรอตัวเลือกนี้มาหลายปีแล้วไม่สามารถลบอีเมลทั้งหมดได้ในคราวเดียว .. บางสิ่งที่เรียบง่ายจนไม่สามารถทำได้มันดูน่าอายสำหรับฉัน .. ในกรณีที่ฉันจำไม่ได้ อีกต่อไปเกรงว่าพวกเขาจะลบออกในนาทีสุดท้าย :)
อาจเป็นไปได้ว่าไม่สามารถค้นหาเนื้อหาของอีเมลได้เพียงแค่ค้นหาหัวเรื่องหรือติดต่อเท่านั้น!