เราดำเนินการต่อ ทำงานหนักบน iOS 14 และข่าวสารทั้งหมดในรุ่นเบต้าเพื่อให้คุณได้รับรู้ในเชิงลึกก่อนการเปิดตัวซึ่งมีกำหนดจะเกิดขึ้นในอีกไม่เกินหนึ่งเดือน ครั้งนี้เราต้องการนำเสนอสิ่งที่น่าสนใจซึ่งอาจจะไม่ได้รับ "โฆษณา" มากนักนับตั้งแต่เปิดตัวและเราคิดว่าน่าสนใจเป็นพิเศษที่จะบอก
ค้นพบกับเราเก้าเคล็ดลับที่น่าสนใจที่สุดของ iOS 14 ที่คุณอาจไม่รู้ คุณสมบัติบางอย่างจะทำให้คุณพูดไม่ออก ตามปกติเราได้นำโพสต์นี้มาพร้อมกับวิดีโอประกอบซึ่งคุณจะสามารถชื่นชมคุณสมบัติทั้งหมดที่เคลื่อนไหวได้
ดังนั้นจะเป็นอย่างอื่นไปได้อย่างไรเราขอเชิญชวนให้คุณเยี่ยมชมช่อง YouTube ของเราเพื่อค้นหาข่าวสารเหล่านี้ ฝากไลค์และสมัครสมาชิกเพื่อที่คุณจะได้ไม่พลาดอะไรเกี่ยวกับโลกของ Apple โดยทั่วไป นอกจากนี้ในช่อง Telegram ของเรา (LINK) ด้วยผู้ใช้มากกว่า 1.000 คนคุณจะสามารถแบ่งปันประสบการณ์ของคุณและค้นหาข้อมูลเกี่ยวกับ iOS 14 ได้ทันที
แชร์ Memoji ของคุณด้วยแท็ก Apple Store
Apple ยังคงทำงานกับ Memoji ซึ่งเป็นวิธีที่แปลกใหม่ในการปรับแต่งสติกเกอร์ของเราซึ่งน่าสนใจและเป็นที่นิยมอย่างแน่นอน ด้วยการมาถึงของเบต้าล่าสุดของ iOS 14 บางตัวมีการเพิ่มใหม่ แต่วันนี้ เราจะมุ่งเน้นไปที่เคล็ดลับที่ไม่ใช่เรื่องใหม่สำหรับ iOS 14 แต่คุณสามารถทำได้อย่างง่ายดาย

มันง่ายมากที่จะทำ:
- เพิ่มทางลัดนี้: LINK
- ไปที่แอพ Messages แล้วเปิดแท็บ Memoji
- กด Memoji ที่วางไว้ค้างไว้
- เลือก Apple Store Memoji Badge จากเมนู Share
ตอนนี้จะถามคุณถึงสีและการปรับแต่งรูปถ่ายและจะถูกเก็บไว้ในรูปภาพของคุณ เป็นไปไม่ได้ง่ายกว่า
จำกัด รูปภาพที่แอพสามารถเข้าถึงได้
ความเป็นส่วนตัวยังคงเป็นหนึ่งในจุดแข็งหลักของ บริษัท Cupertino และใน iOS 14 ความจริงก็คือมีฟังก์ชันมากมายที่เน้นในด้านนี้ ความแปลกใหม่คือความเป็นไปได้ในการ จำกัด รูปภาพที่แต่ละแอปพลิเคชันเข้าถึงได้ ไม่มีอะไรที่จะให้สิทธิ์เข้าถึงทั้งหมดหรือไม่มีเลยและดูเหมือนว่าฉันจะประทับใจอย่างจริงใจกับความซับซ้อนของมัน
เราสามารถกำหนดค่าได้อย่างง่ายดาย:
- เราเปิดแอปพลิเคชันการตั้งค่า
- เราไปที่แอปพลิเคชันเฉพาะที่เราต้องการ จำกัด หากมีการติดตั้งไว้แล้ว
- ในส่วน«รูปภาพ»ให้คลิกและเข้าถึง
- เราเลือก«รูปภาพที่เลือก»และเราเลือกรูปภาพที่คุณสามารถเข้าถึงได้
เซลฟี่ด้วยโหมดกระจก
ในที่สุด iOS 14 ได้รวม "โหมดมิเรอร์" ไว้ในกล้องเซลฟี่ซึ่งเป็นสิ่งที่อุปกรณ์ Android นำมาโดยค่าเริ่มต้นเกือบทั้งหมด วิธีนี้ช่วยให้เซลฟี่ดูเป็นธรรมชาติมากขึ้นเนื่องจากเราเห็นภาพถ่ายราวกับว่าเราเห็นตัวเองในกระจกไม่ใช่ในทางกลับกัน เช่นเดียวกับการกำหนดค่าอื่น ๆ ที่เรากำลังพูดถึงในวันนี้มันง่ายมากที่จะเปิดใช้งาน:
- ไปที่ส่วนการตั้งค่า
- ค้นหา«กล้องถ่ายรูป»และป้อน
- ในส่วน«องค์ประกอบ»โหมดมิเรอร์จะปรากฏขึ้น
เพียงแค่เปิดใช้งาน แต่ฉันขอเตือนคุณว่าในอุปกรณ์บางรุ่นที่มีเบต้าที่สามฟังก์ชันนี้อาจหายไป
Emoji Finder บนแป้นพิมพ์
ลอส Emoji พวกเขาเป็นส่วนสำคัญในการสื่อสารของเราอยู่แล้วในความเป็นจริงมีอยู่แล้วมากมายจนแทบจะเป็นเรื่องน่ารำคาญที่จะใช้พวกเขาขอขอบคุณที่เรามีแท็บที่เพิ่งใช้เพื่อไม่ให้เกิดความยุ่งเหยิง ตอนนี้ Apple ช่วยให้คุณง่ายขึ้นมาก ช่วยให้คุณค้นหา Emoji ได้ดังนี้:
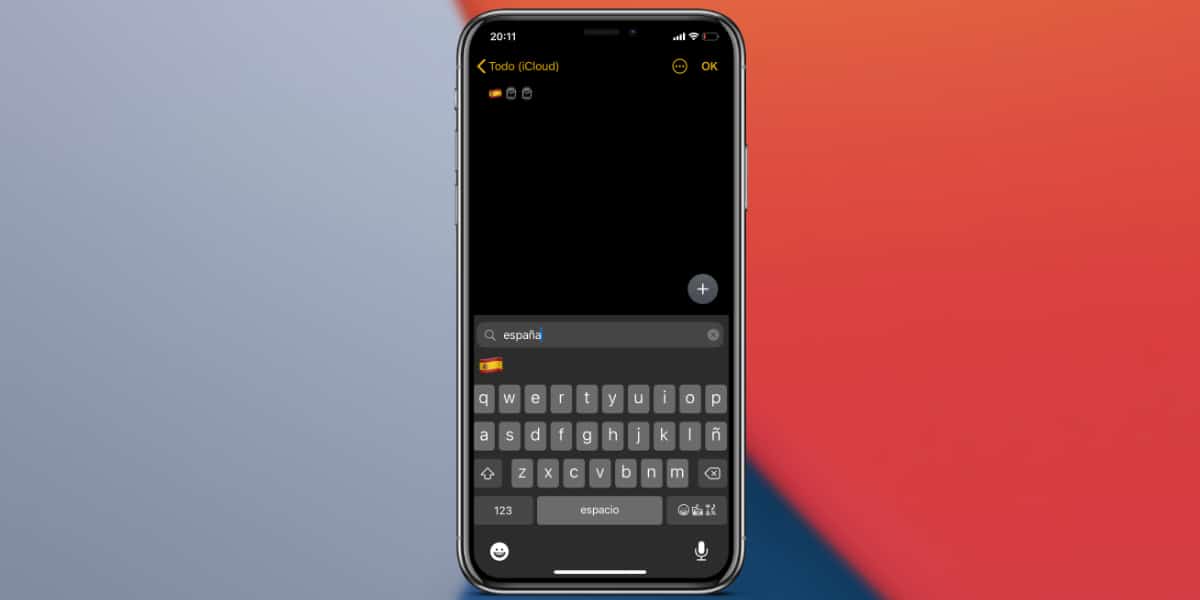
- เปิดกล่องข้อความของแอปพลิเคชันใด ๆ
- กดปุ่มอิโมจิ
- โดยระบุว่า«ค้นหา Emoji »คลิก
- เขียนสิ่งที่คุณต้องการและจะให้ผลลัพธ์
การจดจำเสียงในศูนย์ควบคุม
ศูนย์ควบคุมยังได้รับการออกแบบใหม่ครั้งใหญ่ด้วย iOS 14 อย่างน้อยก็ในส่วนข้อเสนอไม่มากนักในแง่ของการออกแบบปุ่มดิบแม้ว่าจะมีการรวมที่น่าสงสัยว่าทางลัด HomeKit มีอยู่ก็ตาม คุณสามารถใช้ประโยชน์จากฟังก์ชั่นการจดจำเสียงในศูนย์ควบคุม:
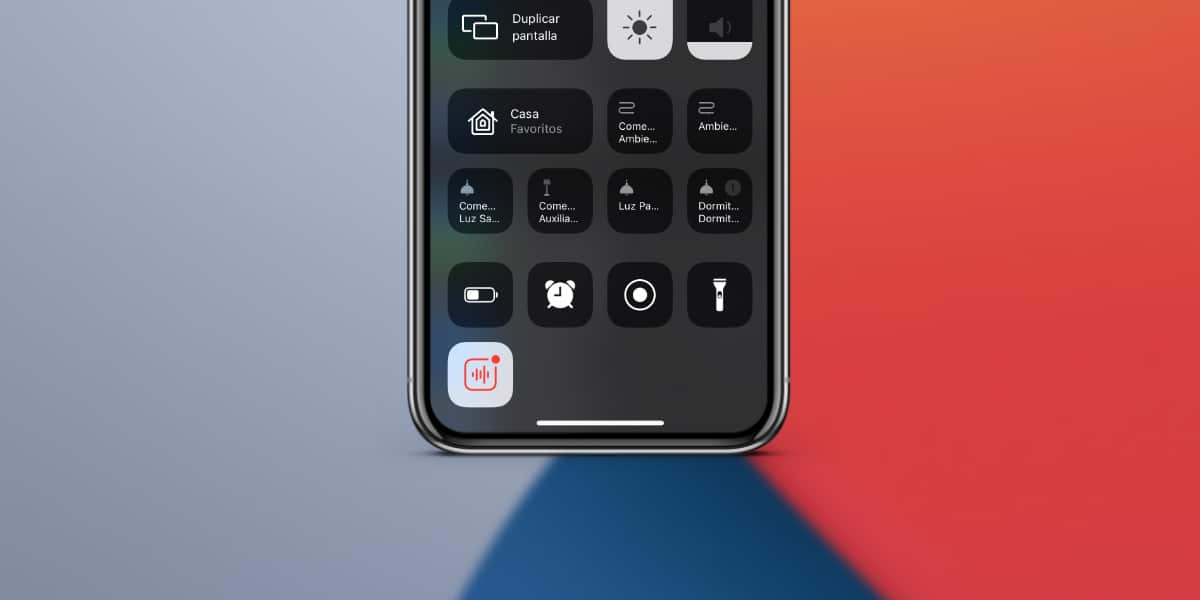
- เปิดการตั้งค่า
- เลือก«ศูนย์ควบคุม»
- เพิ่ม "การจดจำเสียง"
- คุณจึงสามารถเปิดใช้งานและปิดการใช้งานฟังก์ชันได้อย่างรวดเร็ว
อย่าลืมว่าคุณจะต้องไปที่การช่วยการเข้าถึง> การจดจำเสียงเพื่อปรับพารามิเตอร์ของการแจ้งเตือน
การแจ้งเตือนใหม่ในแอพ Weather
แอพ Weather ต้องการเพิ่มความโดดเด่นด้วยการมาถึงของวิดเจ็ตและหนึ่งในความแปลกใหม่คือการแจ้งเตือนส่วนบุคคลภายในแอปพลิเคชันเนื่องจากการเข้าซื้อกิจการล่าสุดของ บริษัท อื่น ๆ ที่ทุ่มเทให้กับภูมิอากาศโดย บริษัท คูเปอร์ติโน

แม้ว่าในบางพื้นที่จะมีตัวบ่งชี้ UV แต่ตอนนี้ในสถานที่ต่างๆเช่นมาดริดเราได้รับการแจ้งเตือนเกี่ยวกับอุณหภูมิฝนที่ตกหนักและข่าวอื่น ๆ ที่เราสามารถตรวจสอบได้ โดยหลักการแล้วไม่จำเป็นต้องดำเนินการกำหนดค่าใด ๆ เพื่อเปิดใช้งาน
แตะ iPhone จากด้านหลังและกำหนดค่าการกระทำ
สิ่งแรกที่เราต้องทำคือการเข้าถึง: การตั้งค่า> การช่วยการเข้าถึง> สัมผัส> แตะย้อนกลับ และในเมนูนี้เราพบความเป็นไปได้ในการกำหนดค่าการกระทำโดยใช้นิ้วของคุณกดที่ด้านหลังของ iPhone เมื่อเข้าไปข้างในเราจะสามารถปรับแต่งความสามารถที่ดีได้
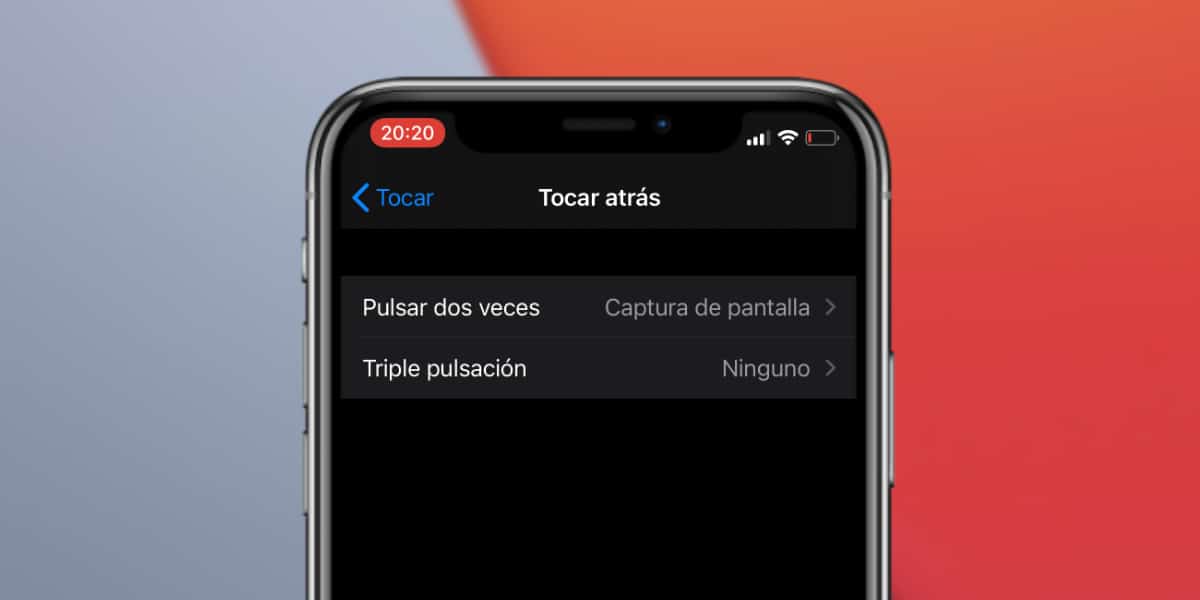
สิ่งนี้จะขึ้นอยู่กับว่าเราชอบแตะสองครั้งหรือแตะสามครั้ง ความจริงก็คือมันมีความอ่อนไหวอย่างมากและทำให้คุณประหลาดใจแม้ว่ามันจะทำงานได้ดีเพียงใดก็ตาม อาจเป็น "ปุ่มใหม่" สำหรับ iPhone ของเราและยังใช้งานได้แม้กับเคส
วางไอคอน NFC Tag reader
Apple ได้พูดคุยกันเป็นระยะว่าการเปิด NFC ของ iPhone สามารถยกระดับความสามารถไปสู่ระดับใหม่ได้อย่างไร หนึ่งในนั้นคือการอ่าน«แท็ก»ของ NFC ซึ่งตัวอย่างเช่นธุรกิจอาจรวมไว้ในอนาคต ในตอนนี้เราไม่พบแท็ก« NFC »ใด ๆ ที่ทำงานได้อย่างถูกต้อง แต่ในกรณีที่เราสามารถเพิ่มปุ่มลงในศูนย์ควบคุม
ใช้รูปภาพในรูปภาพบน Youtube
เราสามารถใช้ PiP บน YouTube ได้ แต่ต้องจำไว้ว่าจำเป็น เข้าสู่ YouTube ผ่าน Safari
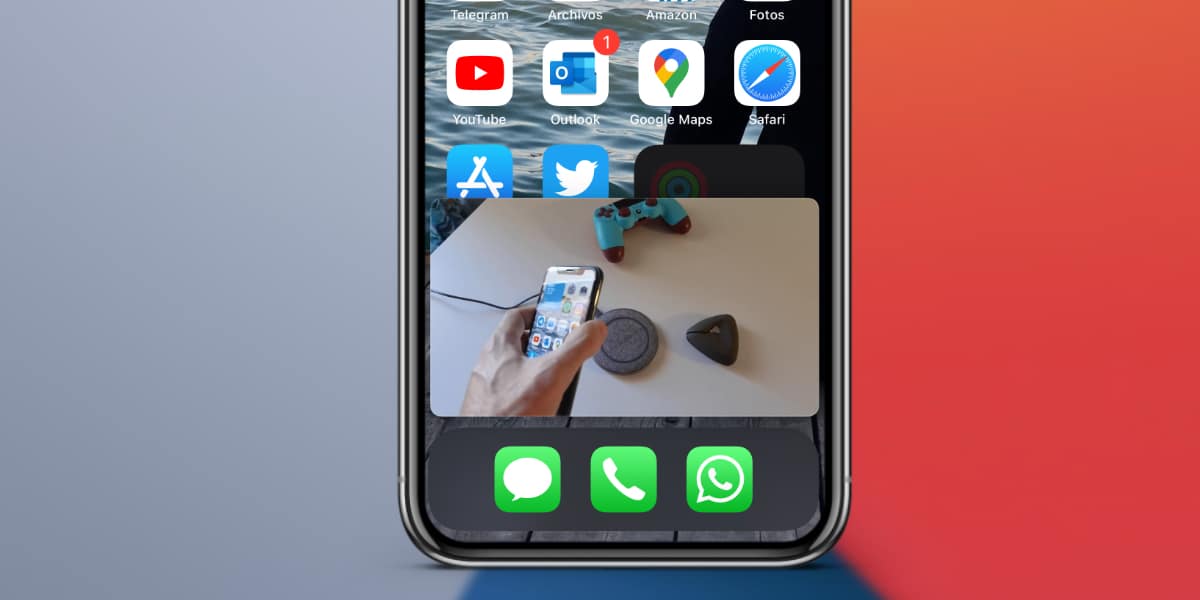
เมื่อเราเล่นวิดีโอที่เข้ากันได้กับระบบ Picture-in-Picture (PiP) ปุ่มจะปรากฏขึ้นที่ด้านซ้ายบนไอคอนนี้จะอยู่ระหว่างปุ่มสำหรับขยายวิดีโอและปุ่มเพื่อปิดวิดีโอ ถ้าเรากดเข้าไปเราจะไปที่ Picture-In-Picture โดยอัตโนมัติ