Apple TV มันอาจจะกลายเป็นหนึ่งในผลิตภัณฑ์ดาราของคริสต์มาสนี้ซึ่งมักจะเกิดขึ้นทุกปีและศูนย์มัลติมีเดียของ บริษัท คูเปอร์ติโนกำลังมีวุฒิภาวะที่ดีขึ้นอยู่กับความสามารถและประสิทธิภาพที่เสนอให้เรา
หากคุณมี Apple TV ถึงเวลาแล้วที่คุณจะต้องรู้กลเม็ดเหล่านี้ทั้งหมดและรู้วิธีใช้ประโยชน์สูงสุด คุณอาจรู้จักบางคน แต่ส่วนใหญ่มีความจำเป็นอย่างยิ่งที่ต้องคำนึงถึงเนื่องจากจะทำให้ Apple TV ของคุณทำงานได้ดีขึ้นและเหนือสิ่งอื่นใดจะทำให้ชีวิตของคุณง่ายขึ้น
ในโอกาสอื่น ๆ อีกมากมายเราได้ตัดสินใจที่จะสร้างวิดีโอสำหรับช่อง YouTube ของเราซึ่งคุณสามารถดูสดได้ว่าเราใช้กลเม็ดและข่าวสารทั้งหมดนี้อย่างไรซึ่งเราจะบอกคุณที่นี่ คุณสามารถช่วยให้เราเติบโตต่อไปได้หากคุณสมัครและปล่อยให้เราชอบด้วยวิธีนี้เราจะนำเสนอคำแนะนำและเคล็ดลับที่ดีที่สุดสำหรับอุปกรณ์ Apple ของคุณไม่ว่าจะเป็นอะไรก็ตาม
มาเริ่มกันก่อนด้วยแนวคิดการปรับแต่งและการปรับแต่งที่คุณอาจไม่คุ้นเคย แต่ไม่ควรพลาดอย่างแน่นอนเพราะมันจะเปลี่ยนวิธีการทำงานของ Apple TV ของคุณอย่างมาก ใช่แน่นอน, เราจำได้ว่าเทคนิคเหล่านี้ใช้ได้กับ Apple TV รุ่นที่สี่ไม่ว่าจะในเวอร์ชัน HD หรือในเวอร์ชัน 4K
จับคู่ไดนามิกเรนจ์และเฟรม
หากต้องการเพลิดเพลินไปกับหลักการของคำสั่งเนื้อหาภาพและเสียงของเราสิ่งแรกที่ดีคือเราต้องจับคู่อัตราเฟรม ดังนั้นเราจะหลีกเลี่ยง "ผู้ตัดสิน" ที่เป็นที่รู้จักกันดีว่าในภาพพาโนรามาบางภาพเนื้อหาดูเหมือนจะกระโดดแทนที่จะเป็นของเหลวทั้งหมดดังนั้นจึงเป็นเรื่องสำคัญที่เราจะต้องสัมผัสการตั้งค่านี้โดยเร็วที่สุดซึ่งทำได้ง่ายมาก :
- การตั้งค่า> วิดีโอและเสียง> Snap to Frame Rate> ใช่
แต่เราไม่ได้ทิ้งไว้ที่นี่เรายังไปที่ HDR ที่มีชื่อเสียงการปรับช่วงไดนามิกมีความสำคัญไม่แพ้กันเพื่อให้เราสามารถชื่นชมเนื้อหาตามที่ได้รับการออกแบบมาให้เป็นจริง
- การตั้งค่า> วิดีโอและเสียง> ปรับเป็นช่วงไดนามิก> ใช่
เปลี่ยนฟังก์ชั่นของปุ่มโฮม
เมื่อไม่นานมานี้ บริษัท Cupertino ได้นำเสนอ Apple TV ให้กับเรา บริการโทรทัศน์แบบสตรีมมิ่งที่ดูเหมือนจะไม่เจาะตลาดเท่าที่ควร อย่างไรก็ตามพวกเขาพบวิธีที่ดีที่สุดในการบังคับให้เรารู้ปุ่มโฮมของ Siri Remote แทนที่จะพาเราไปที่หน้าจอแอพพลิเคชั่นบังคับให้เราดู Apple TV

เรามีวิธีง่ายๆในการทำให้ปุ่มเริ่มต้นของ Siri Remote ของเราเรียกใช้งานฟังก์ชันจริงและตามปกติอีกครั้งซึ่งจะพาเราไปที่หน้าจอแอพพลิเคชั่นและเราสามารถเลือกสิ่งที่เราต้องการได้ด้วยความหมายทั้งหมด . โลก. โดยไปที่การตั้งค่า> การควบคุมและอุปกรณ์> ปุ่มโฮม ด้วยเคล็ดลับง่ายๆนี้คุณสามารถเพลิดเพลินกับ Siri Remote ในลักษณะดั้งเดิมได้ต่อไป
สร้างโฟลเดอร์และจัดระเบียบเนื้อหา
เป็นผู้เชี่ยวชาญที่ Apple TV มีหน่วยความจำเพียงเล็กน้อยถ้าเราเปรียบเทียบกับอุปกรณ์อื่น ๆ ของ บริษัท Cupertino และในกรณีนี้เรามีเพียงสองรุ่นคือรุ่น 32GB และอีกรุ่นเป็น 64GB อย่างไรก็ตามโดยทั่วไปแล้วแอปพลิเคชันจะไม่ใช้หน่วยความจำมากนัก
เช่นเดียวกับอุปกรณ์ iOS คุณสามารถสร้างโฟลเดอร์และใช้ประโยชน์จากงานอดิเรกของคุณให้เกิดประโยชน์สูงสุดได้อย่างง่ายดายด้วยคำสั่งซื้อและสร้างไลบรารีที่น่าสนใจจำนวนมาก คราวนี้เรามีสองวิธีในการสร้างโฟลเดอร์ที่น่าสนใจมาก:
- คลิกที่แอพพลิเคชั่นแล้วลากไปบนแอพพลิเคชั่นอื่นเพื่อสร้างโฟลเดอร์โดยอัตโนมัติ
- บนแอปพลิเคชันให้กดปุ่ม«เล่น / หยุดชั่วคราว»แล้วเลือก«ย้ายไปที่»
ใช้ประโยชน์และเขียนรหัสผ่านจาก iPhone ของคุณ
เมื่อคุณมี iPhone อยู่ใกล้ Apple TV ปรากฎว่ามีปุ่มใหม่ปรากฏขึ้นในศูนย์ควบคุมของ iPhone ของเราซึ่งคุณอาจไม่เคยเห็น อย่างที่เราเพิ่งพูดไปถ้าคุณเปิดไฟล์ ศูนย์ควบคุมของ iPhone ของคุณ และคุณจะพบปุ่มที่มีไอคอน Siri Remote ซึ่งเป็นช่วงเวลาที่ดีที่คุณจะกดปุ่มและใช้ประโยชน์จากมัน
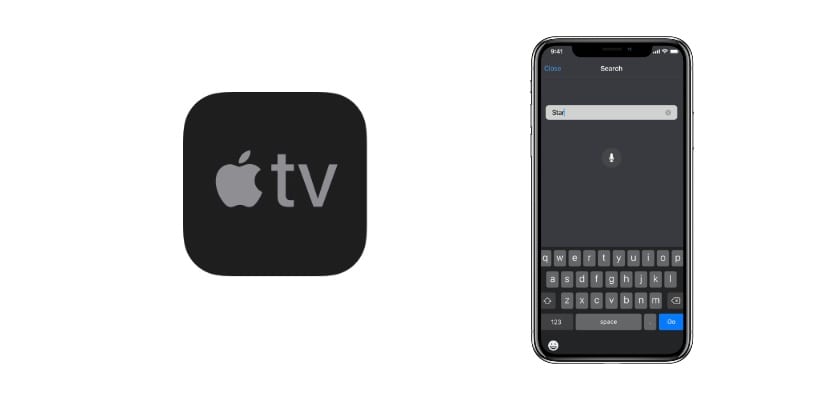
ไม่เพียง แต่จะช่วยให้คุณกรอกรหัสผ่านโดยอัตโนมัติจาก iPhone ของคุณด้วย Face ID แต่คุณยังสามารถทำงานทั้งหมดที่คุณทำกับ Siri Remote ได้อีกด้วย
เปิดใช้งานสกรีนเซฟเวอร์ทางอากาศ
ในบางสถานการณ์เราจะหยุดใช้ไฟล์ แอปเปิ้ลทีวี แต่เราจะเปิดโทรทัศน์ มันจะเป็นคนเกียจคร้านจริงๆที่จะมีเพียงเมนูเริ่มต้นซึ่งค่อนข้างน่าเบื่อ แต่ Apple ก็คิดเรื่องนั้นมาแล้วและเราก็ขอขอบคุณ
เป็นเรื่องน่าสนใจที่จะเปิดใช้งานสิ่งที่ Apple เรียก สกรีนเซฟเวอร์ทางอากาศ, ซึ่งหมายความว่าเมื่อเราไม่ได้ย้ายการควบคุมในช่วงเวลาหนึ่งชุดภาพธรรมชาติที่น่าสนใจจะเปิดใช้งาน ทำได้ในการตั้งค่า> ทั่วไป> สกรีนเซฟเวอร์
ควบคุม Apple TV ของคุณด้วยรีโมทใดก็ได้
หลายคนไม่ทราบ แต่การควบคุมอย่างเป็นทางการของโทรทัศน์ที่ใช้บ่อยที่สุดเช่น Samsung หรือ LG อย่างน้อยเราได้ตรวจสอบสิ่งนี้ด้วยรีโมท "ขนาดเล็ก" ที่ Samsung รวมไว้ในโทรทัศน์ระดับกลาง - สูงเป็นต้นไป
คุณสามารถกำหนดค่าได้ด้วยเซ็นเซอร์อินฟราเรดของไฟล์ Apple TV ในการตั้งค่า> การควบคุมและอุปกรณ์> จดจำรีโมทคอนโทรล
ปิดทีวีด้วย Siri Remote
เคล็ดลับอีกอย่างที่ไม่เป็นที่รู้จัก หากทีวีของคุณมี HDMI-CEC และสาย HDMI ที่เชื่อมต่อของคุณเป็นสายที่ถูกต้องคุณจะสามารถทำให้ทีวีและ Apple TV ของคุณอยู่ในโหมดสแตนด์บายได้ในเวลาเดียวกัน ในการดำเนินการนี้คุณจะต้องกดปุ่มค้างไว้หลายวินาทีเท่านั้น
เคล็ดลับการควบคุมมัลติมีเดียด้วย Siri Remote
นี่คือ«ผสม»ของเทคนิคที่น่าสนใจสำหรับการจัดการเนื้อหามัลติมีเดียอย่างรวดเร็ว:

- หากคุณกดที่ด้านข้างของแป้นบน Siri Remote คุณจะเลื่อนหรือย้อนกลับวิดีโอได้ภายในสิบวินาทีเท่านั้น
- หากคุณกดปุ่ม "เล่น" ค้างไว้เมื่อคุณกำลังเล่นเพลงอยู่เบื้องหลังปุ่มจะกลับไปที่แอปพลิเคชันที่คุณกำลังเล่นอยู่
- หากคุณกดปุ่มเมนูสองครั้งอย่างรวดเร็วโปรแกรมรักษาหน้าจอจะเปิดใช้งานโดยอัตโนมัติ
- เปลี่ยนชื่อ Apple TV ในการตั้งค่า> AirPlay> ชื่อ Apple TV
เราหวังว่าคุณจะชอบกลเม็ดทั้งหมดที่เรานำเสนอมาในวันนี้และสามารถใช้ประโยชน์สูงสุดจาก Apple TV ของคุณ
จะทำให้ไอคอน HomeKit «หน้าแรก»ปรากฏในเมนูที่ปรากฏทางด้านขวาเมื่อเราสั่งให้ AppleTV 4k เข้าสู่โหมดสลีปได้อย่างไร? ฉันมีไอคอน Airdrop และแว่นขยายอยู่ตรงนั้น