
Isa ka ba sa mga nagtatrabaho sa iPad sa mesa? Napansin mo bang ang teksto sa screen ay medyo maliit dahil maraming distansya mula sa screen hanggang sa nasaan ka? Aayusin namin ito nang mabilis at lumikha din ng isang mabilis na pag-access sa gayon ay makakaya mo agad na ayusin ang laki ng teksto ng iPhone o iPad.
Hindi ka lamang dapat magkaroon ng mga problema sa paningin upang magamit ang pamamaraang ito, ngunit hindi rin ipinapayong maipilit ang ating mga mata na mag-focus nang higit sa kinakailangan. Solusyon? Iangkop ang teksto sa screen sa aming mga pangangailangan. At ang mas kaunting mga hakbang na ginagawa namin, mas mabuti. At ngayon Ipapakita namin sa iyo kung saan pupunta sa Mga Setting ng iPhone o iPad at kung paano lumikha ng shortcut sa pagpapasadyang ito.
Ang iPad bilang isang sentro ng trabaho at paganahin ang setting ng laki ng font
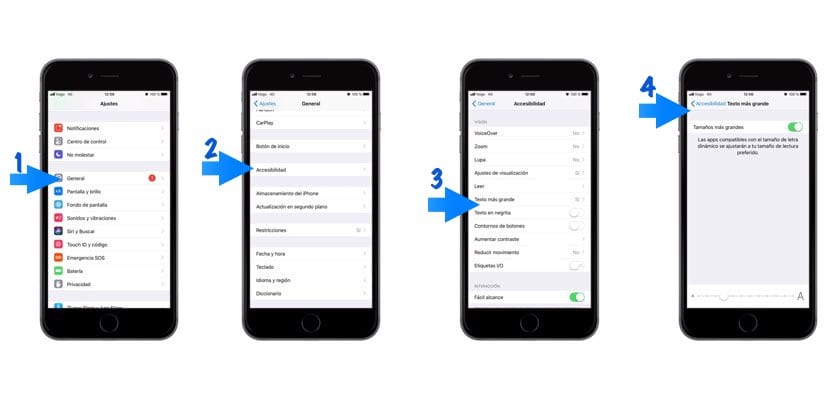
Parami nang parami ang mga tao na gumagamit ng iPad upang magtrabaho bilang isang laptop. Hindi kami sasali sa karaniwang talakayan - ito ay o hindi isang koponan upang gumana nang seryoso. Ang sagot ay: depende sa bawat gumagamit at kanilang mga pangangailangan. Ngayon, para sa pagpapatakbo ng automation ng opisina sa app ng Mga Tala - kasama ang pinakabagong pag-update maaari itong maging isang buong sentro ng tanggapan - o sa Mga Pahina; Pamamahala ng kalendaryo; Pamamahala sa mail, atbp. Ang iPad ay maaaring maging isang kumpletong kit para dito. Ngunit tulad ng sinasabi natin: ang laki ng iba't ibang mga icon ng application, pati na rin ang teksto na nilikha namin, ay maaaring maging napakaliit kung nasa malayo ang distansya namin.
Samakatuwid, ang solusyon ay upang ayusin ang laki sa bawat sitwasyon. Ang unang bagay na dapat mong gawin, kapwa sa iPhone at sa iPad, ay upang ipasok ang "Mga Setting". Pagkatapos ay pupunta kami sa "Pangkalahatan" at mag-click sa "Accessibility". Sa loob ng menu na ito kakailanganin naming hanapin ang pagpipilian na «Mas malaking teksto» at matutunghayan namin ang dalawang posibilidad: direktang ayusin ang laki sa mas mababang bar. O, buhayin ang pagpipiliang «Mas malalaking sukat», kung saang kaso mas maraming mga linya kaysa sa dati ang lilitaw upang ayusin.
Lumilikha ng shortcut upang ayusin ang laki ng teksto

Tandaan na kung mayroon kaming isang Bluetooth keyboard, Ang iPhone ay maaari ding maging pansamantala nating hub kahit saan (hotel, cafe, atbp.). Ngunit kapwa sa iPhone at sa iPad dapat kaming makatipid ng mga hakbang, kaya't ang pagkakaroon ng direktang pag-access ay mahalaga para sa mga sandaling ito. Iyon ay, ang kanyang bagay ay upang makalabas at magtrabaho.

Tulad ng alam mo, dahil ang iOS 11 ay lumabas sa eksena, mayroon kaming isang control center sa mas mababang menu; ilipat namin ang aming daliri mula sa ilalim ng screen sa gitna at lilitaw ang menu. Malalaman mo din na ganap itong napapasadyang. At iyon ang gagawin namin: magdagdag ng isang bagong pag-andar upang magkaroon ng aming pagsasaayos ng laki ng font sa mga iOS device. Upang magawa ito, kailangan nating pumunta, muli, sa «Mga Setting». Pagkatapos hanapin namin ang «Control Center» at sa loob lamang namin ipasok ang «Ipasadya ang mga pagpipilian» at buhayin ang widget «Laki ng teksto». Magkakaroon ito kapag mayroon kaming widget sa control center na makikilala namin sa isang titik na "A" sa dalawang laki.
Hindi sinusuportahan ng lahat ng mga app ang pagbabago ng laki ng teksto
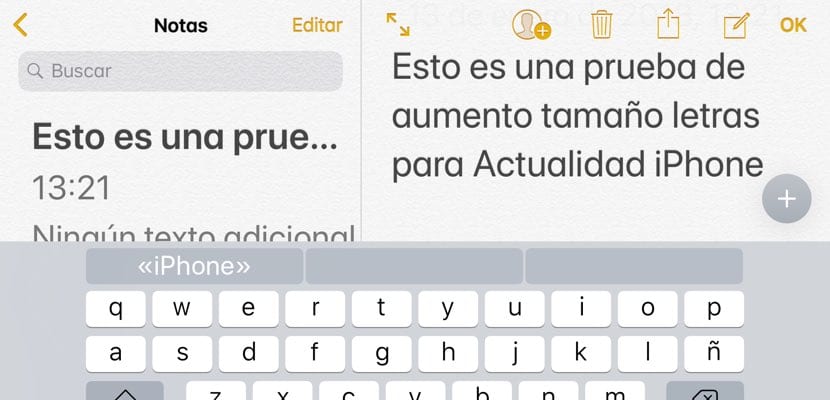
Kung naisagawa mo ang pagpapasadya ng laki ng teksto na ito sa iyong iPhone o iPad, makikita mo na hindi lahat ng mga application ay katugma sa setting. Ito ay sigurado na iniiwan namin ang ilan sa paraan, ngunit ito ay epektibo sa mga sumusunod na app:
- tala
- Mga Paalala
- koreo
- Maps
- Calendario
- Spotify
- Mga mensahe
- kaba
- Pahina
- Pangunahing tono
- Numero
- podcasts
- Telegrama
- Records
Ngayon, ang pinakaligtas na bagay ay kung susubukan mong gamitin ang parehong bagay sa mga sumusunod na application, hindi ito gagana para sa iyo:
- Lahat ng suite ng Microsoft Office
- Mga Browser: Chrome, Safari (gagana lang sa address bar)
- Feedly
- Paningasan
- iBooks
- Google Photos
- mapa ng Google
Tiyak na maiiwan natin ang marami sa kanila sa pipeline, ngunit makakakuha ka ng isang kaunting ideya kung ano ang eksaktong maaaring maging paggamit na maaari mong ibigay ang pagpipiliang ito sa iyong computer. Kung nais mong magdagdag ng higit pang mga katugmang app sa listahang ito, ibahagi ang mga ito sa amin sa mga komento. Nakikita mo ba na talagang kapaki-pakinabang upang gumana? Ginagamit mo ba ang iyong mga iOS device bilang mga sentro ng trabaho na malayo sa bahay o sa opisina?
