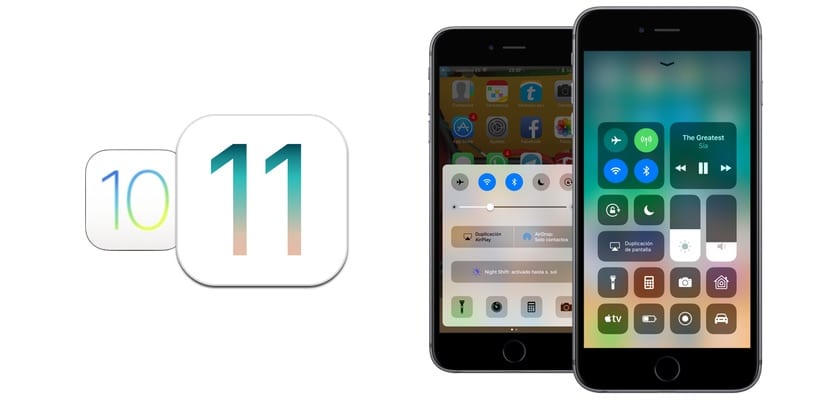
Kasama sa iOS 11 ang isang mahusay na bilang ng mga bagong tampok para sa parehong iPhone at iPad, at bagaman ang ilan sa pinakamahalagang mga pag-andar ay eksklusibo para sa Apple tablet, ang bersyon ng iPhone din malaki ang pagbabago sa mga kritikal na pag-andar tulad ng Control Center, ang screen ng mga shortcut na sa loob ng maraming taon ay ang bituin ng Jailbreak at Cydia.
Ang screen ng mga shortcut sa mga pagpapaandar tulad ng WiFi, Bluetooth, music player, ningning, dami, atbp. Nagbabago ito nang radikal na patungkol sa iOS 10, at hindi lamang sa mga estetika. Bagong mga shortcut at kahit na ang kakayahang ipasadya ang ilan sa mga pindutan paglalagay ng mga na isinasaalang-alang namin na pinakamahalaga. Ipinakita namin sa iyo nang detalyado kung ano ang hitsura ng bagong iOS 11 Control Center at kung paano ito gumagana, kasama ang isang nagpapaliwanag na video.
https://www.youtube.com/watch?v=fs4XDEdGeK8
Higit pang mga pagpipilian at buong screen
Ang bagong Control Center ay patuloy na lilitaw sa parehong paraan tulad ng sa iOS 10, dumulas mula sa ilalim ng screen. Maaari mo itong ipakita mula sa lock screen, mula sa mga application at mula sa pangunahing screen ng iyong iPhone o iPad, ngunit Hindi tulad ng kung ano ang nangyari sa iOS 10, sa iOS 11 sasakupin nito ang buong screen ng iyong aparato. Gayundin walang mga pahina, ngayon ang lahat ng mga kontrol ay nasa parehong pahina, hindi mo na kailangang i-slide upang makita ang mga kontrol sa pag-playback o upang ma-access ang mga katugmang aparato ng HomeKit.
Sa isang tingin maaari mong ma-access ang lahat ng mga shortcut, na higit na komportable kaysa sa pagkakaroon ng iba't ibang mga pahina, tulad ng sa iOS 10. Halimbawa, hindi ko kailanman ginamit ang pag-access sa HomeKit mula sa control center, karaniwang dahil hindi ko naalala na nandiyan ito, pag-swipe sa kanan. Mas gusto kong makita ang lahat ng mga pagpipilian upang malaman kung ano ang maaari at hindi ko magagawa.
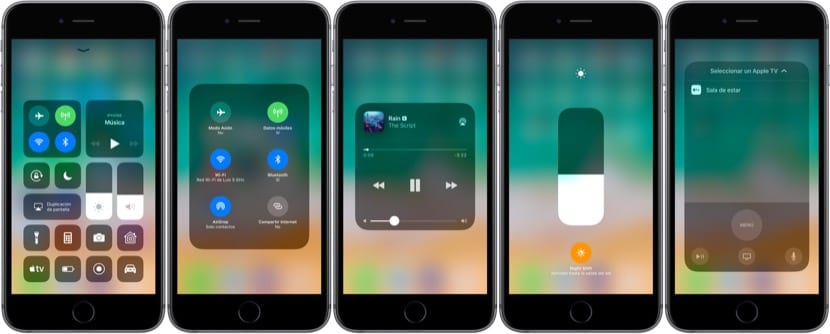
Ang 3D Touch ay patuloy na nagpapalawak ng mga pag-andar
Unti-unting nadaragdagan ng Apple ang mga posibilidad ng 3D Touch, lohikal dahil maraming mga aparato na kasama ang pagpapaandar na ito na debuted halos dalawang taon na ang nakalilipas kasama ang iPhone 6s at 6s Plus. Ang impormasyong inaalok ng control center ay marami sa pangunahing screen nito, ngunit kung 3D Touch namin (pindutin nang mas malakas) sa ilang mga elemento ang mga function na tumaasAlinman sa pagpapahintulot sa mga finer control o pag-aalok sa amin ng karagdagang impormasyon. Ito ang kaso sa WiFi, mga kontrol ng Bluetooth ... atbp. Kung pinindot namin nang husto ang seksyon na iyon maaari naming makita ang network kung saan kami nakakonekta at iba pang mga pindutan tulad ng AirDrop o Pagbabahagi sa Internet, na hindi lilitaw sa paunang screen.
Ito ang tiyak kung saan napalampas namin na ang Apple ay lumayo nang kaunti at pinapayagan kaming muling ayusin ang mga pindutan. Ang pindutan upang buhayin o i-deactivate ang data ay walang silbi sa akin, sapagkat hindi ko ito na-deactivate (alam ko na marami sa inyo ang nakakita sa bukas na kalangitan gamit ang bagong pindutan na ito), at nais kong mabago ang shortcut na iyon upang Maibahagi Internet o kahit na AirDrop.
Ang pag-aayos ng ningning at dami ng finer kaysa sa pangunahing kontrol sa screen, o pag-access sa pinalawak na mga kontrol ng music player ay iba pang mga pagpipilian na pinapayagan sa amin ng 3D Touch, ngunit may mga pindutan tulad ng Huwag Guluhin o ang isa na may rotation lock na walang ginagawa kapag pinindot ng mas malakas. Sa video maaari mong makita ang lahat ng mga posibleng pag-andar. At sa Iyon sa iyo na walang 3D Touch sa iyong aparato, pareho ang nakakamit sa pamamagitan ng pagpigil tungkol sa lugar na nais mong palakihin.

Mga pagpipilian sa pagpapasadya
Ito ay isang bagay na matagal na nating hinihiling, at sa wakas ay narito, kahit na sa bahagi lamang. Ang Control Center ay may dalawang magkakaibang bahagi, isang pangunahing sumasakop sa itaas na 2/3, at isa pa na may 8 mga shortcut na sumasakop sa mas mababang 1/3. Ang huli ay tiyak na bahagi na pinapayagan ka ng Apple na ipasadya sa pamamagitan ng pagdaragdag ng mga pag-access na nais mo, at pag-aalis ng mga hindi interesado sa iyo. Mula sa Mga Setting ng System, sa loob ng Control Center maaari mong ipasadya ang mga kontrol, napakadali. Tanggalin, idagdag at ayusin muli ang mga posibilidad na inaalok sa amin, na kung saan ay hindi kaunti.
Hindi ka maaaring magdagdag ng mga shortcut na hindi lilitaw sa listahang iyon, at syempre hindi ka maaaring magdagdag ng mga pag-access mula sa mga application ng third-party, dahil isinasama lamang ng Apple ang sa kanila. Hindi mo rin maaaring ipasadya ang anumang bagay na sumasakop sa nangungunang 2/3 ng Control CenterIyon ang dahilan kung bakit sinabi ko dati na ang Apple ay maaaring lumayo nang kaunti, ngunit alam na natin na hindi ito isang kumpanya na madaling kapitan ng radikal na mga pagbabago o upang bigyan ang kontrol ng gumagamit.
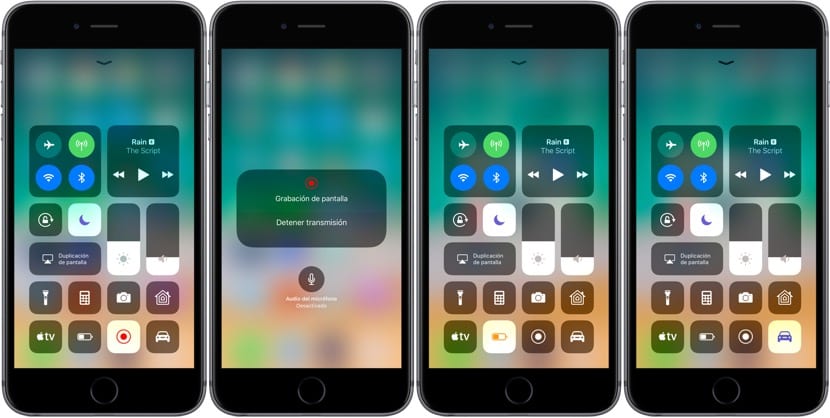
Karapat-dapat na banggitin ang karapat-dapat sa ilan sa mga bagong pindutan na maaari naming ilagay sa Control Center, tulad ng pagrekord sa screen, na sa wakas ay nagbibigay-daan sa iyo upang lumikha ng isang video at ibahagi ito kahit sa iyong boses, ang pindutan ng pag-save ng baterya na makakatulong sa iyong kumuha ng labis na oras mula sa iyong baterya, o ang bagong Huwag istorbohin ang mode habang nagmamaneho, na makakapagtipid sa iyo ng higit sa isang takot sa pamamagitan ng hindi paggambala sa iyo mula sa kung ano talaga ang mahalaga, ang kalsada.
Sa iPad, sinamahan ng multitasking
Nais din ng Apple na bigyan ang espesyal na ugnayan sa bersyon para sa iPad, at bilang isang buong screen na may mga pindutan ng shortcut sa isang screen na higit sa 9 pulgada ay magiging isang kakaibang bagay, nagpasya na pagsamahin ang Control Center sa Multitasking. Kaya't kapag ipinakita mo ang Control Center makikita mo rin kung aling mga application ang nasa likuran.
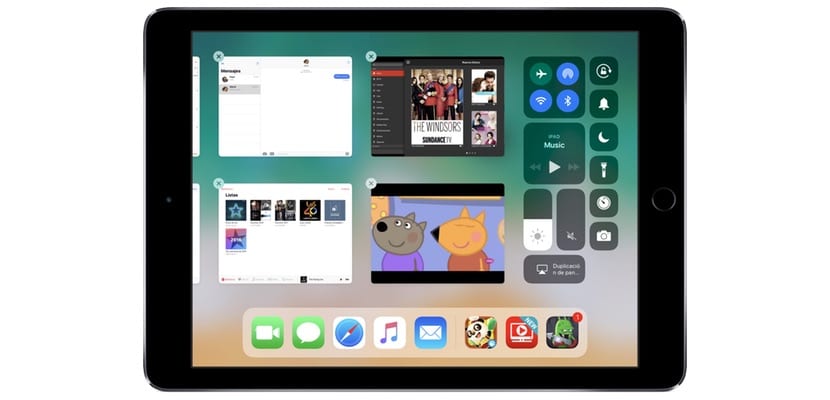
Gagawin mo ang parehong kilos upang buhayin ang WiFi upang ganap na isara ang isang application na nanatili sa background. Sa pamamagitan ng paraan, lilitaw ang pindutan ng AirDrop sa screenshot ng iPad sa halip na ang pindutan ng pag-aktibo ng data dahil ito ay isang WiFi-only iPad. Tulad ng iPad walang 3D Touch, tulad ng sinabi namin sa iyo dati, upang palawakin ang mga pag-andar ng ilang mga pindutan na kailangan mong pigilan ang mga ito. Ang mga pagpipilian sa pagpapasadya na inaalok ng Apple sa Control Center ng iPad at iPhone ay eksaktong pareho.
Alam mo ba ang natitira sa ano ang bago sa iOS 11?
