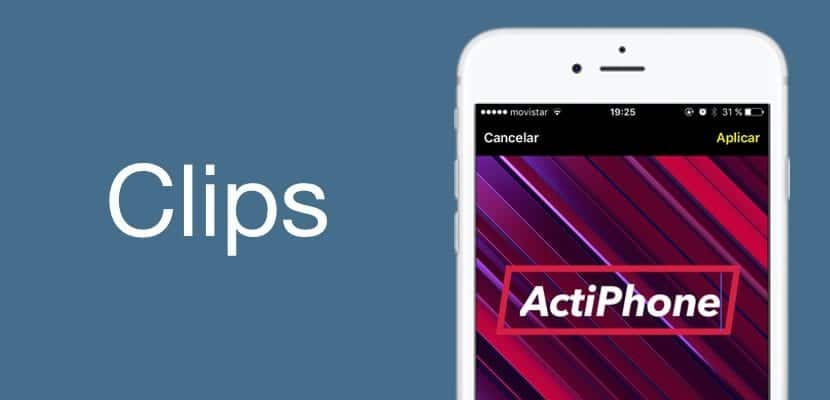
Sa buwan ng Marso, ipinakita sa amin ng Apple ang isang bagong application na magpapahintulot sa amin na lumikha ng medyo espesyal na mga video, sa gayon ay nagdaragdag sa fashion ng Facebook, Instagram at Snapchat upang isama ang mga balita sa antas ng software na nagbibigay sa amin ng pagkakataong makilala ang aming nilalaman sa Social Media. Alam ng Apple na walang mas mahusay na publisidad kaysa sa isang malaking bilang ng mga gumagamit na sinasamantala ang Clips sa pamamagitan ng Instagram Stories, sinabi at tapos na. Gayunpaman, ang Clips ay isang brilyante sa magaspang para sa maraming iba pang mga bagay, samakatuwid, nais naming gawin ka isang mahusay na tutorial sa kung ano ang mga pagpapaandar ng Clips at kung paano ka makakalikha ng kasiyahan at tunay na nilalaman sa kanila.
Kaya, umupo at i-recharge ang iyong mga baterya sapagkat ikaw ay magiging isang tunay na dalubhasa sa Clips, lilikha ka ng mga nakakatawang video at mai-e-edit ang iyong mga larawan sa pinakamahusay na paraan salamat sa aming tutorial. Pumunta tayo sa mga bahagi, samantalahin ang index upang laktawan ang mga pagpapaandar na alam mo na sa pamamagitan ng puso at direktang pumunta sa mga pinaka-interes mo, handa, itakda… Ngayon!
Una sa lahat, ano ang Clips?
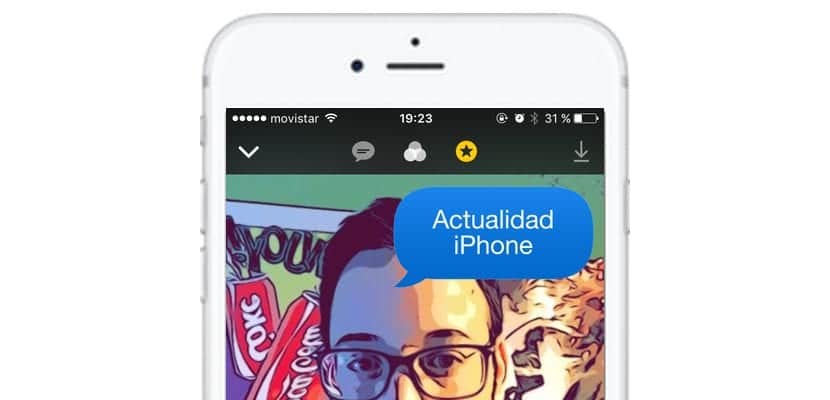
Ang mga clip ay ang paraan na nagpasya ang Apple na pangalanan ang isang simpleng application ng pag-edit ng video, audio at larawan. Ang application ay magbibigay sa amin ng kaunti pang nilalaman kaysa sa gusto namin sa Mga Kuwento sa Instagram, halimbawa, gayunpaman, Ito ay isang bahagyang mas malakas na tool, kaya maaari kaming magdagdag ng medyo nakakagulat na mga filter, at higit sa lahat, ito ay isang paraan ng pag-iiba ng kung anong uri ng nilalaman sa Mga Social Network ang naibahagi sa pamamagitan ng isang iPhone, gamit ang kakaiba at eksklusibong mga filter nito. Paano ito magiging kung hindi man, ang mga sticker at geolocation ay bumubuo ng isang mahalagang bahagi ng nilalamang nilikha namin.
Ang application ay ganap na libre at magagamit sa iOS App Store, upang ma-download lamang ito sa pamamagitan ng link na naiwan ko sa iyo sa simula ng seksyong ito. Gayunpaman, nagsasagawa kami ng pagkakataon na ipaalala sa iyo na ang Clips ay hindi gagana sa anumang aparato na walang x64 processor o iOS 10.3, kaya, Maaari mo lamang itong patakbuhin sa lahat ng mga modelo ng iPhone mula sa iPhone 5s, at sa lahat ng mga modelo ng iPad mula sa iPad Air, pati na rin ang iPod Touch ika-6 G.
Unang pakikipag-ugnay sa Mga Klip

Madali, tulad ng lagi sa mga produkto ng Apple, nangingibabaw ang kadalian ng paggamit. Kapag binuksan namin ang Mga Klip, mayroon kaming tatlong mga pagpapaandar upang piliin ang mapagkukunan upang mai-edit:
- ¿Paano ko makukuha at mai-edit ang isang larawan gamit ang Clips? Para sa mga ito magkakaroon ka lamang sa itaas ng pindutan ng pagkuha ng tatlong mga pagpipilian, tulad ng nangyayari sa katutubong camera ng iOS. Piliin ang pagpipiliang Larawan upang kumuha ng isang simpleng larawan. Pagkatapos ang dalawang iba pang mga pindutan ay lilitaw mismo sa pindutan ng pagkuha, ang isa upang isaaktibo ang flash at ang isa upang piliin ang front camera, para sa isang mahusay na selfie.
- Paano ko makukuha at mai-edit ang isang video gamit ang Clips? Ang parehong proseso tulad ng dati pa lamang, sa oras na ito mag-click kami sa pagpipiliang "Video" at makita kung paano lilitaw ang isang malaking pulang pindutan na mabasa na "Pindutin nang matagal upang i-record", at hindi katulad ng iOS camera, kailangan mo itong pigilan para sa hangga't nais mong magtagal ang video. Sa kaliwa ng malaking pulang pindutan mayroon kaming posibilidad na i-mute ang audio, at sa kanan ang pagbabago ng camera.
- Paano ako mag-e-edit ng larawan o video sa Reel with Clips? Hindi namin napalampas ang edisyon ng dating nakaimbak na nilalaman, sa kasong iyon ay kukuha kami ng function sa kanan, na tinatawag na Library, at maaari kaming magpatuloy sa pagbabago.
Napakadaling pumili ng nilalaman na makukuha namin o pipiliing i-edit gamit ang Clips. Ngunit hindi lamang ito, magpapatuloy kami sa mga pagpapaandar.
Paano ako makakapagdagdag ng magkasabay na teksto (Mga Live na Pamagat) sa isang video / larawan sa Clips?
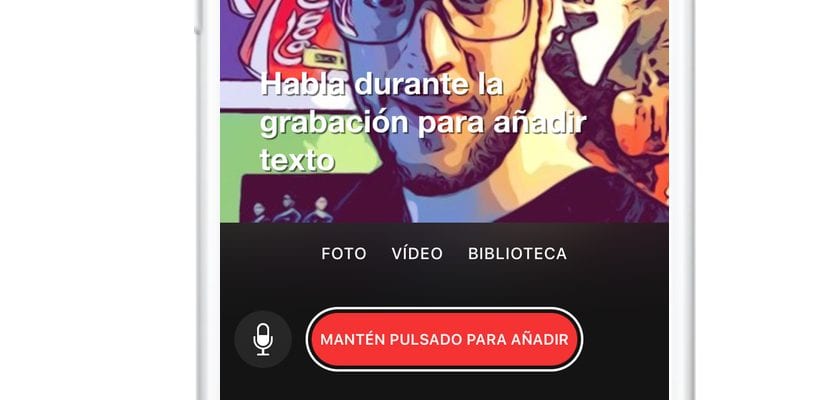
Ok, magtatala kami, at nais naming lumitaw ang isang teksto na ididikta namin ang application. Ito ay isa sa mga pinaka-kagiliw-giliw na tampok ng Clips na seryoso, hindi bababa sa isa na tila isang mas kamangha-manghang teknikal at paglawak ng software. Para dito makukuha namin dati ang video na aming napili. Kapag naitala namin ito, pipiliin namin ang unang pag-andar sa kaliwa ng Clips. Sa kauna-unahang pagpindot namin dito, magbubukas ang iba't ibang mga uri ng Mga Live na Pamagat na maaari naming piliin, kaya pinili namin ang isa na higit na nakakumbinsi sa amin.
Ngayon na lang natin pindutin nang matagal ang parehong malaking pulang pindutan na ginamit namin upang i-record at idikta ang teksto na nais naming lumitaw sa video o litrato kung saan nais naming idagdag ang Mga Live na Pamagat.
Paano ako makakapagdagdag ng mga filter sa isang Clips video o larawan?

Ang isa pa sa mga pinaka-kagiliw-giliw na aspeto nito ay ang mga filter, ang pangalawang pag-andar mula sa kaliwa ng Clips ay talagang nakakaakit. Totoo na wala pa itong nilalaman, ngunit ang ilang mga filter tulad ng Comic Book ay talagang cool. Ngayon ay susubukan lamang namin sa lahat ng mga drop-down na alin ang gusto namin at piliin ito. Kapag pinili natin ito, mase-save ito sa napiling Clip, nang walang karagdagang mga problema, ang natitira ay agad na gumagana.
Paano magdagdag ng mga sticker at emojis sa isang video / larawan mula sa Clips?

Pupunta kami sa Mga Sticker, tulad ng Mga Kuwento sa Instagram, magkakaroon din kami ng "Geolocation", na nangangahulugang makikita namin paminsan-minsan ang eksklusibong nilalaman na naka-link sa lugar kung saan kami naroroon. Magkakaroon din kami ng pagpipilian upang baguhin ang kanilang laki sa pinakamadaling paraan, sa sandaling mapili natin ito at lilitaw ito sa gitna ng screen, pipindutin namin upang ilipat ito tulad ng kung kailan nais naming ilipat ang isang icon ng Springboard, at upang palakihin o bawasan ito kakailanganin lamang nating kurutin ang pagpapalawak ng mga daliri o paglapit sa kanila, mas madaling imposible. Kung mag-swipe kami mula kanan pakanan, makakakita kami ng isang listahan ng mga pinakabagong emoji na ginamit namin at maaari din kaming idagdag sa aming edisyon.
Sa kanan lamang kasama ang icon ng «T» mayroon din tayo entradillas, mga kurtina na magpapahintulot sa amin na ipahayag sa isang mas cinematic na paraan kung ano ang ibig sabihin namin Pipiliin namin ito nang madali at ang pag-click sa teksto ay magpapahintulot sa amin na baguhin ito, upang masabi nito kung ano ang gusto namin, tulad ng nakikita mo sa litrato sa itaas.
Paano ako makakapagdagdag ng mga tunog at kanta sa aking mga clip na video?
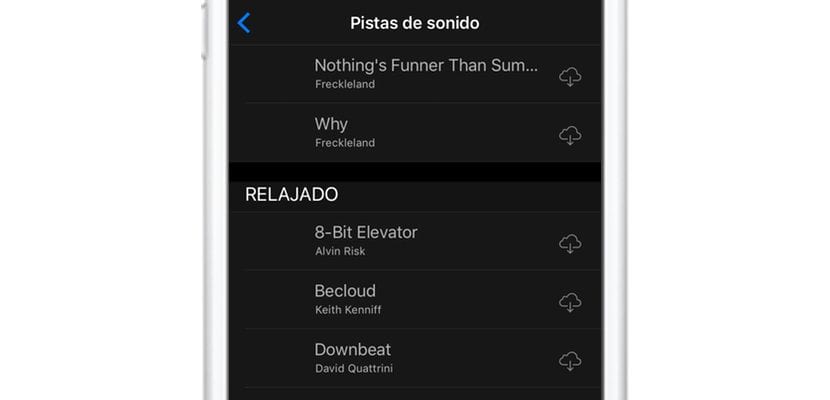
Nakakagulat, at higit na nakakaalam ng Apple, ang application ay may isang maliit na listahan ng mga soundtrack maaari tayong pumili nang libre (nang hindi dumaan sa iTunes) na maaari nating piliing samahan ang aming mga video. Na-catalog nila ang mga ito ayon sa nakita nilang akma, kaya kailangan naming mag-navigate upang mahanap ang tunog na nakikita namin na pinakaangkop sa aming mga pangangailangan.
Mag-click kami sa cloud ng iCloud kasama ang icon ng pag-download na lilitaw sa tabi mismo ng kanta at i-download ito upang maidadagdag namin ito sa aming mga video. Ito ay isang mahusay na pagpipilian na nakikita kong lubos na kawili-wili at gagawing mas espesyal ang aming mga video. Ang totoo ay ang mga ito ay maliit na mga detalye na gawing ibang application ng pag-edit ng nilalaman ng multimedia ang ClipsBukod dito, kung ano ang pinaka-sorpresa sa amin ay kung gaano ito mabilis na gumalaw na isinasaalang-alang ang uri ng nilalamang hinahawakan nito.
Perpekto, mayroon ako nito, ngayon… Paano ko maibabahagi ang aking mga nilikha sa Clips?
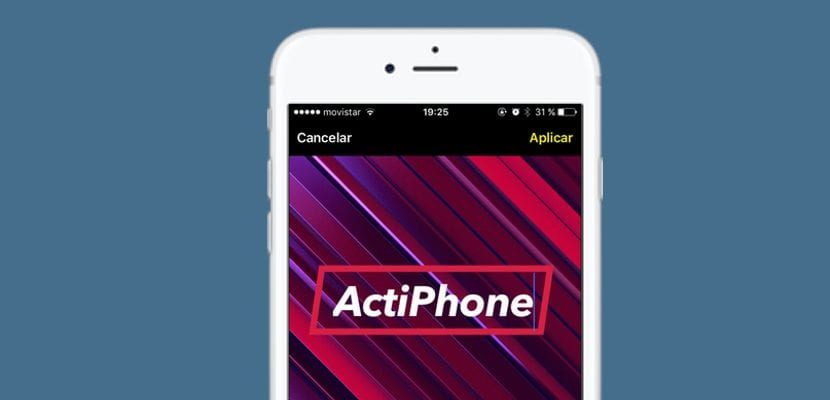
Sa gayon, mayroon na kaming pinakamahalaga, ang nilalaman, ngayon upang ibahagi ito kung saan at paano namin gusto, mag-click kami sa petsa na mayroon kami sa kanang sulok sa itaas, kaya ang aming mga nilikha ay bubuksan sa amin. Mag-click kami sa isa na nais naming ibahagi sa iba, at lilitaw ang pangunahing menu, magkakaroon kami ng pagpipilian na «Buksan»Sa ibabang gitna, upang makita ito; Ang pindutan «maglaro»Sa ibabang kaliwang sulok at tulad ng lagi, sa kanang ibabang sulok mayroon kaming pindutan«magbahagi»Alin ang magbubukas ng drop-down na menu kung saan maaari kaming pumili kung aling mga social network na nais naming ibahagi ang aming nilikha sa Clips o i-save ito nang direkta sa Reel o iCloud Drive, na aming pinili.
Trick upang makakuha ng higit pa mula sa Clips
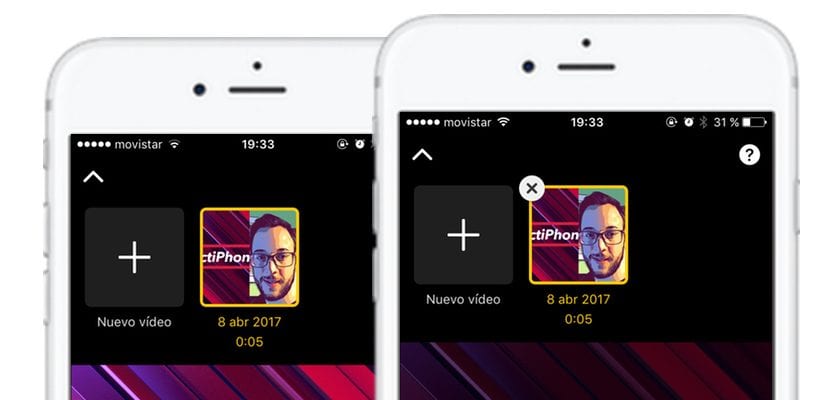
Ngunit iyon ang pangkalahatang mga detalye, ngayon iiwan ka namin dito ng isang serye ng mga tip pangunahing mga magpapahintulot sa iyo na makakuha ng kaunti pa mula sa Mga Klip, kung sakaling napalampas namin ang anumang detalye:
- Paano ko tatanggalin ang isang video / larawan na nilikha gamit ang Clips? Tulad ng pagtanggal namin ng isang application mula sa Springboard, pindutin nang matagal ang nilalaman sa drop-down na pagbabahagi at lilitaw ang isang maliit na "X" na magpapahintulot sa amin na tanggalin ito.
- Maaari bang mag-zoom in ang mga clip ng video / larawan? Sa katunayan, ang pagpipilian ay pindutin nang dalawang beses sa screen, o kurutin sa pamamagitan ng paghihiwalay ng mga daliri, tulad ng gagawin namin sa iPhone camera.
- Palaging mas mahusay na makuha ang video nang walang mga filter, personal kong inirerekumenda na kuhanan muna ang video gamit ang normal na iOS camera, upang samantalahin ang kalidad at pagkatapos ay i-edit ang video sa pamamagitan ng Clips.
Sa gayon, ito ang lahat ng tao, inaasahan namin na matulungan ka namin ng sapat upang malaman ang kaunti pang Mga Klip, ang kamangha-manghang application ng pag-edit ng video na ipinakita sa amin ng Apple, kaya huwag mag-antala ng mas matagal, makuha ang iyong unang Mga Clip at ibahagi ang mga ito sa mga social network, maging isang kamangha-manghang editor ng nilalaman sa pinakamadaling paraan at mabilis na naisip mo, at kung may alam kang maraming mga trick, iwanan ang mga ito sa kahon ng komento.

Salamat sa impormasyon. Mahalaga ito sa propesyon ng pagtuturo