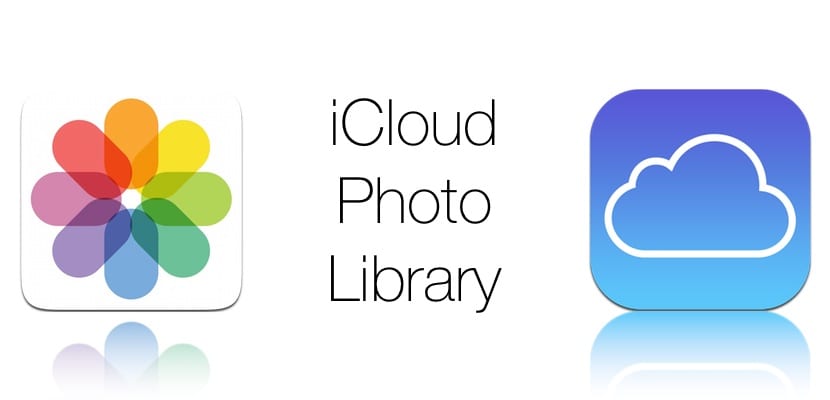
Salamat sa pagpapaandar ng iCloud Photo Library, magagawa ng lahat ng mga gumagamit ng aparatong Apple panatilihing naka-sync ang lahat ng aming mga larawan at video, sa anumang edisyon, sa lahat ng aming mga aparatos iPhone, iPad, iPod touch, Mac at Apple TV, upang palagi naming magagamit ang mga ito saan man kami magpunta.
Sa iOS 10 at mas maaga, ang mga pag-update ng iCloud Photo Library ay ginagawa lamang sa pamamagitan ng pagkakakonekta sa Wi-Fi, gayunpaman, sa paparating na pagdating ng iOS 11 (at para sa mga nagpapatakbo na ng bersyon ng beta) Posible rin na mag-upload ng mga larawan at video sa iCloud gamit ang mobile data network ng aming iPhone. Sa kasamaang palad, isinama ng Apple ang isang posibilidad na i-deactivate ang pagpipiliang ito at na ang lahat ay bumalik sa dati.
Mga pag-update ng iyong mga larawan sa iCloud, nang walang mobile data
Ang sinumang nagnanais ay maaaring i-deactivate ang mga pag-update ng kanilang iCloud Photo Library sa pamamagitan ng mga koneksyon sa mobile data sa paraang magaganap lamang ang mga pag-update kapag ang terminal ay konektado sa isang Wi-Fi network. Namely, ang hindi pagpapagana ng mga update sa mobile ay hindi nakakaapekto sa mga pag-update sa lahat ng mga Wi-F networki.

Lalo na inirerekomenda ang hakbang na ito para sa mga gumagamit na mayroong isang limitadong plano ng data, isang bagay na napaka-karaniwan sa Espanya at iba pang mga bansa. Napakadali ng dahilan: kapag kumonekta kami gamit ang isang mobile hotspot (halimbawa, kapag ibinabahagi namin ang internet mula sa aming iPhone patungo sa aming Mac sa beach) ang aming mga computer ay "hindi alam" na nakakonekta kami sa isang mobile data network dahil sila kilalanin ito bilang isang regular na Wi-Fi network, kaya't maaaring maging makabuluhan ang panakot sa bill.
Upang maiwasan ang mga ganitong sakit na sitwasyon, nagbigay ang Apple ng isang mekanismo na nagpapahintulot sa i-pause ang mga pag-update ng iCloud Photo Library sa parehong iOS at macOS. Siyempre, huwag kalimutan na ang mga detalye na makikita mo sa ibaba ay dapat na isagawa sa bawat isa sa mga aparato na ginagamit mo nang paisa-isa.
Paano i-pause ang mga pag-update ng iCloud Photo Library sa iyong iPhone at iPad
- Buksan ang Photos app.
- Piliin ang seksyong "mga larawan" sa ibaba.
- Mag-scroll hanggang sa dulo. Kung ang application ay nag-a-update ng mga larawan sa iCloud, makakakita ka ng isang mensahe na ipaalam ito sa tabi ng salitang "I-pause" sa asul. Pindutin ang "I-pause" at pagkatapos ay kumpirmahin ito sa pop-up menu. Ihihinto ng Photos app ang pag-update ng iyong iCloud Photo Library hanggang ngayong gabi o bukas, depende sa iyong kasalukuyang oras.
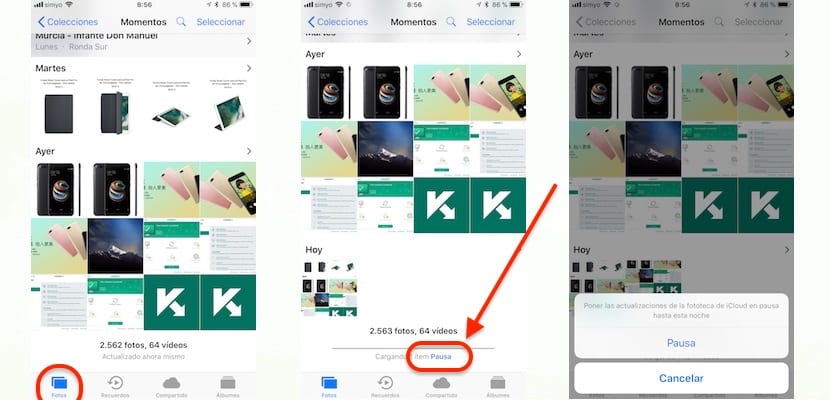
Ngayon ay nakakita ka ng isang mensahe na nagsasabing "naka-pause ang pagkarga ng item" sa tabi ng salitang "Ipagpatuloy" na asul. Upang magpatuloy na naka-pause ang mga pag-update, pindutin lamang ang Ipagpatuloy.

Dalawang obserbasyon:
- Kung ang mga pag-update sa mobile network para sa iCloud Photo Library ay pinagana sa Mga Setting → Mga Larawan → Mobile Data, ihihinto ng Photos app ang pag-update kung maraming mga item upang mai-upload sa iCloud.
- Palaging nakakagambala ng iOS 11 ang mga pag-upload ng iCloud Photo Library kapag ang iPhone ay napupunta sa mababang mode ng kuryente. ng lakas.
Paano ititigil ang mga pag-update ng iCloud Photo Library sa Mac
- Buksan ang Photos app sa iyong Mac.
- Sa menu bar, mag-click sa pagpipiliang "Mga Larawan" at pagkatapos ay piliin ang "Mga Kagustuhan".
- Ngayon mag-click sa tab na «iCloud».
- Pindutin ang pindutan na nagsasabing "I-pause para sa isang araw" kung nais mong ihinto ng pag-update ng Photos app ang iyong iCloud Photo Library, tulad ng nakikita mo sa mga screenshot na ikinakabit ko. Bukas ay magiging isa pang araw, at pagkatapos ay ipagpatuloy ang pag-update.
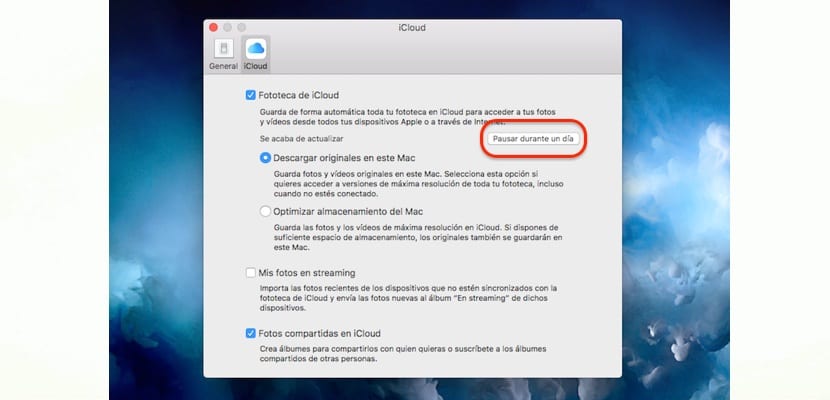
Ang mga pag-update sa iyong iCloud Photo Library ay hihinto sa isang buong araw, na ipagpapatuloy sa oras na ito bukas
Kung sa anumang kadahilanan kailangan mo o nais muling buhayin ang mga update bago magtapos ang panahon ng pag-pause, pindutin lamang ang pindutan na "Ipagpatuloy".
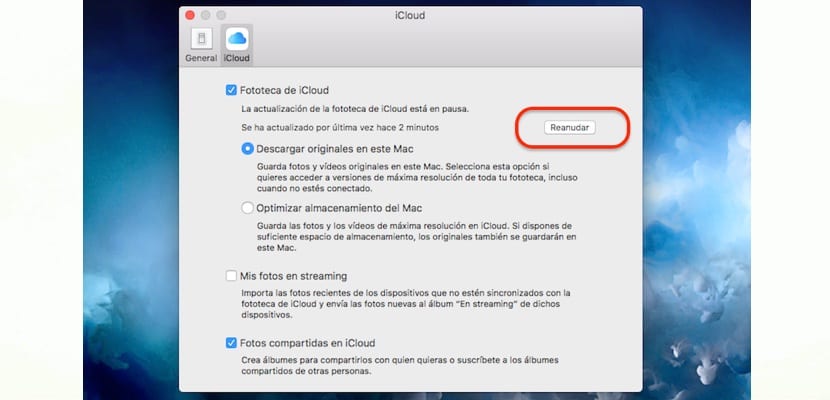
Kung nais mong muling buhayin ang pag-update ng iyong iCloud Library, ito ay kasing simple ng pagpindot sa «Ipagpatuloy» sa Mga Larawan -> Mga Kagustuhan -> iCloud
