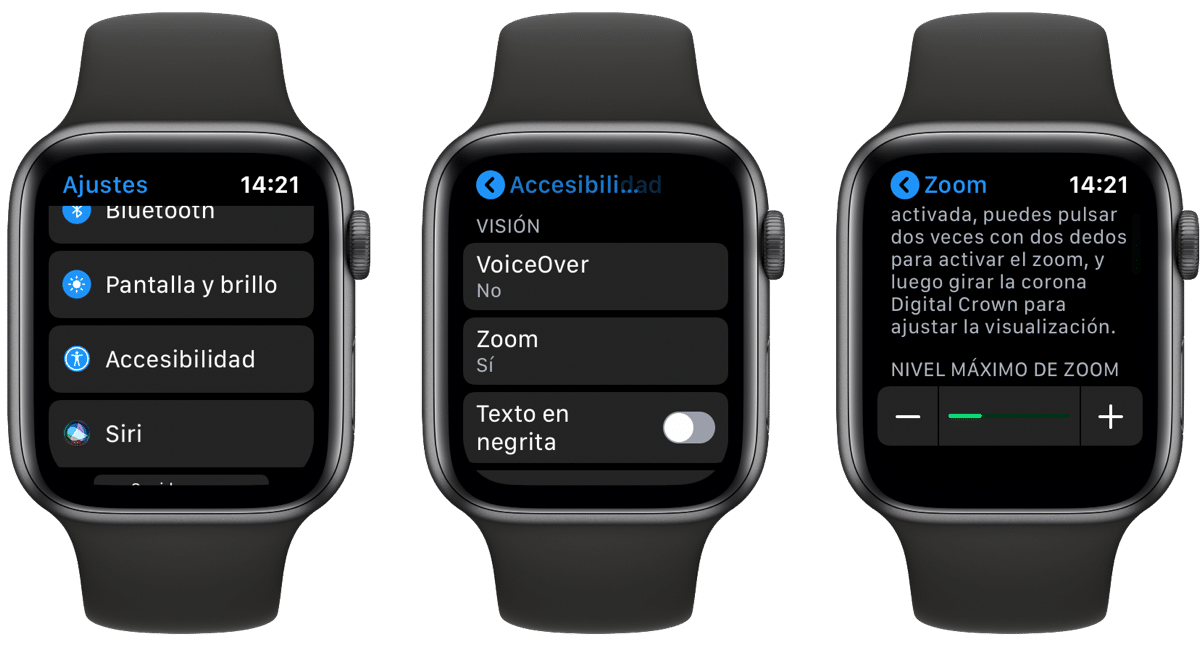
Isa sa mga pagpapaandar na magagamit namin sa Apple Watch ay upang buhayin ang zoom. Sa pamamagitan ng pagpipiliang ito na aktibo maaari naming makita ang pinalawak na nilalaman sa maliit na screen ng orasan at lahat ng mga may problema sa paningin o kung sino ang mas matanda, magagawang tangkilikin ang nilalaman salamat sa pagpipiliang ito.
Nasabi na namin mula sa simula na ang pagpipiliang ito ay na-deactivate bilang pamantayan sa Apple Watch, kaya kailangan naming buhayin ito kung nais naming magmukhang mas malaki ang screen. Sa puntong ito kailangan nating pag-usapan ang tungkol sa dalawang gawain, ng buhayin ang zoom at iyon ng kontrolin ang zoom.

Kaya't pumunta tayo sa mga bahagi at magsimula sa pangunahing bagay sa kasong ito na tiyak buhayin ang zoom. Para sa mga ito, sa kasong ito, ang mga gumagamit na nasa watchOS 6 pasulong ay may pagpipilian upang buhayin ang pag-zoom sa sumusunod na paraan.
Ang una ay maaari nating gawin ito nang direkta mula sa Apple Watch mismo, kaya't pumunta tayo sa app Mga setting> Pag-access> Mag-zoom at buhayin namin ang pagpipilian. Maaari din itong gawin mula sa iPhone, direktang pagpasok ng application Panoorin> Pag-access> Mag-zoom at buhayin namin ang pagpipilian. Sa isang paraan o sa iba pa, ang unang hakbang ay tiyak na ito, upang maisaaktibo ang pagpipilian kapwa mula sa Apple Watch mismo at mula sa iPhone.
Paano namin makokontrol ang Pag-zoom sa aming relo
Minsan itakda ang maximum na antas ng pag-zoom maaari naming simulang gamitin ito sa aming Apple Watch. Sa gayon, ito ang pangalawang pagpipilian na kailangan nating isaalang-alang. Upang magamit ang Pag-zoom sa aming relo, ang kailangan lang naming gawin ay mag-double click sa screen gamit ang dalawang daliri at ang screen ay lalawak sa lugar na iyon sa maximum na naitakda namin.
Kami i-scroll ang screen gamit ang dalawang daliri at para dito kailangan lang naming mag-drag sa lugar na nais naming makita. Lohikal na maaari mo ring gamitin ang digital korona upang i-scroll ang buong pahina mula kaliwa hanggang kanan at itaas hanggang sa ibaba.
Sa ayusin ang isang pagpapalaki kailangan nating i-double tap at hawakan gamit ang dalawang daliri at pagkatapos ay i-slide ang aming mga daliri pataas o pababa sa screen. Maaari naming gamitin ang mga pagpipiliang ito sa maraming mga kaso ngunit kung wala kang mga problema sa paningin hindi ito para sa iyo.
