
Sa paglulunsad ng isang bagong bersyon ng iOS, ipinakilala ng Apple ang isang bilang ng mga bagong pag-andar, mga pag-andar na kung minsan ay mas matagal kaysa sa ninanais ng mga gumagamit na magamit. Ilang buwan na ang nakalilipas, inihayag ng Gmail na magpapakilala ito ng kakayahang maglakip ng mga file na nakaimbak sa iCloud, isang tampok na magagamit pagkatapos ng huling pag-update.
Bagaman mukhang walang katotohanan ang pagpapaandar na ito, hindi ito magagamit sa Gmail, isa sa mga pinaka ginagamit na application ng mail sa buong mundo. Ang Outlook, application ng mail ng Microsoft inaalok sa amin ang pagpipiliang ito halos mula nang ilunsad ang iOS 13.
Pagdating sa paglakip ng mga file sa Gmail, mayroon kaming dalawang mga pagpipilian:
- Sa pamamagitan ng application mismo.
- Mula sa application ng Files.
Bago ilabas ang pinakabagong pag-update sa Gmail, hindi posible na mag-access ng mga dokumento na matatagpuan sa iCloud sa pamamagitan ng Files app at hindi rin posible na magbahagi ng isang iCloud file sa pamamagitan ng Gmail app.
Magpadala ng isang kalakip na iCloud mula sa Gmail
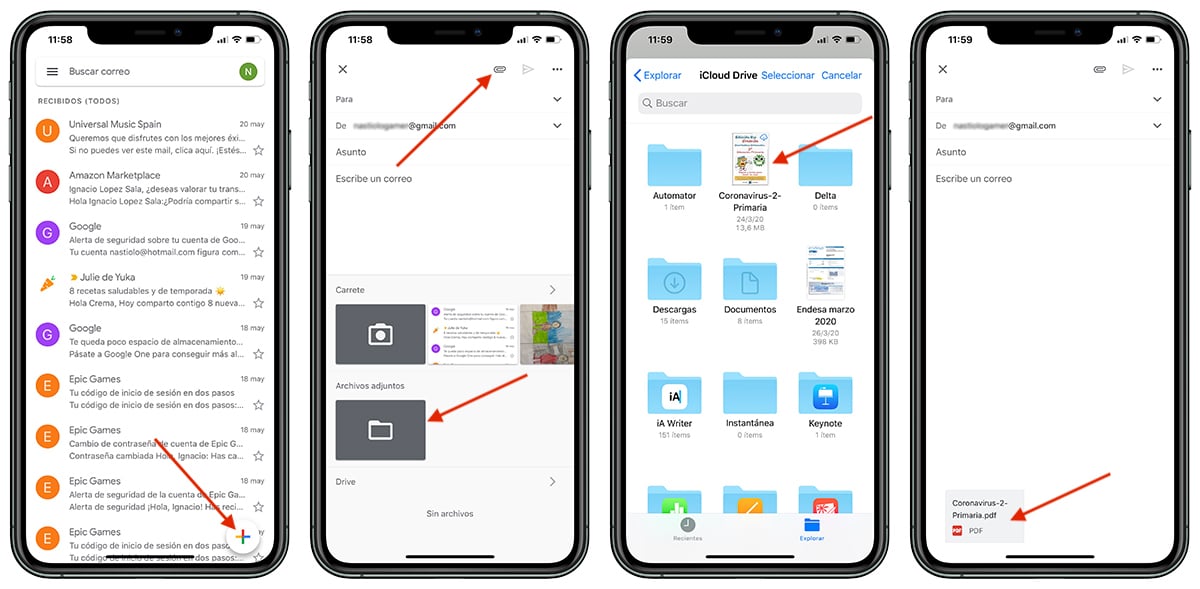
- Ang unang bagay na dapat nating gawin ay buksan ang application at mag-click sa + sign na matatagpuan sa kanang bahagi sa ibaba ng screen.
- Susunod, pipiliin namin mula sa aling account ang nais naming ipadala ito (kung mayroon kaming higit sa isang na-configure) at mag-click sa clip upang maglakip ng mga file.
- Sa ibaba, ipapakita ang isang window kung saan kailangan naming tukuyin ang mapagkukunan ng data. Sa kasong ito, mag-click sa Mga Attachment.
- Susunod, magbubukas ang isang window ng application ng Files, kung saan maaari kaming mag-navigate hanapin ang file na nais naming idagdag.
Magpadala ng isang kalakip na iCloud mula sa Files app kasama ang Gmail

- Kapag binuksan na namin ang application Records, nahahanap namin ang file na nais naming ibahagi.
- Susunod, ganoon ang pagpindot namin sa file hanggang sa maipakita ang menu ng mga pagpipilian kung saan namin dapat piliin ang Ibahagi. Maaari rin nating piliing mag-click sa pagpipilian na Piliin, na matatagpuan sa kanang sulok sa itaas, piliin ang file at mag-click sa Ibahagi ang pindutan na matatagpuan sa ibabang kaliwang sulok.
- Kabilang sa lahat ng mga pagpipilian na ipinakita, kailangan namin piliin ang Gmail upang awtomatikong buksan ang isang window ng Gmail na may nakalakip na file at kung saan kailangan lamang naming isulat ang tatanggap, paksa at katawan ng mensahe.
