
Ang mobile ay lalong nagiging mahalaga sa ating buhay. Lagi naming dala ito. At masasabi nating ito ay, sa maraming okasyon, ang aming mobile office. Sino ang hindi nakatanggap ng isang dokumento na malayo sa bahay na kailangan agad ang aming lagda? O sa simple, natatanggap namin ang dokumento habang nasa pampublikong transportasyon kami, sa bakasyon, habang tanghalian, atbp. at hindi imposibleng pirmahan ito pagdating sa bahay o sa opisina dahil huli na.
Tulad ng sinabi namin, mayroon kaming isang computer sa aming bulsa o sa aming backpack - sa kaso ng iPad. At kung karaniwang ginagamit namin ang application na "Mail" ng iOS maaari naming pirmahan ang file sa ngayon. At higit sa lahat napaka-simple, ang pangunahing pilosopiya ng platform ng mobile na Cupertino na ito.
Bago simulan ang tutorial, sasabihin namin sa iyo na ang pagpipiliang ito na ipaliwanag namin sa ibaba gumagana lamang sa mga dokumento na may extension na PDF; sa ibang mga format hindi lalabas ang menu ng iOS Mail. Sa nasabing iyon, ipagpatuloy natin ang mga hakbang na susundan upang mag-sign mula sa iPhone.

- Bubuksan namin ang mail sa Mail mula sa iPhone o iPad
- Mag-click kami sa nakalakip na dokumento lilitaw iyon sa ilalim ng email (tandaan na dapat itong PDF)
- Tapos tayo lilitaw ang preview ng dokumento at sa kanang itaas ay magkakaroon kami ng isang icon ng isang lapis na kailangan naming pindutin
- Magsisimula ang pag-edit ng dokumento. Ngayon sa kanang ibabang bahagi magkakaroon kami ng isang icon na may simbolong "+" na kailangan naming pindutin
- Kabilang sa mga pagpipilian na lilitaw sa drop-down na menu magkakaroon kami ng isa iyan tumutukoy sa "Lagda". pindutin ito
- Lilitaw ang isang bagong window sa iPhone at iPad kung saan maaari kang mag-sign gamit ang iyong daliri o gamit ang Apple Pencil sa kaso ng pagkakaroon ng isang iPad Pro
- Kumpirmahin ang lagda at ilagay ito kung saan mo nais sa PDF na dokumento
- Sa pamamagitan ng pagpindot sa «Ok», ang Mail app mismo ay magpapahintulot sa iyo na awtomatikong tumugon ang natanggap na mail na may dokumento na perpektong nilagdaan
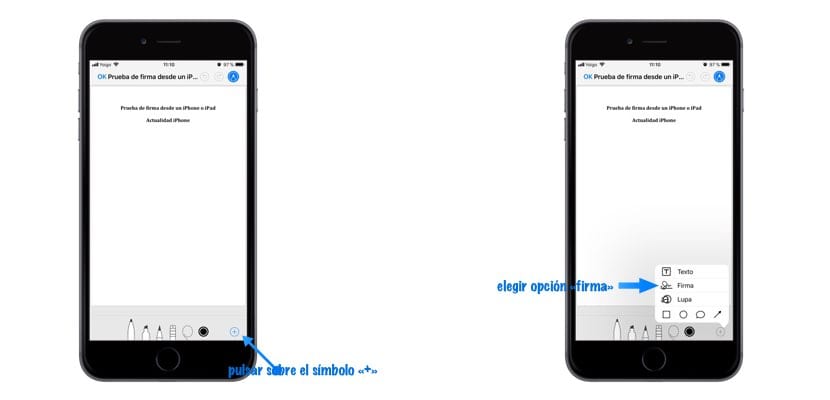
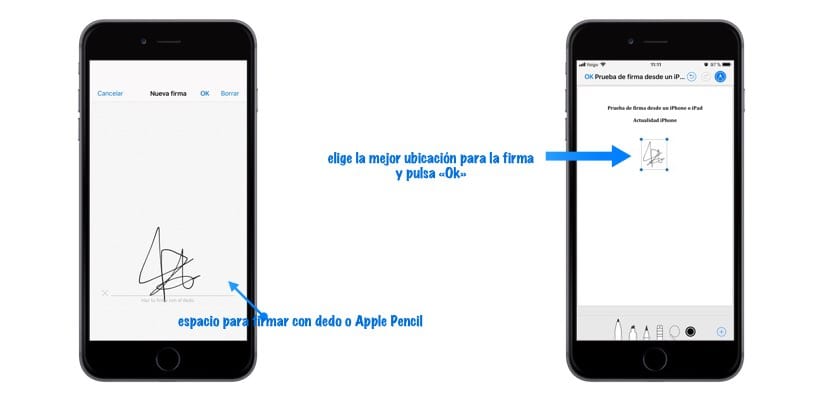
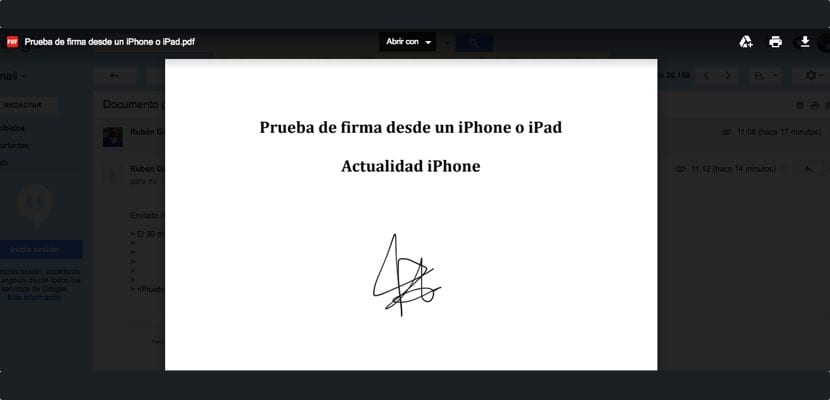

Mahusay na impormasyon
Kung alam ko 5 araw na ang nakakaraan ay nai-save ito sa akin ng maraming oras
Salamat