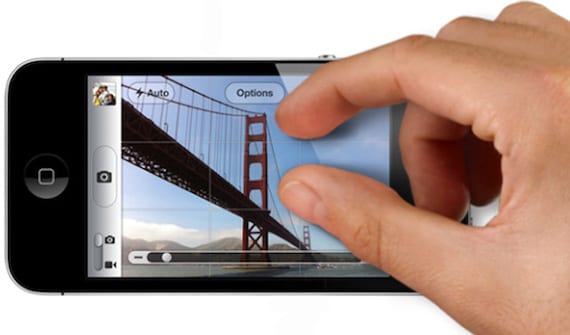
Bagaman palagi naming sinasabi na ang mga operating system ng Apple ay madaling maunawaan, mayroon ilang mga mga shortcut at kilos na hindi gaanong madaling maunawaan tulad ng nais namin, ngunit talagang pinapabilis ang paggamit ng aparato.
Gagawa kami ng isang listahan ng sampung na isinasaalang-alang ko ang pinaka ginagamit at kapaki-pakinabang. Ang mga dalubhasang gumagamit ay wala nang matutunan sa paksang ito, ngunit baka matulungan nila tayo sa ilang mga shortcut ng kanyang ani, hinihikayat ko kayo na ibahagi ang mga ito!.
10. Mag-swipe pababa upang mag-refresh
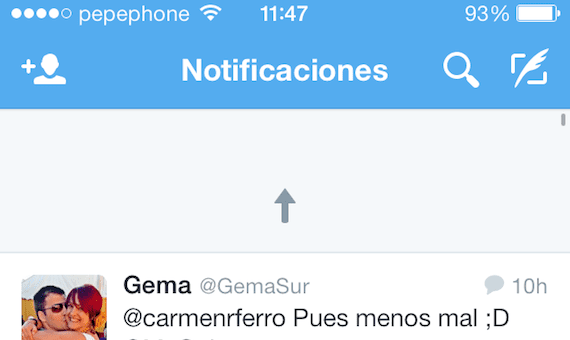
Kaya, ang una ay ginagawang madali, itapon upang i-refresh. Ang kilos na ito, sa kabila ng mahabang panahon sa paligid, ay hindi palaging halata sa first-timer. Kung naghahanap ka sa isang web page, isang email sa inbox, o sa ibang application at nais mong i-update ang nilalaman, kailangan mo lamang itong hilahin pababa. Makakakita ka ng isang arrow o icon (Nakasalalay ito sa application) sa tuktok na, sa sandaling mahila mo nang sapat, ay ipahiwatig na nagsisimula itong i-update ang nilalaman (kailangan mong hilahin hanggang sa ipahiwatig nito upang maiwasan itong mai-refresh ang app kapag sinubukan mong gumawa ng ibang kilos )
9. Mag-swipe sa gilid upang makita ang mga pagpipilian sa Mga Mensahe at Mail
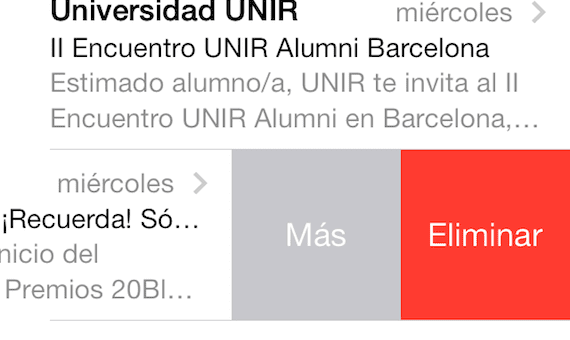
Ang malinis na interface ng iOS sakripisyo ng impormasyon. Sa Mga Mensahe, kung nais mong makita ang pagpapadala o pagtanggap ng oras ng isang mensahe, mag-swipe pakanan lamang upang makita ang timestamp.
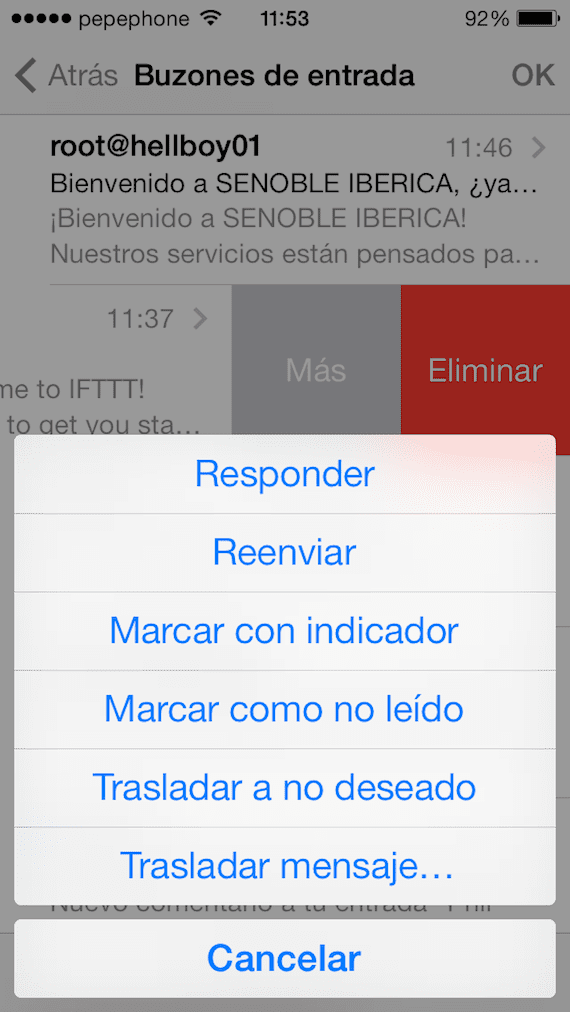
Sa Mail, maaari mong i-slide ang isang email sa kanan upang makita ang mga pagpipilian na "Marami", na nagbibigay-daan sa pagtugon, pagpapasa, pagmamarka, atbp. at "Tanggalin".
8. Mag-swipe pailid upang bumalik sa nakaraang screen
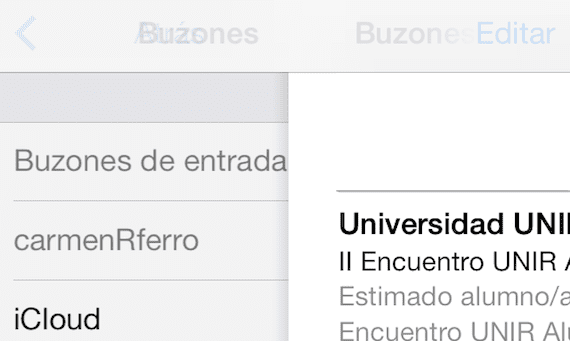
Ang partikular na kilos na ito ay gumagana sa maraming iba't ibang mga application, kabilang ang Mail, Mga Mensahe, Mga Setting, Mga Tala, at Safari. Kung nais mong bumalik sa screen, halimbawa, mula sa kasalukuyang mensahe hanggang sa iyong mailbox lamang i-tap ang screen mula kaliwa hanggang kanan. Maaari kang tumingin sa nakaraang screen o lumipat dito nang buo.
7. I-navigate ang home screen at multitask

Pag-click dalawang beses sa pindutan ng Home, mayroon kaming access sa interface ng multitasking, kung saan maaari nating isara ang mga bukas na programa nang dalawa o dalawa sa tatlo, para sa kanila kailangan mo lamang markahan ang mga screen at i-slide ang mga ito, kung gagawin mo ito sa dalawang daliri sa dalawang gawain, ikaw isara ang mga ito sa oras.
6. Baguhin ang wika ng keyboard sa isang tap
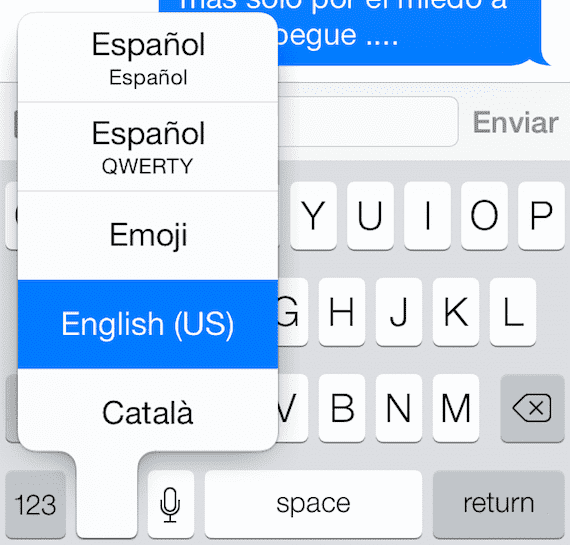
Kung karaniwang nagsusulat ka sa higit sa isang wika at hindi mo nais na alisin ang autocorrect, maaari kang pumili mag-load ng iba`t ibang mga dictionaries at sa gayon kailangan mo lamang piliin ang wika bago ka magsimulang mag-type. Upang baguhin ang wika, kailangan mo lamang pindutin nang matagal ang icon ng mundo sa keyboard, at i-slide ang iyong daliri sa kinakailangang wika at mayroon kang pagpapatakbo.
5. Sumulat ng malalaking titik, numero at simbolo nang mas mabilis
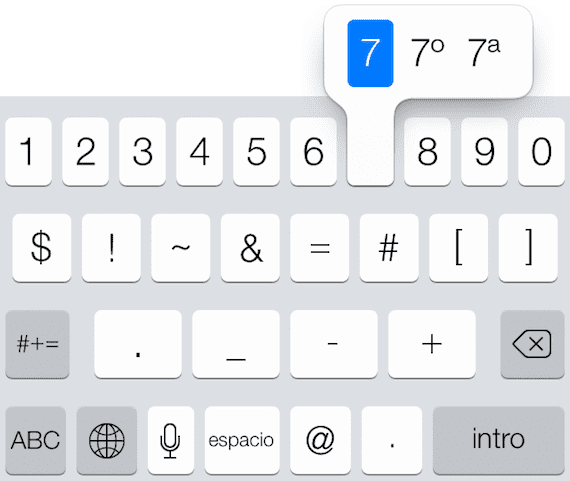
Kung hindi mo gusto ang pagpindot sa Shift upang makakuha ng isang malaking titik, o ang pindutan ng pound upang makakuha ng isang numero, mayroong isang mas mabilis na paraan. pindutin ang numero key at i-drag ito sa numero na nais mong ilagay at isusulat ito at babalik sa normal ang iyong screen. Gumagawa ito ng pareho para sa iba pang mga pagpipilian at mas madali at mas mabilis na paraan kaysa sa pag-type ng mga espesyal na character.
Apat. Baguhin o ilipat ang mga kaganapan sa Kalendaryo
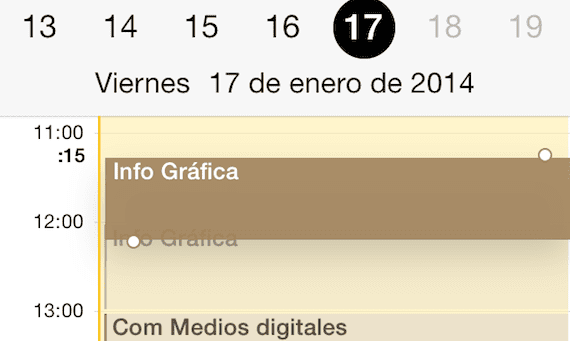
Sa application ng Kalendaryo, ang mga kaganapan ay maaaring ilipat tulad ng mga icon sa home screen ng iPhone. Pindutin nang matagal ang kaganapan sa day view mode at lilitaw ang colon, pataas at pababa, sa paligid ng kahon na naglilimita sa kaganapan. Pagkatapos ay maaari mong i-drag ang mga gilid pataas o pababa upang baguhin ang tagal ng kaganapan, o pindutin at i-drag ang buong kaganapan na gumagalaw nito sa buong oras o araw.
3. Pindutin nang matagal ang pindutan ng Bagong Mail upang matingnan ang Mga Draft
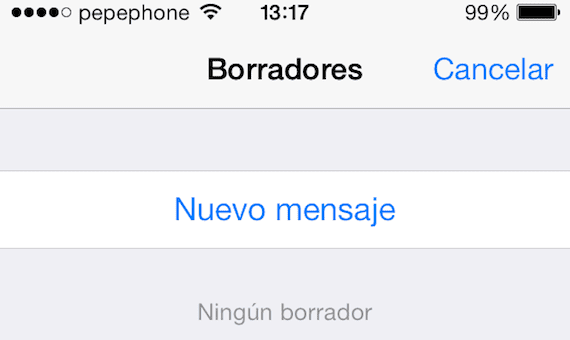
Maaari mong tingnan ang kanilang mga draft ng email mula sa pangunahing menu ng email. Kung nais mong makarating doon nang mas mabilis, pindutin lamang nang matagal ang pindutang "Bumuo" sa ibabang kanang sulok at ipinasok mo ang listahan ng mga draft.
dalawa . Pindutin nang matagal ang back button sa Safari upang matingnan ang iyong kasaysayan sa pag-browse.
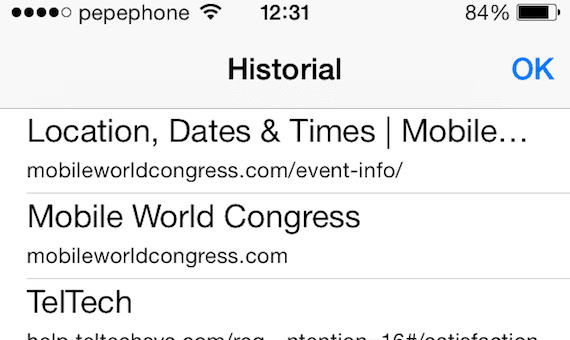
Nais mo bang makita ang huling mga web page na iyong nabisita? Maaari mong pindutin ang pabalik na pindutan nang paulit-ulit, o pindutin lang ito nang matagal at i-access ang lahat ng kasaysayan. Gumagana ito pareho sa Safari tulad ng Chrome.
isa Mag-click sa orasan upang bumalik sa tuktok
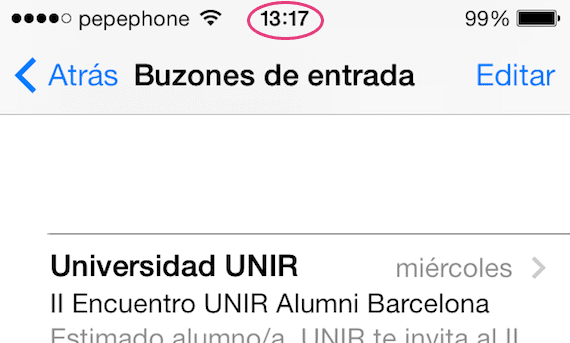
Kapag nagbabasa ka ng isang web page, artikulo, o iba pang mahabang teksto sa anumang app, hindi mo kailangang manu-manong mag-scroll sa buong paraan. Mag-tap lamang sa icon ng orasan sa tuktok ng screen at maaari kang umakyat nang direkta.
Y hanggang ngayon ang pagtitipon, ngayon naman ang iyong pagkakataon upang bigyan kami ng higit pang mga pahiwatig tungkol sa mga ginagamit mong mga shortcut.
Karagdagang informasiyon - Ang Ember image manager ay mayroon nang aplikasyon para sa mga iOS device

Kakila-kilabot. Ang ilan ay hindi nakakilala sa kanya. Salamat.
«Pindutin ang number key at i-drag ito sa numero na nais mong ilagay»
Mangyaring may ipaliwanag ito sa akin.
Pindutin ang susi na nagbabago sa numero at pinipigilan ito ay makikita mo na ang keyboard ay naging numero uno, nang hindi binibitawan, makuha ang tuktok ng numero upang mai-type at kapag nasa loob ka nito, bitawan ... babalik ka sa panulat panel ... mas malinaw?
Salamat,
Ang paghahambing ng isang iPhone sa isang Ferrari ay medyo sobra, ang iPhone ay nanalo sa malayo at kung ihinahambing namin ang mga ito sa huling tatlong taon ... Hehehe sigurado na binago ito ni F. Alonso para sa isang iPhone