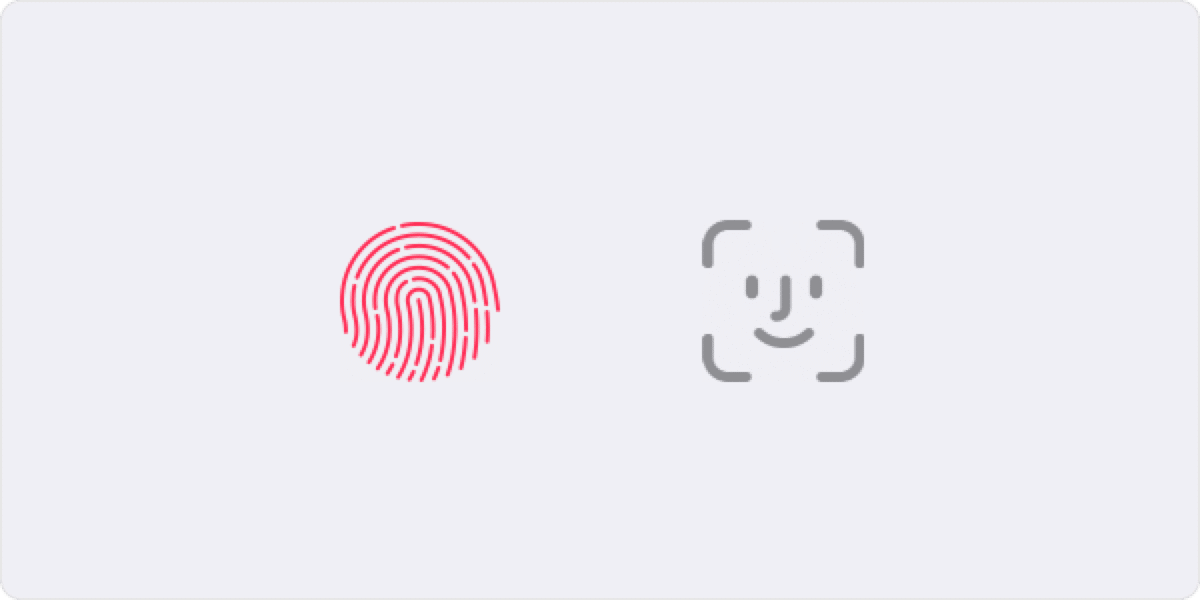
Ang isa sa mga opsyon na mayroon kami sa iOS at macOS ay maglagay ng password sa mga application ng aming iPhone. Maaaring isipin ng marami na ito ay walang silbi o sapat na ang paunang password ng aming iPhone, iPad, iPod Touch o Mac, ngunit kung minsan ito ay kinakailangan.
Sa kasong ito, makakakita rin kami ng paraan upang magdagdag ng mga partikular na password para sa mga app na nangangailangan ng secure na pag-log in sa isang Apple ID. Ang mga ito sa kasong ito ay dalawang magkaibang bagay at samakatuwid ay makikita natin pareho. Actually pwede Ang isang paraan ay itinuturing na isang proteksyon ng Apple ID mismo sa isang kaso at sa isa pa ay isang malinaw na proteksyon para sa paggamit ng mga application sa iPhone.
Paano maglagay ng password sa mga application
Upang magsimula, sasabihin namin na mayroong ilang mga pagpipilian upang harangan ang mga application para sa kanilang paggamit, ngunit pinili naming ipakita ang isa na tila pinakasimple at pinakamabilis. Ito ang paraan ng pagharang ng mga app gamit ang isang shortcutOo, ang shortcut na application ay nagbibigay-daan din sa amin na lumikha ng isang opsyon upang harangan ang mga application upang kami lamang ang makapagbukas ng mga ito.
Magagawa ito nang direkta gamit ang Face ID o gamit ang Apple Touch ID fingerprint sensor, magagawa ito ng anumang device na may shortcuts app. Walang alinlangan na ito ay para sa amin ang pinakamadaling opsyon upang i-configure at mas mabilis, ngunit tulad ng sinasabi ko mayroong ilang mga opsyon na magagamit upang i-configure ang lock ng app na ito.
Mga hakbang upang magdagdag ng lock sa mga app
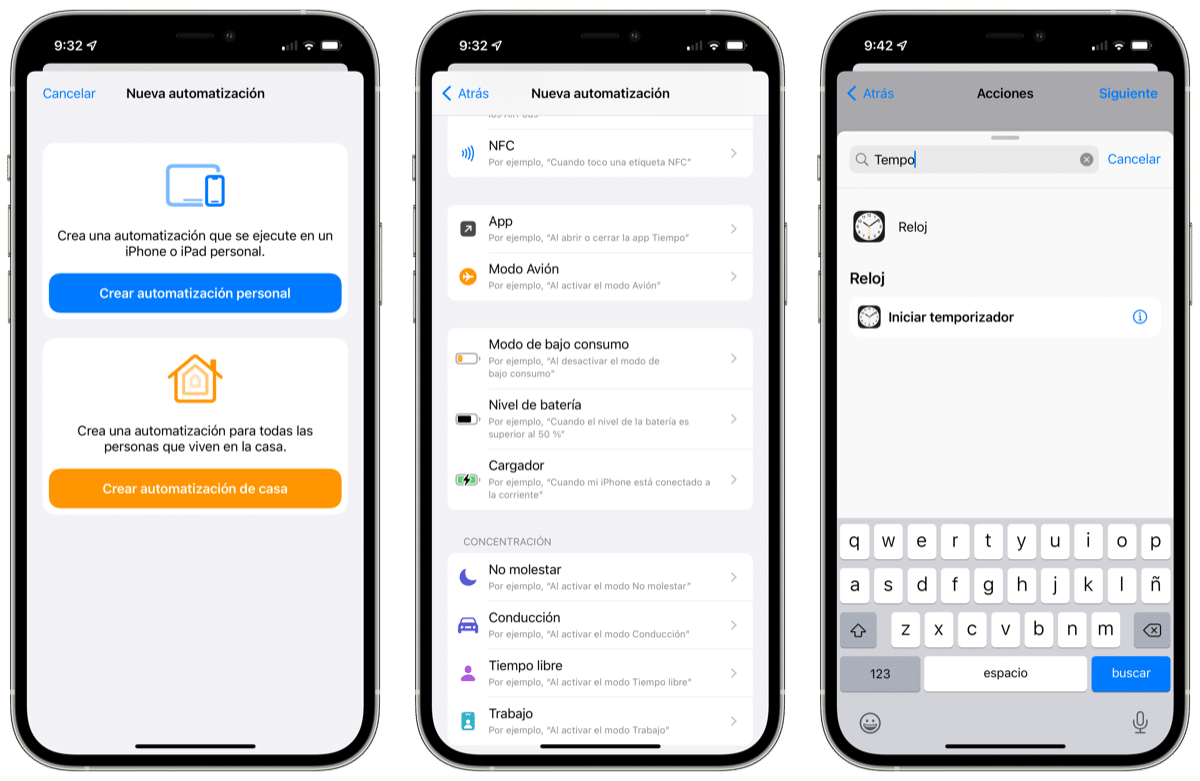
Ang unang bagay na kailangan nating gawin sa kasong ito ay direktang i-access ang application ng orasan ng aming iPhone at itakda ang timer sa 1 segundo. Ito ang pinakamababang oras na maaaring itakda ang timer at ito lang ang oras na aabutin para mag-crash ang application pagkatapos itong buksan sa iPhone, iPad o iPod Touch.
Kapag naglagay ka ng 1 segundo sa timer inilagay namin ang "Stop playback" sa bahagi kung saan darating ang tunog ng pagtatapos ng timer at maaari naming isara ang app nang hindi pinindot ang anupaman. Ngayon ay maaari tayong magpatuloy sa susunod na hakbang.
Kapag ang unang hakbang na ito ay tapos na, ito ay kasing simple ng i-access ang application na Mga Shortcut. Dapat nating tandaan na isang beses lang ginawa ang shortcut na ito, hindi kailangang ulitin ang proseso sa tuwing gusto nating ilagay ang code sa isang app. Pagkasabi nito, na-access namin ang mga shortcut at nag-click sa sa ibabang gitnang tab, ang nagsasabing Automation. Narito ang lahat ng mga automation na mayroon kami para sa HomeKit na ginawa.
Sa puntong ito kailangan nating magdagdag ng bagong automation at para dito mag-click sa itaas sa simbolo na +. Dito kami nag-click sa "Lumikha ng isang personal na automation" at pipiliin namin ang seksyon ng mga application App. Maaaring mukhang kumplikado ngunit ito ay hindi sa lahat, patuloy namin.

Magsisimula kami sa pamamagitan ng pagpili ng application o mga application na gusto naming i-block sa sandali ng pagbubukas, 1 segundo lamang pagkatapos gawin ito partikular. Sa kasong ito mag-click sa «App Select» at maaari tayong pumili ng isang app pagpindot sa "Ok" sa sandaling napili. Pinapayuhan kong gawin ito nang direkta sa isang app upang subukan at pagkatapos ay magdagdag ng iba kung kinakailangan. Iniisip na maaari naming i-edit ang shortcut kahit kailan namin gusto.
Kapag napili na natin maisagawa natin ang susunod na hakbang. Ngayon ay nag-click kami sa opsyon "Susunod" na lumalabas sa kanang itaas na bahagi at pipiliin namin «Magdagdag ng pagkilos». Sa puntong ito kailangan nating gamitin ang search engine na ipinapakita sa itaas upang mahanap ang timer. Sumulat kami ng timer at nag-click sa aksyon na lumilitaw na nilikha na "Start timer" sa ibaba. Ngayon i-edit namin ang oras sa mga segundo at naglalagay ng 1 segundo.
Tinatanggal namin o sa halip alisan ng tsek ang opsyon na "Humiling ng kumpirmasyon" upang ang lahat ay awtomatikong tapos na at iyon na. Sa ganitong paraan, kapag ang application na napili namin ay binuksan, ito ay bubukas kaagad ngunit magsasara sa loob ng 1 segundo. Kapag sarado na, kinakailangang muling i-unlock ang app kaya kailangan nitong buksan muli ang iPhone dahil naka-lock ito. Para sa mga gumagamit ng mga device na may Face ID, made-detect nito ang mukha at kapag pinindot namin para buksan ang app, mai-lock ang iPhone at sa pamamagitan ng pag-slide pataas ay muli kaming papasok sa app. Kung wala ito hindi ito magbubukas. Ang mga gumagamit ng code o Touch ID ay kailangang ilagay ito.
Maaari naming i-block ang lahat ng mga app na gusto namin
Sa seksyon ng mga application sa loob mismo ng automation, maaari kang magdagdag ng maraming mga application hangga't gusto mo, ngunit iniisip namin iyon ito ay gagamitin para sa ilang kongkreto para ma-block ng bawat user ang mga pinaka kailangan nila.
Tulad ng sinabi namin na mayroong iba pang mga paraan upang harangan ang pag-access sa mga app sa aming iPhone, ngunit talagang ang pinakasimpleng, pinakakomportable at epektibong pinaniniwalaan namin ay ito sa pamamagitan ng shortcut app. Ang limitasyon ng paggamit ay mababa mula noon sinumang user na may naka-install na iOS 14 o mas bago maaari mong gamitin ang paraang ito.
Gumamit ng mga password na tukoy sa app

Ito ang iba pang uri ng mga password para sa mga application na tinalakay namin sa simula. Sa kasong ito, ang mga partikular para sa mga app ay mga password para sa iyong Apple ID na may na maaari kang mag-log in sa iyong account at secure na ma-access ang impormasyon mula sa isang third-party na app na naka-imbak sa iCloud. Halimbawa, ang mga uri ng partikular na password na ito ay maaaring gamitin para sa mga app na may hindi opisyal na mail, mga contact at mga serbisyo sa kalendaryo mula sa Apple. Ito ay nagpapanatili ng mataas na antas ng seguridad at tinitiyak na walang third-party na app na ginagamit mo ang mangolekta o mag-imbak ng iyong Apple ID.
Ang pamamaraang ito ay marahil ay medyo mas kumplikadong isagawa ngunit ito ay talagang ligtas para sa aming data dahil ito rin pinipilit kaming i-activate ang two-factor authentication. Ito ay palaging mabuti at higit na isinasaalang-alang ang dami ng pagnanakaw ng kumpidensyal at personal na impormasyon na nakakaharap namin araw-araw. Totoo na sa Apple ay mas kumplikado ang mangyari ngunit maaari rin itong mangyari.
Kinakailangan ang mga partikular na password para sa mga application na naka-install Mac OS X Lion 10.7.5 at mas maaga o iOS 5 at mas bago. Kung ang mga device na mayroon kami sa bahay ay hindi ma-update sa iOS 9 o mas bago na mga bersyon o OS X El Capitan o mas bagong bersyon kailangan naming gamitin ang opsyon XNUMX-step na pag-verify at bumuo ng mga password na tukoy sa app.
Paano bumuo ng isang partikular na password para sa mga app
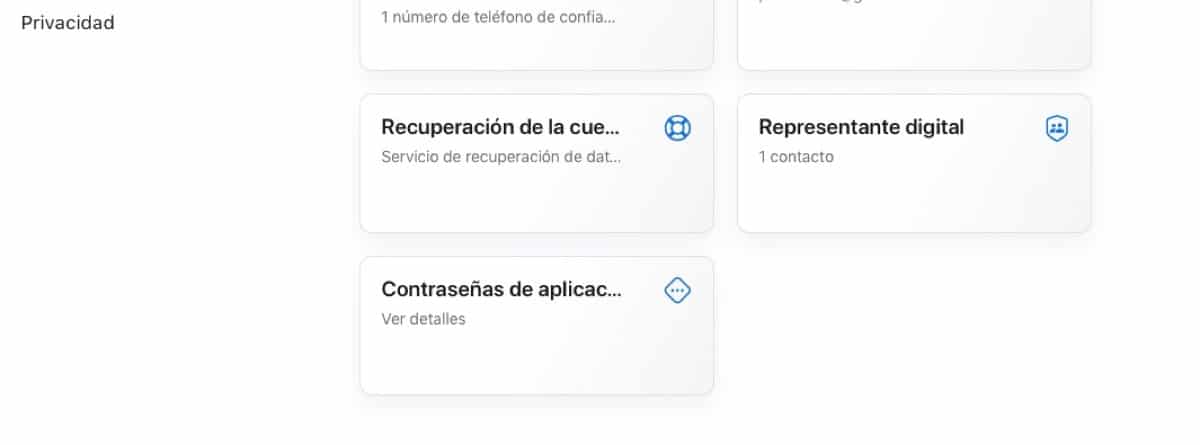
- Mag-log in sa pahina ng Apple ID account
- Sa seksyong Seguridad, mag-click sa seksyong Mga Password ng Application
- Sundin ang mga hakbang na lalabas sa screen at gumawa ng sarili mong password
Pagkatapos mabuo ang password na tukoy sa app, i-type o i-paste ito sa field ng password ng app gaya ng karaniwan mong ginagawa at voila. Sa kasong ito, maaari rin naming pamahalaan ang mga partikular na password para sa mga app sa simpleng paraan. Maaari kang magdagdag ng hanggang 25 aktibong password na partikular sa mga app sabay-sabay at maaari naming i-override ang mga password na ginawa nang paisa-isa o sama-sama.
- Muli kaming nag-log in sa pahina ng Apple ID account
- Ipasok ang seksyong Mga Password at i-click ang I-edit
- Sa seksyong Mga password ng app, i-click ang Tingnan ang history
- Mag-click sa X o direktang tanggalin ang mga password mula sa paunang menu
- Maaari mong tanggalin ang lahat nang sabay-sabay o isa-isa
Pagkatapos mong i-override ang isang password, ang app na gumamit ng password na iyon ay mala-log out sa iyong account hanggang sa makabuo ka muli ng password at mag-log in muli. Kapag binago o ni-reset mo ang iyong pangunahing password sa Apple ID, awtomatikong ma-override ang lahat ng password na partikular sa app upang protektahan ang seguridad ng account. Kakailanganin mong bumuo ng mga bagong partikular na password para sa mga app na gusto mong patuloy na gamitin.

ang paggamit ng mga shortcut at automation ay nakakabaliw iyon ang masama sa apple hindi tulad ng android na pwede kang maglagay ng password sa kahit anong app nang hindi mo kailangang gawin kaya naman ginagamit ko ang jailbreak sa iphone para makapaglagay isang face id sa aking photo gallery