Ang iPad ay isang produkto na, dahil sa paggamit nito, kadalasang naglalaman ng maraming mga katangian na hindi natin alam, at higit pa ngayon sa pagdating ng iPadOS na nagsasama ng isang maliit na pag-andar na ilalapit pa ito sa macOS at gawin ito isang lubos na produktibong elemento. Gayunpaman, tulad ng anumang platform, kung hindi namin alam ang lahat ng mga shortcut na kasama dito, halos hindi namin masulit ang mga kakayahan nito. Ang dinala namin sa iyo ngayon ay isang serye ng mga trick na magpapahintulot sa iyo na masulit ang iyong iPad at tuklasin ang lahat na maaari mong gawin nang mas mabilis.
Piliin at ilipat ang maramihang mga file nang sabay-sabay
Sa iPadOS bukod sa iba pang mga bagay maaari nating piliin ang mga file at madaling i-drag ang mga ito sa pagitan ng mga application at lokasyon, Ito ay isang bagay na hinihingi ng maraming nakaranasang mga gumagamit ng iPad at sumang-ayon ang Apple na idagdag ito sa kanilang pakikipagsapalaran upang gawing isang mas produktibong item ang iPad. Tulad ng sinasabi namin, maaari kang pumili ng maraming mga file nang sabay at i-drag ang mga ito nang direkta sa kanilang bagong lokasyon nang walang anumang mga komplikasyon.
Kailangan mo lamang piliin ang mga file na ito gamit ang pindutan sa kanang tuktok ng screen, at gumawa ka ng isang pinalawak na pindutin upang ilipat ang file na parang inililipat mo ang anumang application, ilipat nito lahat nang sabay-sabay sa bagong lokasyon.
Tingnan ang dalawang mga app sa split screen
Ang multitasking ay ang mahusay na bentahe ng iPadOS sa paglipas ng iOS, para dito maaari kaming pumili ng dalawang mga application upang buksan ang mga ito nang sabay at ayusin ang screen sa tatlong bahagi, na maibigay nang proporsyonal ang laki na itinatalaga namin sa bawat aplikasyon.
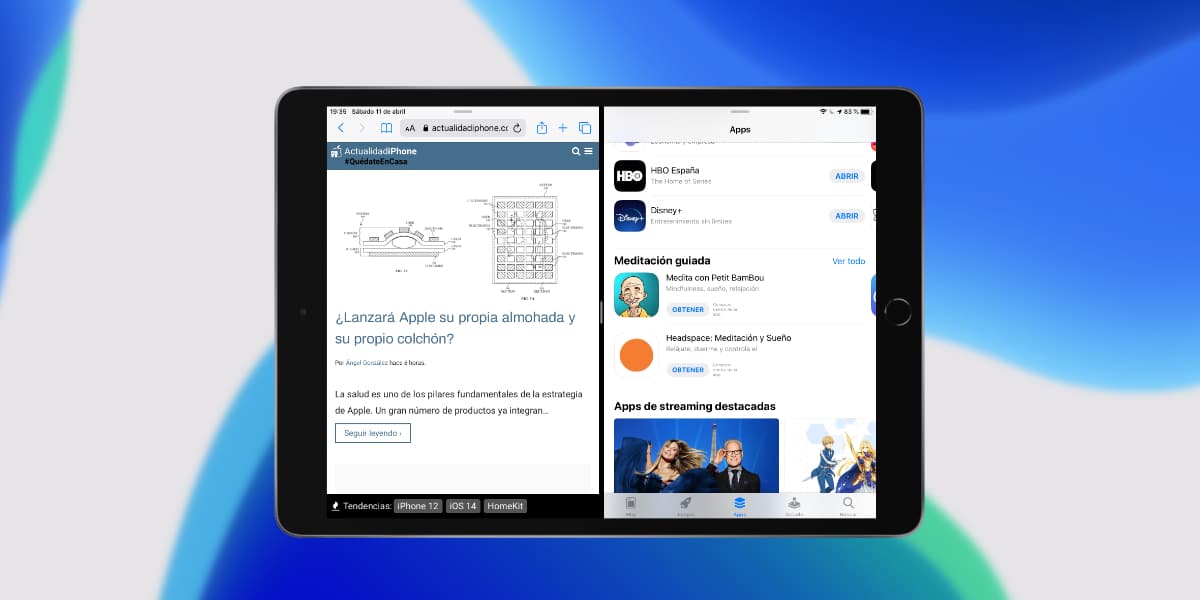
Para dito kailangan lang naming magbukas ng isang application, ipatawag ang ibabang Dock at piliin ang application na nais naming buksan sa Split View sa pamamagitan ng mahabang pagpindot at pag-slide ito sa kaliwa o kanang bahagi ng screen. Hahatiin ito sa dalawang halves at papayagan kaming mabilis na ayusin ang laki ng bawat inilaang bahagi.
Pagpili ng teksto sa iPad
Ang isa sa mga pakinabang ng 3D Touch o Haptic Touch ay pinapayagan kaming pumili ng teksto nang madali, maaari kaming lumipat sa pagitan ng mga titik at salita upang mapalitan, matanggal o ayusin ang teksto nang mabilis at madali, Ang pag-andar ba ay sa iPad?
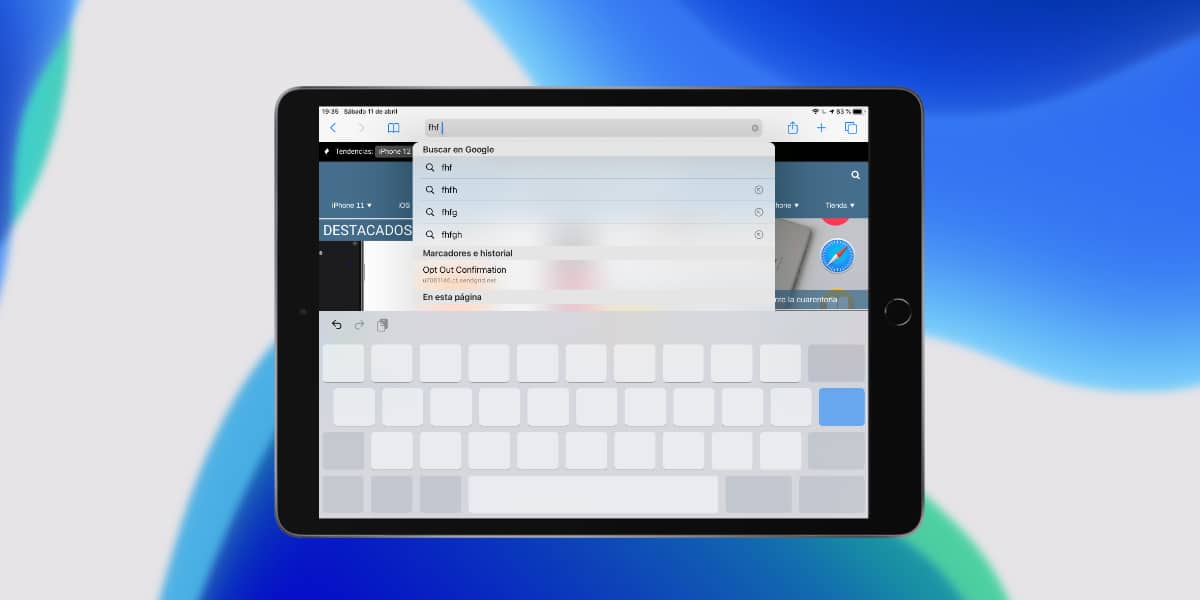
Oo, maaari naming piliin ang teksto nang tumpak sa iPad, para dito kailangan lamang nating pindutin ang may dalawang daliri sa keyboard ng iPad at papayagan kaming lumipat tulad ng ginagawa natin sa iPhone nang mabilis at madali, ito ay walang alinlangan na gawing mas produktibo tayo kapag sumusulat.
Slide Over - Floating App sa iPad
Kung hindi namin nais na hatiin ang screen sa pagitan ng maraming mga application sa Split View dahil nais lamang naming gumamit ng isang application sa loob ng ilang segundo at matanggal ito nang mabilis Mayroon ding solusyon ang Apple para sa amin sa iPadOS.
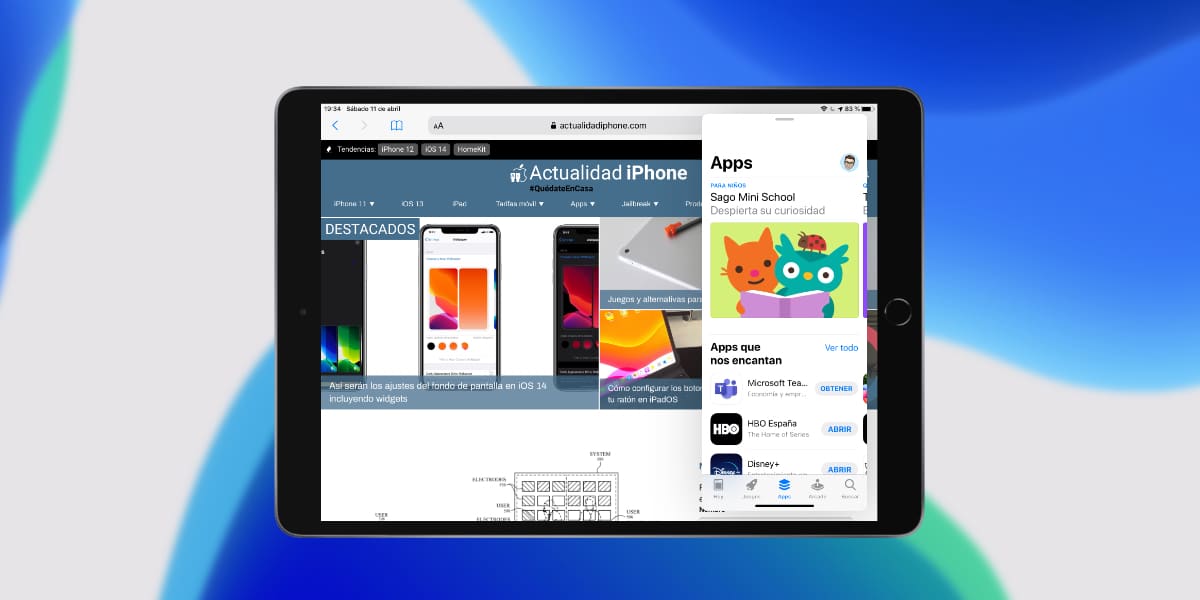
Pinapayagan kami ng Slide Over na buksan ang anumang katugmang application sa isang lumulutang na screen at gawin itong ganap na pag-andar nang hindi nawawala ang nilalaman sa likuran namin, halimbawa maaari naming buksan ang App Store sa isang maliit na paraan upang mag-download ng isang App habang ini-edit namin ang teksto at pagkatapos ay isara ito, para sa mga ito ay tinawag namin ang Dock, piliin ang application na gusto namin at iwanan ito kahit saan sa halip na itapon ito sa isang dulo ng screen. Ang Slide Over ay ganap na katugma sa Split View, kaya maaari kaming magkaroon ng hanggang sa tatlong mga application nang sabay.
Ibahagi ang mga folder ng iCloud Drive
Cloud imbakan mansanas Malawakang ginagamit ito ng marami sa mga gumagamit nito at lahat din tayo ay mayroong 5GB nang libre. Lalo na kapaki-pakinabang ang pag-andar ng pagbabahagi ng folder, na sa ilang kadahilanan ay na-lagging marami sa iOS.
Upang magbahagi ng isang folder ng iCloud pupunta lamang kami sa application ng Files, piliin ito, pindutin ang menu ng konteksto ng magbahagi at ito ay magiging nakikipagtulungan, mabilis na ina-update ang lahat ng mga pagbabago.
Mga trick sa IPad keyboard
Ang pagta-type sa keyboard ng iPad minsan ay isang abala, lalo na nang pahalang at ngayon mayroon kaming isang karaniwang sukat na 10,2 pulgada. Gayunpaman, Maling mali ka kung sa palagay mo ay mayroon lamang isang kakayahan sa keyboard ang iPadOS. Kung nag-click sa pindutan na may isang icon ng keyboard sa kanang ibaba, maaari mong piliin ang mga pagpipiliang ito:

- Hatiin ang keyboard: Dalawang maliliit na keyboard na isa sa bawat panig ng screen na kung saan susulat gamit ang isang kamay.
- Lumulutang: Ang isang maliit na lumulutang na keyboard na laki ng iPhone na magpapahintulot din sa amin na mag-type gamit ang pag-andar ng «swype» nang hindi pinipindot ang mga pindutan.
Mabilis na scroll bar
Pagod ka na bang mag-scroll sa isang web page? Kahit na kung ano ang iyong hinahanap ay upang mabilis na ma-access ang pahina 233 ng isang PDF iPadOS ay may isang solusyon para sa iyo, at iyon ay kahit na maraming hindi alam ito, mayroon kaming isang magagamit mabilis na scroll bar.

Kapag nag-scroll ka nakikita mo ang isang maliit na bar sa kanang bahagi ng screen, Kaya, kung iiwan mo itong pinindot, maaari mong mabilis na bumaba o pataas nang mas mabilis kaysa sa gagawin mo sa karaniwang scroll sa screen, ano sa palagay mo?
Mga galaw para sa madaling kopya at i-paste
Ang isa pang trick na maaaring hindi mo alam ay maaari mong mabilis na kopyahin, i-paste at i-cut sa loob ng anumang aplikasyon ng pamamahala ng file na may ilang mga simpleng kilos na iiwan ka namin sa susunod:
- Kopya: Pakurot gamit ang tatlong daliri sa isang file
- I-paste: Mag-zoom gamit ang tatlong daliri sa isang lokasyon
- Putulin: Gawin ang nabanggit na kilos ng kopya nang dalawang beses sa isang hilera
Hindi na kinakailangang gamitin ang mga shortcut na ipinapakita sa keyboard, mas kapaki-pakinabang ito kung mayroon kang maliliit na daliri kung sakaling hindi ka gumamit ng 12,9-inch iPad Pro.
I-edit ang home screen
Ang iPad OS ay mukhang higit pa at mas katulad ng macOS at sa kadahilanang ito mayroon din kaming posibilidad na ayusin ang ilang mga bagay sa Springboard. Para sa mga ito kinakailangan lamang na sa pahalang na format ay dumulas kami mula kaliwa hanggang kanan.
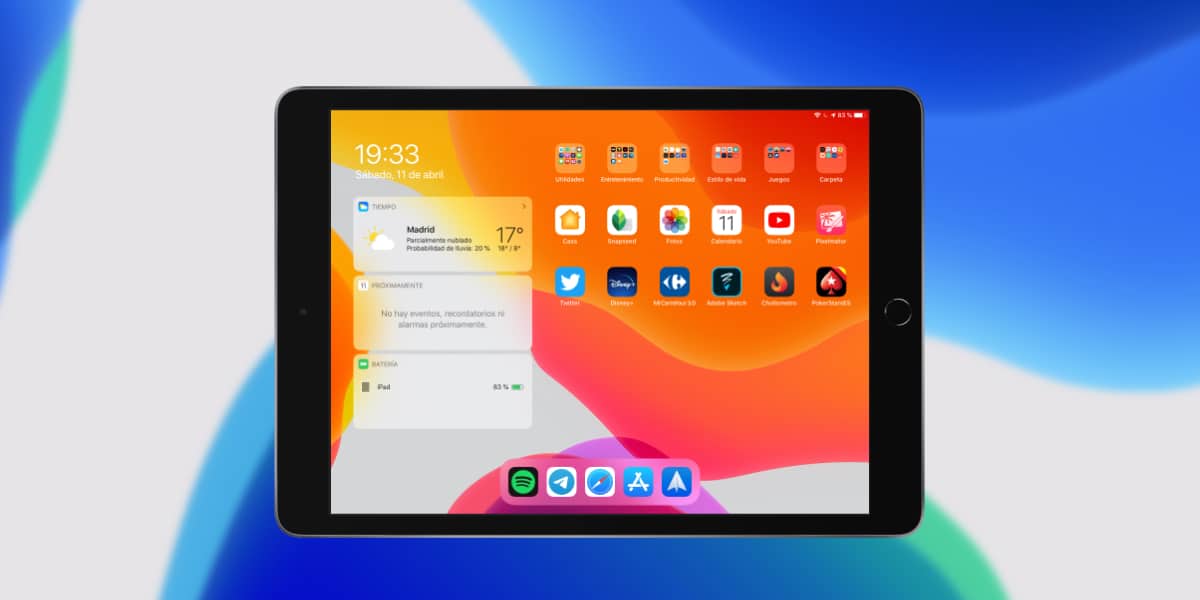
Sa menu ng i-edit ang Mga Widget Papayagan kaming itakda ang mga ito sa home screen ng iPad at papayagan kaming i-access ang iyong impormasyon sa lahat ng oras at mabilis.
