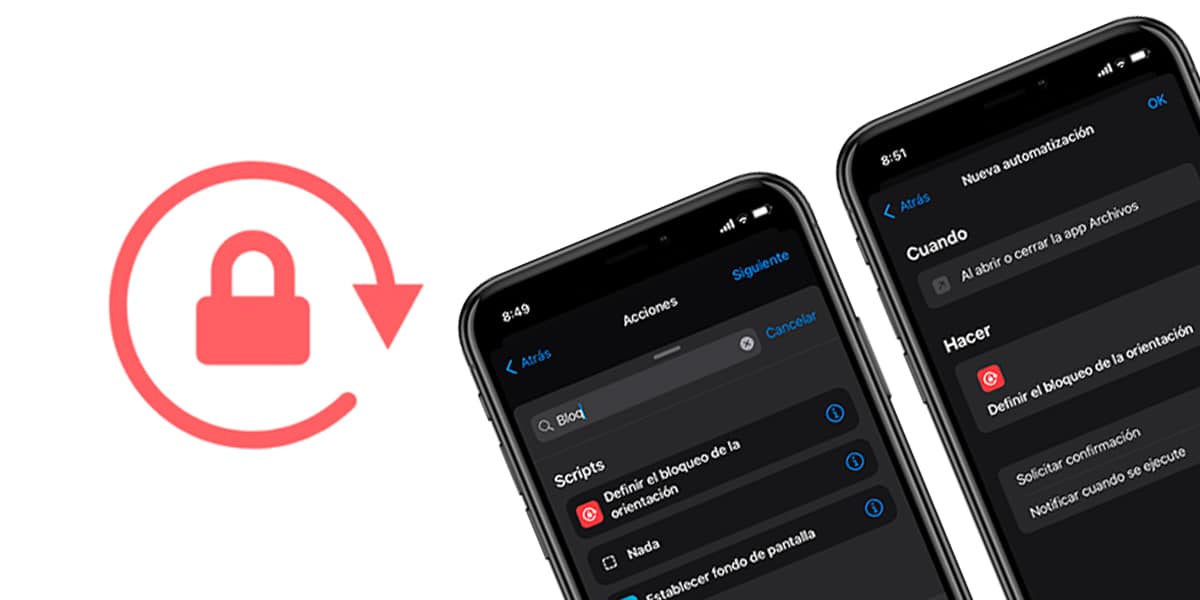
Tüm yerel uygulamaları ve ayarları kullanıldıkça iOS ve iPadOS'in tüm ayrıntıları keşfedilir. Bu devasa uygulamalardan biri, çok kullanışlı bir araç olan Kısayollardır. Hemen hemen her şey için otomasyonlar ve iş akışları oluşturun. uyumluluğu sayesinde HomeKit evimizin bir bölümünü de otomatik hale getirebiliriz. Diğer otomatik mekanizma türleri için de kullanılır. Bugün, örneğin, Size iPhone veya iPad'inizin ekran yönünü bazı uygulamalarla otomatik olarak nasıl kilitleyeceğinizi öğretiyoruz. ve ilk kez girdiğimizde ekranın dönmesini beklemek zorunda kalmamak.
Ekran yönünü kilitleme konusunda endişelenmeyin: otomatik olarak yapın
Ekran kilidi, herhangi bir kullanıcı için en kullanışlı seçeneklerden biridir. Cihazımızın konumu ne olursa olsun iPhone'u iki konumdan birinde (dikey veya yatay) kalmaya zorlamayı sağlar. iPhone veya iPad ekranı otomatik olarak döndüreceğinden, çok yatay konumlarda çalışırken veya bir uygulamaya danışırken çok rahattır. Ekran kilidini aktif hale getirerek bu rahatsız edici durumdan kurtulmuş oluyoruz. İçin dönüşü kilitle veya kilidini aç sadece yapmalıyız kontrol merkezini kaydırın ve simgeyi açın veya kapatın bir kilit ve oklu bir daire ile.
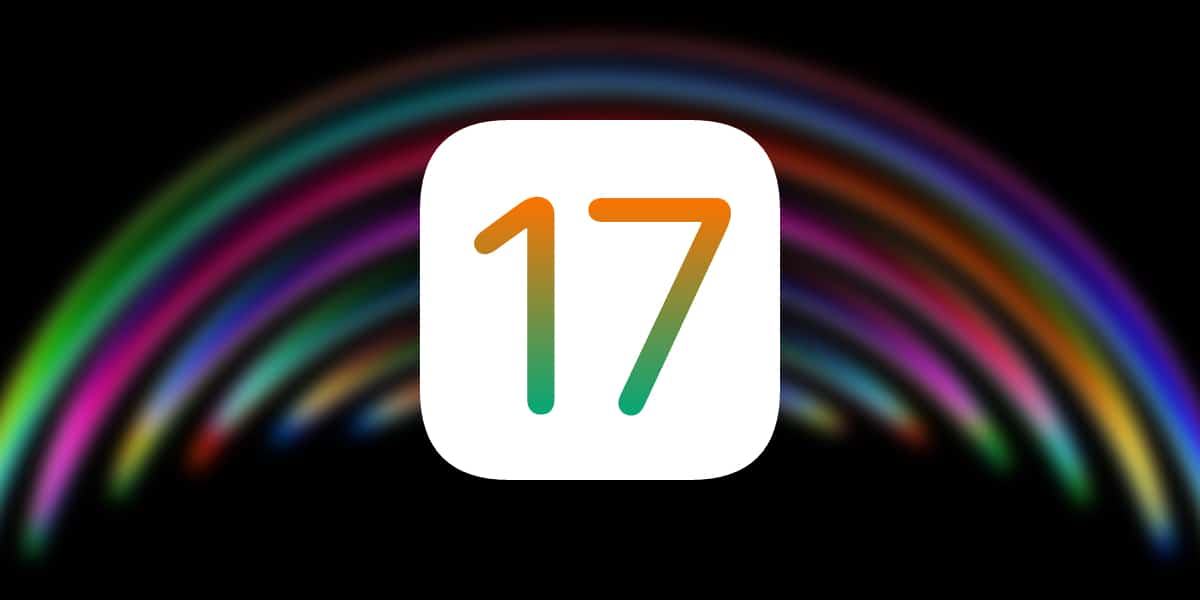
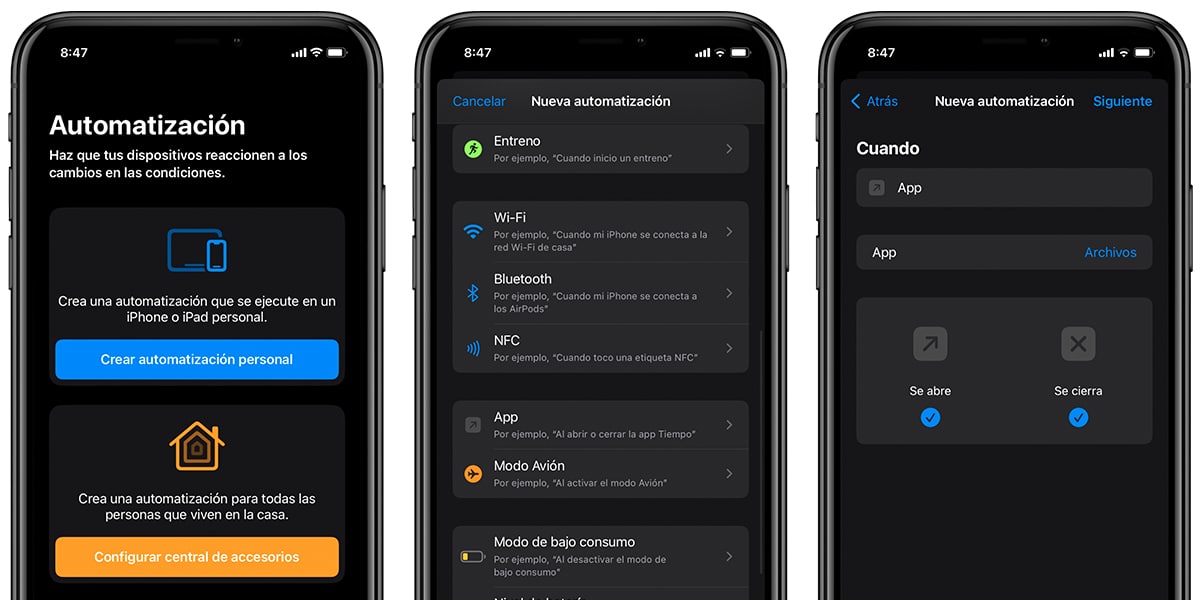
Bugün öğreneceğiz Bazı uygulamalar için ekran döndürmeyi otomatik olarak kilitleyin. Başka bir deyişle, konumumuza göre döndürülebilen bir uygulamaya her girdiğimizde, iPhone döndürme kilidini etkinleştirir. Bunun için yapacağımız işlemleri göz önünde bulundurarak aşağıdaki adımları uygulayacağız. Kısayolların yoğun kullanımı:
- Kısayollar uygulamasını açın.
- Alt kısımda, 'Otomasyon' saatine tıklayın.
- Özel otomasyon oluştur'a tıklayın.
- 'Uygulama'yı bulana kadar kaydırın ve simgeye dokunun.
- 'Açılır' ve 'Kapanır' seçeneklerinin etkinleştirildiğinden emin olun.
- 'Uygulama'ya tıklayın ve söz konusu uygulamayı seçin.
- Sağ üstteki 'İleri'yi tıklayın.
- Ardından, 'Eylem ekle' seçeneğine tıklayarak eylemi ekleyeceğiz.
- Ve şunu ararız: 'Yönlendirme kilidini tanımla'.
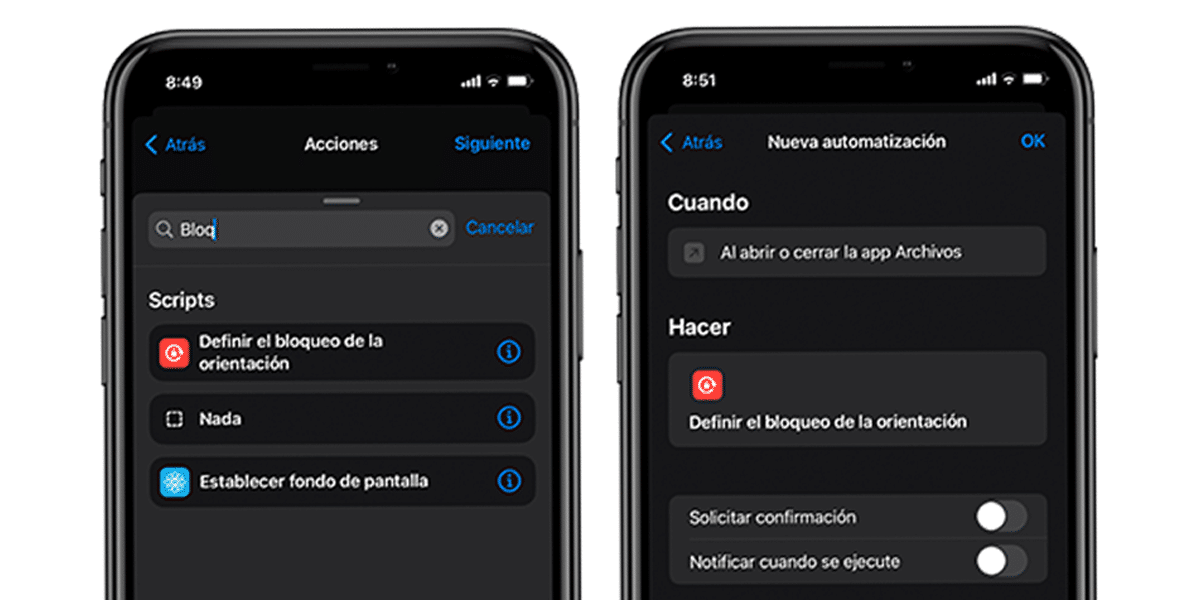
- Senaryo bittiğinde, Otomatik engellemenin etkinleştirilmesini veya devre dışı bırakılmasını isteyip istemediğimize karar vereceğiz. Girerken ekranın döndürülmesini istiyorsak 'Deactive' bırakacağız. Dönmesinin mümkün olmamasını istiyorsak, 'Activate' bırakacağız. 'İleri'ye tıklayın.
- Bize otomasyonun bir özetini gösterecekler ve 'Onay iste'yi devre dışı bıraktığımızdan emin olacağız ve Tamam'ı tıklayacağız.
Bitti!
