Apple TV Bu Noel'in yıldız ürünlerinden biri haline gelmiş olabilir, genellikle her yıl oluyor ve Cupertino şirketinin multimedya merkezinin, yeteneklerine ve bize sunduğu performansa bağlı olarak iyi bir olgunluğa sahip olması.
Bir Apple TV'niz varsa, tüm bu püf noktalarını bilmenin ve ondan en iyi şekilde nasıl yararlanabileceğinizi bilmenin zamanı geldi. Bazılarını tanıyor olabilirsiniz, ancak Apple TV'nizin daha iyi çalışmasını sağlayacak ve hepsinden önemlisi hayatınızı kolaylaştıracağından çoğunu hesaba katmanız inanılmaz derecede gereklidir.
Diğer birçok durumda olduğu gibi, YouTube kanalımız için de burada size anlatacağımız tüm bu hileleri ve haberleri nasıl gerçekleştirdiğimizi canlı olarak görebileceğiniz bir video hazırlamaya karar verdik. Abone olursanız ve bize bir beğeni bırakırsanız büyümeye devam etmemize yardımcı olabilirsiniz, bu şekilde size Apple cihazlarınız için en iyi ipuçlarını ve püf noktaları her ne olursa olsun sunmaya devam edeceğiz.
Öncelikle aşina olmadığınız ancak Apple TV'nizin çalışma şeklini önemli ölçüde değiştireceğinden kesinlikle kaçırmamanız gereken özelleştirme ve ince ayar konseptleriyle başlayalım. Evet kesinlikle, Bu püf noktalarının hepsinin dördüncü nesil Apple TV'de ya HD sürümünde ya da 4K sürümünde geçerli olduğunu hatırlıyoruz.
Dinamik aralığı ve çerçeveleri eşleştirin
Görsel-işitsel içeriğimizin kurallarının nasıl komuta ettiğinin tadını çıkarmak için, öncelikle kare hızına uymamız iyi olur. Böylelikle, bazı panoramik çekimlerde içeriğin tamamen akıcı olmak yerine atladığı gerçeği olan iyi bilinen "titremeyi" önleyeceğiz, bu nedenle bu ayara mümkün olan en kısa sürede dokunmamız önemlidir, bunu yapmak çok kolaydır :
- Ayarlar> Video ve Ses> Kare Hızına Yapış> Evet
Ama onu burada bırakmıyoruz, ünlü HDR'ye de gidiyoruz, dinamik aralık ayarlamaları eşit derecede önemli, böylece içeriği gerçekten tasarlandığı gibi takdir edebiliyoruz.
- Ayarlar> Video ve Ses> Dinamik Aralığa Ayarla> Evet
Ana sayfa düğmesinin işlevini değiştirin
Bir süre önce Cupertino şirketi bize Apple TV'yi sundu. Piyasaya olması gerektiği gibi girmiyor gibi görünen akışlı televizyon hizmeti. Ancak, bizi bunu bilmeye zorlamanın ideal yolunu buldular, Siri Remote'un ana düğmesi bizi uygulama ekranına götürmek yerine Apple TV izlemeye zorladı.

Siri Remote'umuzun başlat düğmesinin gerçek ve olağan işlevini yeniden yürütmesini sağlamak için çok basit bir çözümümüz var, bu bizi uygulamalar ekranına götürmek ve istediğimizi kelimenin tüm anlamıyla seçebilmemiz. .dünya. Bunu yapmak için Ayarlar> Kontroller ve cihazlar> Ana Sayfa düğmesine gidin. Bu basit numara ile Siri Remote'un orijinal özellikleriyle keyfini çıkarmaya devam edebilirsiniz.
Klasörler oluşturun ve içeriği düzenleyin
Cupertino şirketinin diğer cihazlarıyla karşılaştırırsak, Apple TV'nin hafızasının az olduğu bir uzman veBu durumda, biri 32GB ve diğeri 64GB olmak üzere sadece iki versiyonumuz var. ancak, uygulamalar genellikle bellek yoğun değildir.
Herhangi bir iOS cihazında olduğu gibi, kolayca klasörler oluşturabilir ve hobinizden en iyi şekilde yararlanarak sipariş verebilir ve bir dizi ilginç kitaplık oluşturabilirsiniz. Bu sefer klasör oluşturmanın iki yolu var, çok ilginç:
- Bir uygulamaya tıklayın ve başka bir uygulamanın üzerine sürükleyin, böylece klasör otomatik olarak oluşturulur.
- Bir uygulamada «Oynat / Duraklat» düğmesine basın ve «şuraya taşı» yı seçin
İPhone'unuzdan yararlanın ve parolaları yazın
İPhone'u Apple TV'nizin yanına aldığınızda, iPhone'umuzun Kontrol Merkezinde görmemiş olabileceğiniz yeni bir düğme beliriyor. Az önce söylediğimiz gibi, eğer açarsanız İPhone'unuzun Kontrol Merkezi ve Siri Remote simgesine sahip bir düğme bulduğunuzda, bu düğmeye basmanız ve bundan yararlanmanız için iyi bir zaman.
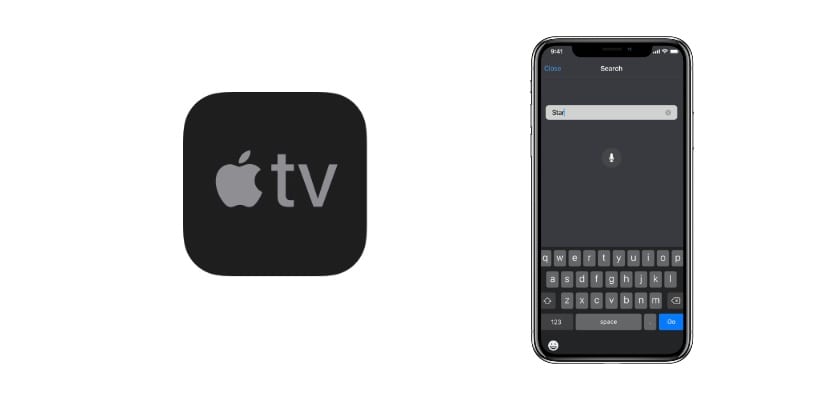
Yalnızca iPhone'unuzdan Face ID ile parolaları otomatik olarak doldurmanıza izin vermeyecek, ancak Siri Remote ile yapacağınız tüm görevleri de yerine getirebileceksiniz.
Anten ekran koruyucusunu etkinleştirin
Belirli durumlarda kullanmayı bırakacağız Apple TV ama televizyonu açacağız. Bu arada oldukça sıkıcı olan sadece başlangıç menüsüne sahip olmak gerçek bir serseri olurdu, ancak Apple bunu bile düşündü ve biz bunu takdir ediyoruz.
Apple'ın dediği şeyi etkinleştirmek ilginç havadan ekran koruyucu, Bu, kontrolü belirli bir süre hareket ettirmediğimizde, bir dizi ilginç doğa fotoğrafı çekiminin etkinleştirileceği anlamına gelir. Bu, Ayarlar> Genel> Ekran Koruyucu'da yapılır.
Apple TV'nizi herhangi bir uzaktan kumanda ile kontrol edin
Birçok kişi bilmiyor, ancak Samsung veya LG gibi en çok kullanılan televizyonların birçok resmi kontrolü. Bunu, en azından Samsung'un orta-yüksek kaliteli televizyonlarında dahil ettiği "mini" uzaktan kumanda ile doğruladık.
Cihazın kızılötesi sensörü ile yapılandırabilirsiniz. Apple TV, Ayarlar> Kontroller ve cihazlar> Uzaktan kumandayı ezberle'de.
TV'yi Siri Remote ile kapatın
Biraz bilinmeyen başka bir numara, TV'nizde HDMI-CEC varsa ve bağlı HDMI kablonuz doğruysa, TV'nizi ve Apple TV'nizi aynı anda beklemeye alabileceksiniz, Bunu yapmak için düğmeyi yalnızca birkaç saniye basılı tutmanız gerekir.
Siri Remote ile multimedya kontrolünün püf noktaları
Bu, multimedya içeriğini hızlı bir şekilde yönetmek için ilginç püf noktalarının bir «karışımı» dır:

- Siri Remote'ta pedin kenarlarına basarsanız, videoyu yalnızca on saniye ilerletir veya geri sararsınız
- Arka planda müzik çalarken «Oynat» düğmesini basılı tutarsanız, çalmakta olduğunuz uygulamaya geri dönecektir.
- Menü düğmesine iki kez hızlı bir şekilde basarsanız, ekran koruyucu otomatik olarak etkinleştirilecektir.
- Apple TV adını Ayarlar> AirPlay> Apple TV adı'nda değiştirin
Umarız bugün size getirdiğimiz tüm hileleri beğenmişsinizdir ve Apple TV'nizden en iyi şekilde yararlanabilirsiniz.
AppleTV 4k'yi uyku moduna aldığımızda sağ tarafta görünen menüde HomeKit «Ana Sayfa» simgesi nasıl görünür? Bende sadece Airdrop simgesi ve büyüteç var.