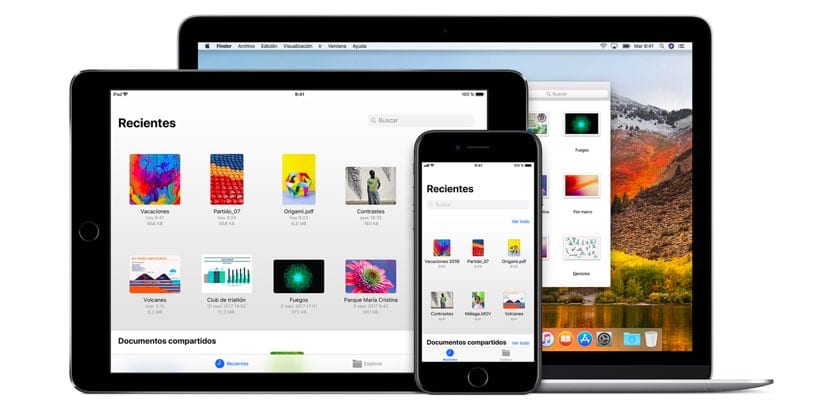
Hala İPod'larıma koyduğum tuhaf isimleri hatırlıyorum. Onlardan birine "Aradığınız iPod bu değil" dediğimi hatırlıyorum. O zamanlar iPod'unuzun hangisi olduğunu merak etmek yaygındı, çünkü tüm arkadaşlarınızın benzer bir tane vardı.
Şimdi de kolay değil. İPhone'umuzun Bluetooth ayarlarına gidin ve görünen cihazların sayısını görün. Bir cok zaman, Ne olduğunu ya da bizim mi olduğunu bile bilmiyoruz. Böylece, Bir cihaz yeniden adlandırmaya izin verdiği sürece, yapmalıyız.
Apple, elbette cihazlarımızın adını değiştirmemize izin veriyor Daha fazla karmaşıklık olmadan, ancak bunu yapmayı kaçırmış olabiliriz veya doğrudan, her cihazda farklı olduğu için bulamamış olabiliriz.
İPhone'u yeniden adlandırın
İPhone'umuzun adını değiştirmek için aşağıdaki adımları izlememiz yeterlidir:
- Uygulamaya Git ayarlar.
- "genel anlayışının sonucu olarak, buzdolabında iki üç günden fazla durmayan küçük şişeler elinizin altında bulunur.
- Sonra "bilgi anlayışının sonucu olarak, buzdolabında iki üç günden fazla durmayan küçük şişeler elinizin altında bulunur.
- Ve içinde "İsim" değiştirebiliriz. Benim durumumda "iPhone 7 Plus'ım".
Göreceğin gibi Tüm "cihazlarım" diyorum, "Benim ...". Elbette bu benim için herhangi bir kafa karışıklığı yaratmıyor çünkü benim ne olduğunu biliyorum ama hepimiz yaparsak dahil olabiliriz.
İPad'i yeniden adlandırın
İzlenecek adımlar bir iPhone ile aynıdır: ayarlar > genel > bilgi > isim. Aynı şey için de geçerli ipod touch.
Airpod'ları ve diğer kulaklıkları veya hoparlörleri yeniden adlandırın
Airpod'lar ve Powerbeats3 gibi diğer Apple kulaklıklar ve hoparlörler, adı değiştirmenize izin verir ve çok kullanışlıdır, çünkü örneğin Mac veya iPad'de seçtiğimizde onları kolayca bulmanızı sağlar. Şu adımları izlemelisiniz:
- İPhone'unuzdaki Ayarlar uygulamasına gidin.
- Orada, "Bluetooth" a gidin.
- Yeniden adlandırmak istediğimiz cihazın sağındaki (i) düğmesine basın.
- "Ad" içindeki adı değiştirin. Benim durumumda: "Airpods'um" ve "Powerbeats3'üm".
Unutma ki onlar güçlendirildi ve bağlandı iPhone'a!
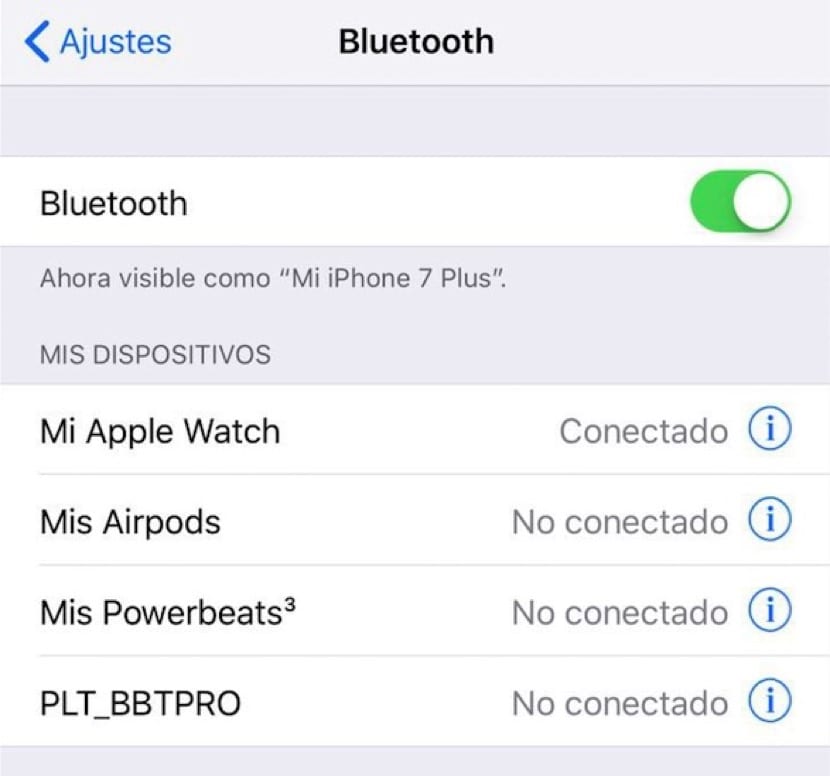
Apple Watch'u yeniden adlandırın
Apple Watch'un adını değiştirmek için "Watch" uygulamasına gitmeliyiz. Oradayken şu adımları izleyin:
- İçinde "İzleİPhone'da "genel anlayışının sonucu olarak, buzdolabında iki üç günden fazla durmayan küçük şişeler elinizin altında bulunur.
- Sonra, "bilgi anlayışının sonucu olarak, buzdolabında iki üç günden fazla durmayan küçük şişeler elinizin altında bulunur.
- In "isimApple Watch'u yeniden adlandırabiliriz. Benim durumumda "Apple Watch'um".
Apple TV'yi yeniden adlandırın
Birden fazla adınız varsa Apple TV'nin adını değiştirmek için, bunu Apple TV'den aşağıdaki adımları izleyerek yapmalıyız:
- Uygulamaya git "ayarlar anlayışının sonucu olarak, buzdolabında iki üç günden fazla durmayan küçük şişeler elinizin altında bulunur.
- Git "genel anlayışının sonucu olarak, buzdolabında iki üç günden fazla durmayan küçük şişeler elinizin altında bulunur.
- İşte oraya gidiyoruz «bilgi".
- Sonra da «isim".
- Önerilenlerden birini seçebiliriz veya «'ye gidebilirizözelleştirilmiş«. Benim durumumda, "Apple TV'm evde."
HomePod'u yeniden adlandırın
Şüphesiz en gizli olanı.
- Uygulamaya gitmeliyiz "Ev"İPhone'umuzdan.
- "düzenlemekSağ üstte HomePod simgesine basın. Veya alternatif olarak, 3D HomePod'a dokunun ve "ayrıntılar anlayışının sonucu olarak, buzdolabında iki üç günden fazla durmayan küçük şişeler elinizin altında bulunur.
- Mevcut HomePod adının bulunduğu kutuya tıklayın ve istediğiniz adı yazın. Benim durumumda, "Varolmayan HomePod'um."
Mac'inizi yeniden adlandırın
Mac'in adı, en az sezgisel olduğu için en zor olanıdır. Değiştirmek için şu adımları izlemelisiniz:
- Menü çubuğundan düğmesine basın
- «'Ye gitSistem Tercihleri".
- Sonra şuraya git "pay".
- «'De görünen adı değiştirinBilgisayar adı»Tercih ettiğiniz kişi için. Benim durumumda, "iMac'im" ve "MacBook Air'im".
İPod'u yeniden adlandırın
Bir iPod'un (dokunmatik değil) adı, Mac veya PC için iTunes'dan değiştirilmelidir. Bu adımları takip et:
- İPod'u Mac veya PC'ye bağlayın ve açın (otomatik olarak açılmazsa) iTunes.
- Simgesine basın. iPod "Müzik, filmler ..." için açılır menünün yanında görünen simgesi.
- İPod menüsü açıldığında, isme tıklayın bu, kenar çubuğundaki iPod görüntünüzün sağında olacaktır.
- İstediğiniz adı yazın, işte bu kadar. Benim durumumda, "Eski iPod nano'm."
Umarım yapabilirsin tüm cihazlarınızı yeniden adlandırın, bu şekilde her türlü karışıklığın yanı sıra can sıkıcı "iPhone X (7)" veya "iMac (3)" den de kaçınmış olursunuz.
Mobil ekranına basarak adı veya 3Dtouch'u değiştiremiyorum.
Selam Pasky! Hangi cihazdan bahsediyorsun? Belki çözebiliriz!
Korna, kablosuz hava yastığı gibi bluetooth ile bağlanan cihazların adını değiştirmeme izin vermiyor. Prosedürü takip ediyorum ancak iPhone 7 plus cihazımda buna izin vermiyor. Teşekkürler
Merhaba! Sadece herhangi bir cihaz, kulaklık veya hoparlörü değil, Apple cihazlarını kastettiğimi her zaman açıkça ifade ettiğimi düşünüyorum.
Merhaba, iMac'imde ve bölüme yeniden girerken kablosuz klavyemin ve Magic Mouse'umun adını birkaç kez değiştirmeyi denedim. Bluetooth önceki isimleri alıyorum