Bir Apple cihazı satın aldığımızda, ihtiyacımız olan ilk şey, oyun indirmek, kitap, film, müzik albümü satın almak için kullanabileceğimiz bir iTunes hesabı ... Zaman geçtikçe, uygulamalar ve diğer multimedya dosyalarını satın alıyoruz ve her seferinde bir şey satın alırsanız, gelen kutumuza Apple'dan bir e-posta gelir, ancak Apple kimliğimizle yapılan tüm satın alımları iTunes üzerinden nasıl kontrol edebilirim? Çok basit, bilgisayarınızdaki iTunes'dan birkaç basit adımı izlemeniz yeterli.
İTunes aracılığıyla Apple Kimliğinizle yapılan tüm satın alma işlemlerini kontrol etme
Hadi başlayalım. Windows veya OS X'iniz varsa endişelenmeyin, çünkü iTunes işletim sisteminizden bağımsız olarak çalıştığı için adımları sorunsuz bir şekilde takip edebilirsiniz. Bu öğreticinin amacı, Apple Kimliğimizle yapılan tüm satın alımlara danışmaktır, ancak dikkatli olun! İTunes ile, harcamalarımızı Apple Kimliğimizle kontrol etmek için indirdiğimiz (ücretsiz veya ücretli) her şeyi görebiliriz. Daha fazla uzatmadan başlayalım.
- İTunes'a sahip olduğumuz herhangi bir işletim sistemi üzerinden giriyoruz (Windows, OS X ...)
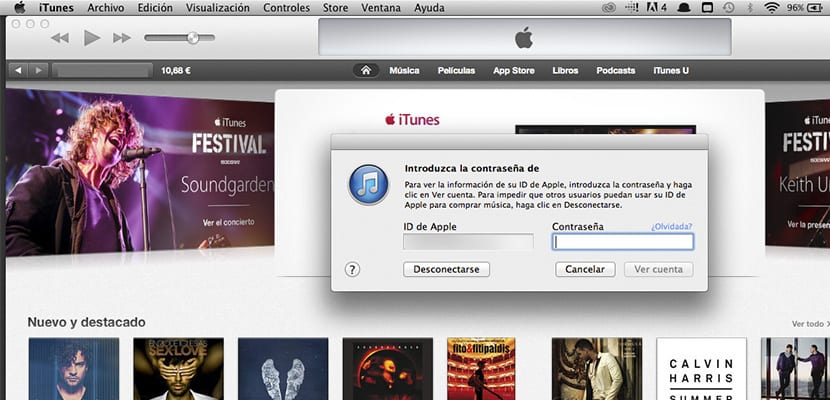
- En üstte iTunes araçlarının bulunduğu bir çubuk buluyoruz, Kaydedin ve ardından «Hesabı Görüntüle» seçeneğini tıklayın.
- "Hesabı Görüntüle" bölümüne girdikten sonra, Apple cihazlarında kullandığımız hesabımızla ilgili her şeyi kontrol etmek için Apple Kimliğimizle oturum açmamız gerekecek.

- Ardından Apple Kimliğimizin tüm bilgilerinin bulunduğu bir ekran göreceğiz: kredi kartı, ülke, yetkili bilgisayarlar, buluttaki işlemler, gizli satın almalar ... Alışveriş geçmişi. «Her şeyi gör» seçeneğine tıklıyoruz.
- In Alışveriş geçmişi Aylar ve yıllar boyunca yapılan satın alımları filtreleyebiliriz yani bu ay yaptığım satın alma / indirme işlemlerini kontrol etmek istersem 3'ün 2014. ayını seçmek zorunda kalacağım. İndirdiğimiz birkaç uygulama / multimedya içeriği içeren bir liste otomatik olarak görüntülenecektir Satın aldığımız daha fazla içeriği görmek istiyorsak, sayfayı çevirmek için «devam» veya «geri» düğmesine basacağız.
Umarım bu küçük eğitim, Apple Kimliğinizin masraflarını kontrol etmenize çok yardımcı olmuştur ve tabii ki İTunes'dan bir müzik albümü veya App Store veya Mac App Store'dan ücretli bir uygulama satın alıp almadığınız.

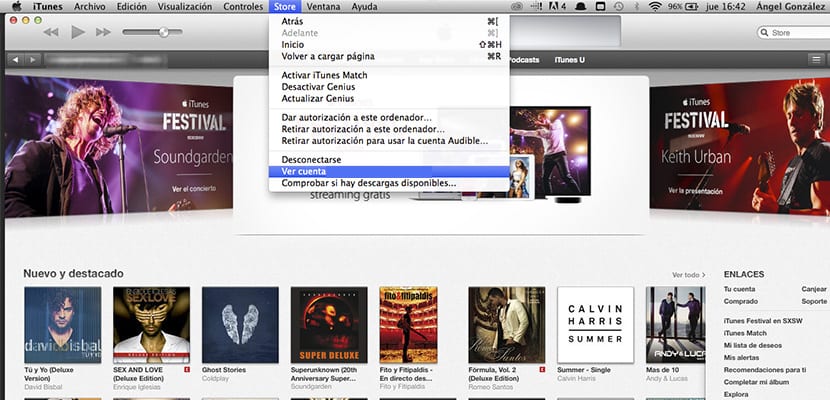


Önceden satın alınan müziği silebilir miyim? Eski sevgilimden tamamen nefret ettiğim bir müzik aldım ve her geri yüklediğimde yeniden beliriyor ...
Bir soru:
Bir uygulamayı silersem, gizlersem ve bir süre sonra yeniden yüklersem ... satın alma geçmişinde bu yeni tarihte ikinci kez mi görünecek yoksa yalnızca ilk satın alma mı görünecek?
teşekkürler