Mac OS X'te simgeleri değiştirmek çok basit bir iştir, ancak hayattaki her şeyde olduğu gibi, yolu bilmeniz gerekir. OS X, güvenilir performansı çok görsel ve çekici bir ortamla birleştiren bir sistemdir, ancak birçok durumda, sistemle ilgili daha fazla şeyi, özellikle de klasörlerin simgelerini özelleştirmek isteyen insanlardan şikayetler duydum. Bu basit öğreticide size öğreteceğim İstediğiniz tüm simgeler değilse, yalnızca klasörlerin simgelerini değil, nasıl değiştirilir (Finder gibi önemli sistem simgeleri hariç).
Bilmeniz gereken ilk şey, simgeleri değiştirmek için resimlere belirli bir formatta sahip olmamız gerektiğidir. Bu format, uzantı ".icns". Olabildiğince bir dönüştürücüye ihtiyacımız olacak Kolay Pişir Simgesi. Her şeyi kolaylaştırmak için adımlar burada.
- İlk adım olacak bir resim seçin. Benim tavsiyem, olabildiğince iyi görünmesi için arka planı olmayan bir .png seçmemiz veya resmi yalnızca simgeye sahip olacak şekilde düzenlememizdir. Bu şekilde ikonun istediğimiz şekle sahip olmasını ve bir karemiz olmadığını başarmış olacağız.
- İstenilen görüntüye sahip olduğumuzda, Kolay Pişirme Simgesini açıyoruz. Yalnızca yapmamız gereken bir iletişim kutusu görünecektir. resmi ara ve seç hazırladığımızı ve görüntünün nereye kaydedileceğini belirtti.
- Bir sonraki adımda yapmamız gerekecek klasör / uygulama seçin simgeyi değiştirmek istediğimiz ve cmd + i (veya sağ tıklayıp "bilgi al"). Bu bize tüm bilgileri içeren bir pencere gösterecektir. Bizi ilgilendiren şey sol üst simge, bir klasörün simgesi veya değiştirmek istediğimiz uygulamanın simgesi olacaktır.
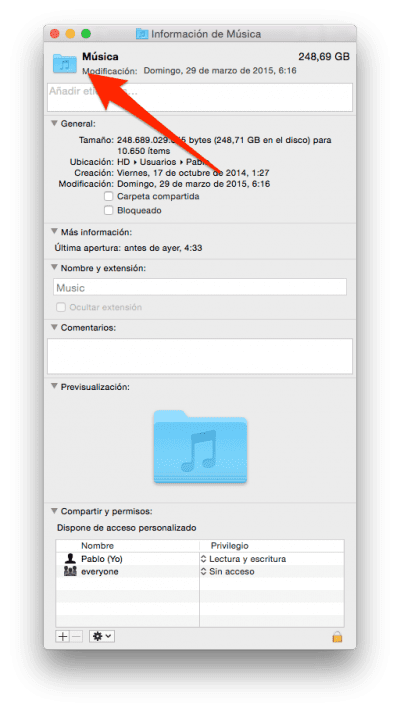
- Sonunda sadece sahibiz resmi sürükleyin 2. adımda oluşturduğumuz değiştirmek istediğimiz simgenin üstünde yukarıda da söylediğim gibi sol üstte.
Ek olarak, son adımın da atılabileceği yorumunu yapın. uygulamaların görüntü olarak kullanılması. OS X'teki uygulamaların simgelerinde zaten .icns biçiminde bir görüntü vardır, bu nedenle uygulamalar simgesini klasörlerin üstüne sürükleyebiliriz. Bu, örneğin bazı uygulama klasörlerinin oluşturulduğu "belgeler" klasöründe kullanışlı olabilir.
Bu basit adımlarla bu yazının üstündeki gibi bir klasöre sahip olabiliriz ve hatta istediğimiz uygulamaların simgelerini değiştirebiliriz.
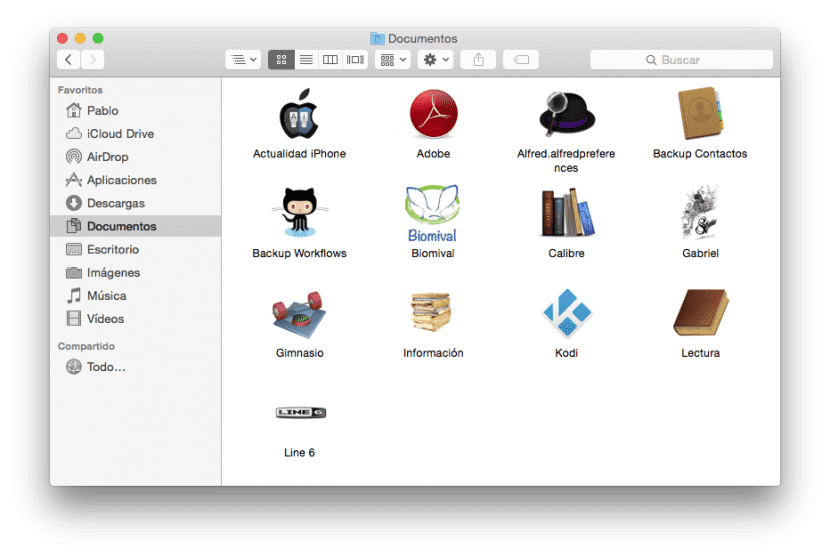
İyi bir POST, ancak bir iPhone forumunda gerçek şu ki, çok az ya da hiçbir şeye çarpmıyor.
Aslında bunu JPG, RPG vb. Her türlü görüntüyle yapabilirler ... dönüştürme yapmaya gerek yoktur. Ayrıca sürüklemenin yanı sıra Kopyala-Yapıştır ile yapıştırabilirsiniz. Her zaman Mac'te olan bir şey.
Öte yandan, klasörün rengini değiştirebilir, böylece her zaman sıkıcı MAVİ klasörlere sahip olmazsınız, bunu klasör simgesini kopyalayıp ÖNİZLEME uygulamasına yapıştırarak yapabilirsiniz ve orada rengini değiştirebilirsiniz .. Yaptığınız için o görüntüyü kopyalıyorsunuz ve daha önce açıklandığı gibi uygulamaya yapıştırıyorsunuz.
Makale neredeyse bana hizmet etti, çünkü Yosemite'ye yükselttiğimden beri klasör simgelerini özelleştirmek benim için çok daha zor hale geldi. Özellikle takma ad iseler asla işe yaramaz. Yine de eğitim için teşekkürler.