Система IOS 15 Саме операційна система компанії Купертіно отримала найбільшу критику за останні роки, не так багато користувачів, які закреслили це оновлення як "маленьку інновацію", насправді, швидкість завантаження iOS 15 є найменш популярною в пам’яті. Однак реальність така, що iOS 15 містить багато нових функцій, які полегшують наше життя.
Ми покажемо вам, як використовувати Drag & Drop в iOS 15, функцію, яка дозволяє копіювати та вставляти текст між програмами, а також завантажувати кілька фотографій із Safari. За допомогою цих простих хитрощів ви зможете використовувати свій iPhone або iPad як справжній професіонал.
Скопіюйте та вставте текст за допомогою Drag & Drop
Однією з менш коментованих функцій Drag & Drop є функція скопіювати та вставити текст, і мені це здається саме найкориснішим. Копіювання та вставлення тексту за допомогою перетягування дуже просте, ми покажемо вам:
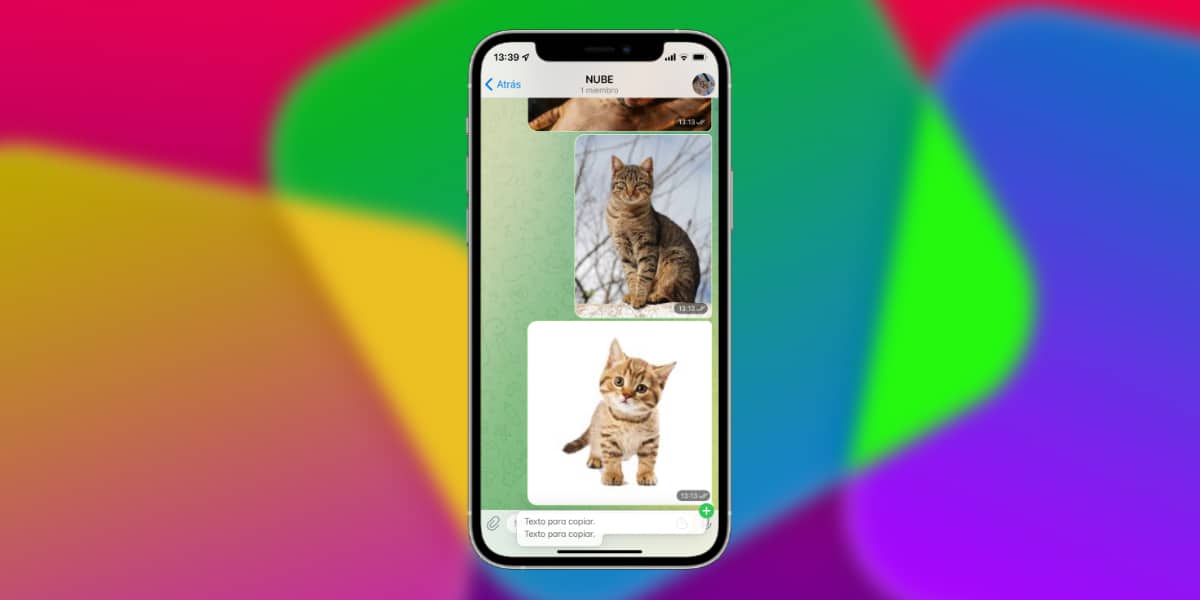
- Виберіть текст, який потрібно скопіювати, як повний текст, так і речення. Для цього двічі торкніться тексту та перемістіть селектор.
- Тепер сильно / довго натискайте на текст (3D Touch або Haptic Touch).
- Коли ви вибрали його, не відпускаючи, посуньте його вгору (проведіть пальцем вгору).
- Тепер іншою рукою ви можете переміщатися по iOS, використовуючи як нижню панель, так і перехід до потрібної програми, не видаляючи текст.
- Тепер виберіть текстове поле потрібної програми, а коли значок (+) з'явиться зеленим, відпустіть її
Ось так легко можна копіювати та вставляти текст між різними програмами.
Скопіюйте та вставте фотографію за допомогою Drag & Drop
Ще однією з чудових можливостей системи перетягування та падіння iOS 15 є саме та мати змогу легко і просто робити фотографії та додавати їх у програми, які нас цікавлять.

- Виберіть фотографію, яку потрібно скопіювати. Для цього натисніть сильно / довго на фотографії (3D Touch або Haptic Touch).
- Коли ви вибрали його, не відпускаючи, посуньте його вгору (проведіть пальцем вгору).
- У цей час, за бажанням, ви можете додати більше фотографій, торкнувшись їх іншою рукою.
- Тепер ви можете переміщатися по iOS, використовуючи нижню панель і переходячи до потрібної програми, не опускаючи текст.
- Тепер виберіть програму, куди потрібно скопіювати фотографію або набір фотографій, і коли значок (+) з'явиться зеленим кольором, відпустіть її.
Завантажте кілька фотографій із Safari
Мені це, безперечно, здається однією з чудових функцій, і це все Ви зможете завантажувати з Safari скільки завгодно фотографій, не завантажуючи їх по одному.
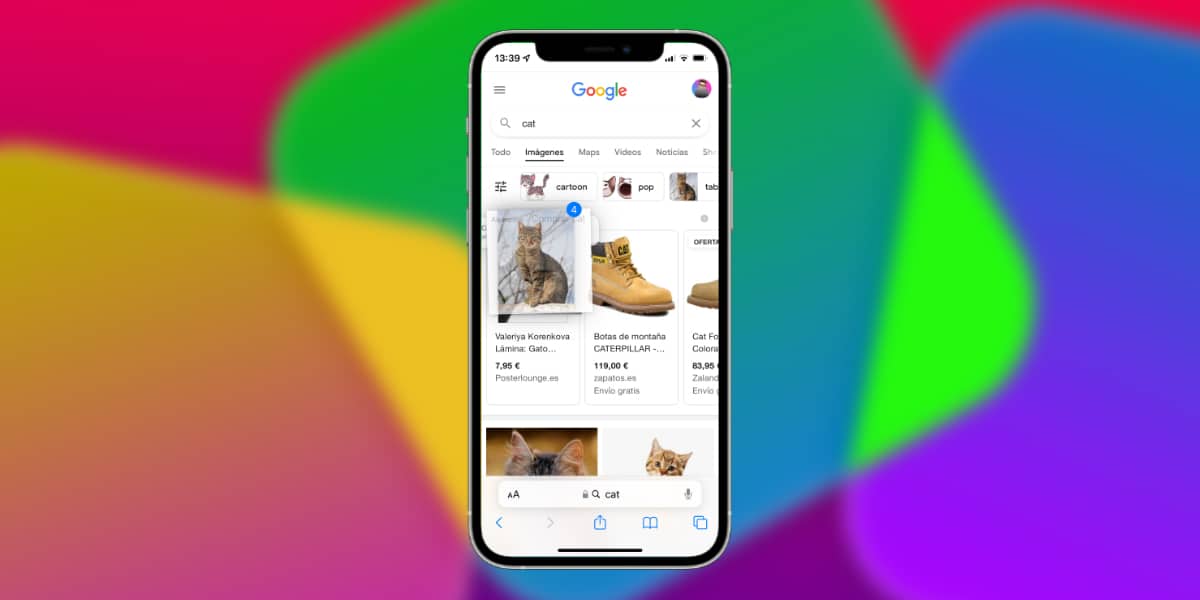
- Перейдіть до Зображень Google і знайдіть те, що вам потрібно. Для цього натисніть сильно / довго на фотографії (3D Touch або Haptic Touch).
- Коли ви вибрали його, не відпускаючи, посуньте його вгору (проведіть пальцем вгору).
- У цей час, за бажанням, ви можете додати більше фотографій, торкнувшись їх іншою рукою.
- Тепер ви можете перейти безпосередньо до програми «Фотографії iOS» як через багатозадачність, так і безпосередньо з трампліну. Пам’ятайте, не видаючи скопійовані фотографії.
- Тепер виберіть програму, куди потрібно скопіювати фотографію або набір фотографій, а коли значок (+) з'явиться зеленим кольором, скиньте скопійовані фотографії у програму «Фотографії».
Надзвичайно простий цей новий трюк для завантаження багатьох фотографій одночасно в iOS 15.
