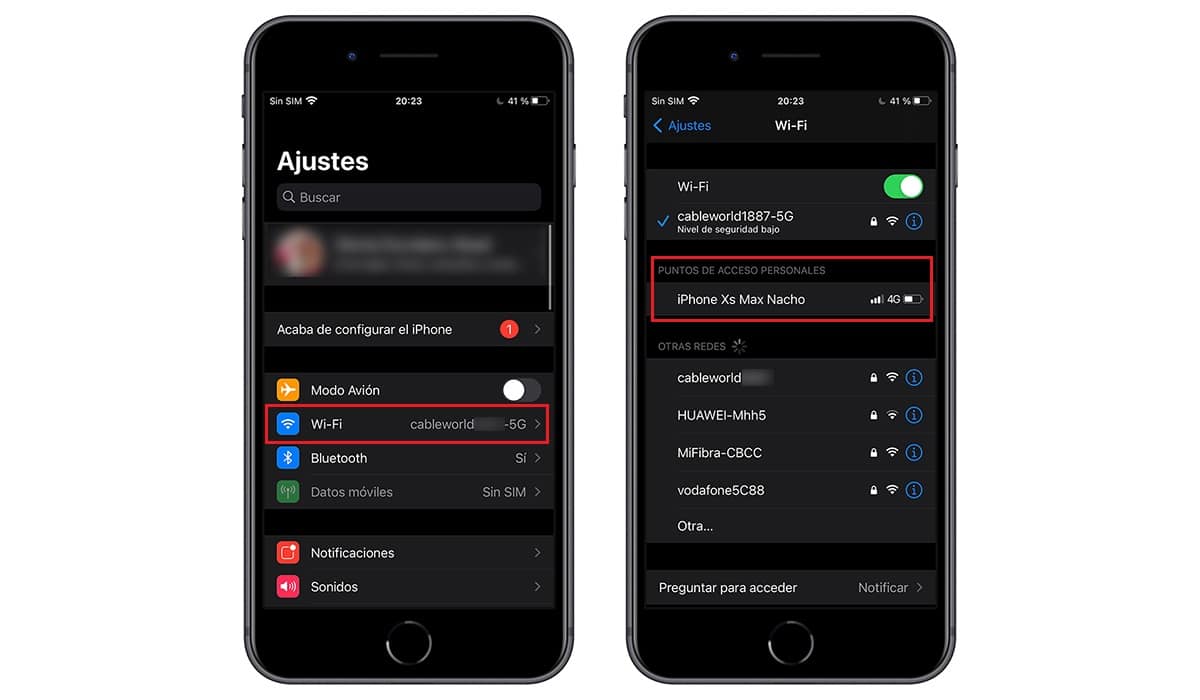
Одне із запитань, яке найчастіше задають нам багато користувачів, це як поділитися Wi-Fi з нашого iPhone. Цей параметр, який надходить безпосередньо з більшості пристроїв, стає дуже простим у виконанні на iPhone, але за логікою ми повинні знати, де і як це зробити, тому сьогодні Actualidad iPhone покажемо як поділитися Wi-Fi з iPhone.
Очевидно, що ця функція, яка є на всіх iPhone, з роками вдосконалюється. Пам'ятаю коли пристрої фірми Купертіно ще не дозволяли цю функцію що було щось подібне під час джейлбрейка на iPhone.
Спільний доступ до Інтернету на iPhone дуже легко знайти та керувати ним. Як і всі мережі Wi-Fi, ми використовуємо важливо встановити пароль доступу для цього, оскільки інакше вони могли б отримати прямий доступ до нашої мережі Wi-Fi, створеної за допомогою iPhone, і дані, за контрактом з нашим оператором, були б значно зменшені.
Пароль доступу до мережі Wi-Fi можна змінити, коли ми забажаємо, не обов'язково завжди мати той самий пароль, і це робиться безпосередньо натиснувши опцію «Пароль Wi-Fi» на тому ж iPhone.
Деякий час тому деякі оператори також обмежили цю функцію в пристроях, це було зроблено, щоб не було занадто сильно підвищують споживання даних за темпами, які вони мали, або, вірніше, що вони мають необмежену кількість даних. Зрозуміло, що сьогодні це можна зробити в простий спосіб практично з усіма операторами і з усіма мобільними пристроями.
Чи всі iPhone дозволяють ділитися Wi-Fi?
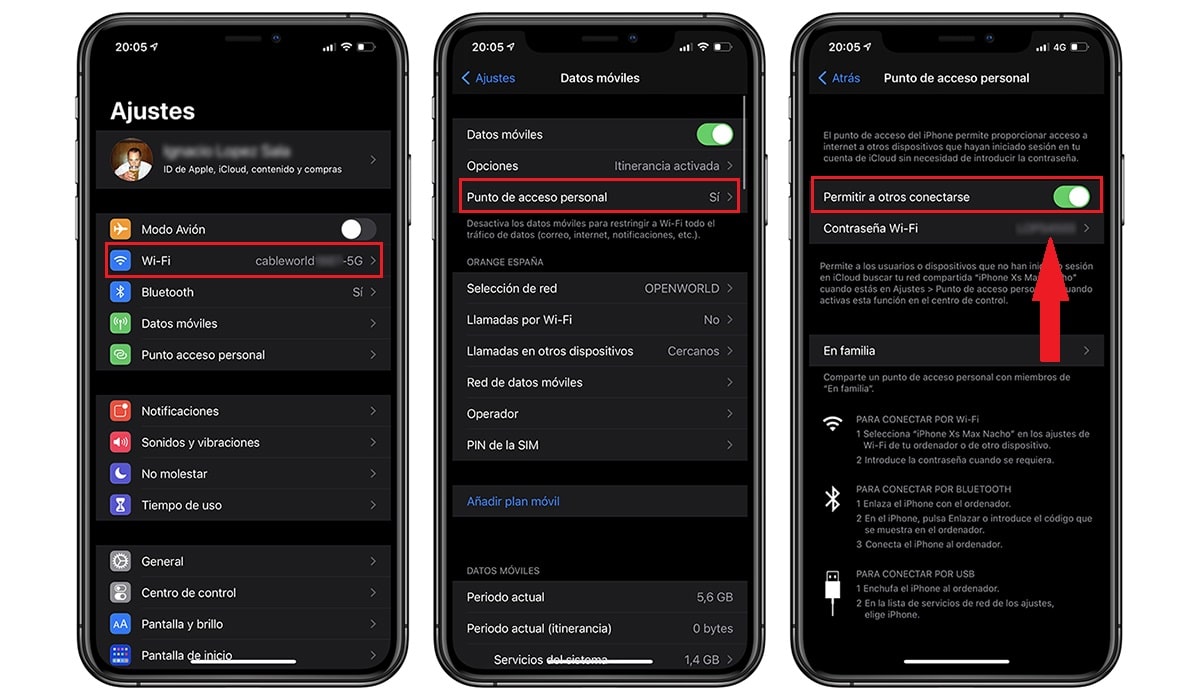
Зараз всі або майже всі моделі iPhone дозволяють цю функцію, єдиною важливою вимогою є оновлення до останньої доступної версії. У деяких випадках пристрої iPhone з операційною системою iOS 12 можуть бути останніми, хто пропонує цю версію.
Обмеження накладає безпосередньо сам пристрій, особливо через його вік. У будь-якому випадку більшість пристроїв iPhone можуть запропонувати це з’єднання Wi-Fi.
Як поділитися WiFi з iPhone
Так, ми переходимо безпосередньо до цього питання і дивимося, як ми можемо поділитися Wi-Fi з iPhone або навіть з iPad. Перше, що нам потрібно зробити, це перейти до налаштування в Налаштування iPhone. Як тільки ми отримаємо доступ до налаштувань безпосередньо, ми повинні шукати параметр особиста точка доступу в них ми знаходимо варіант дозволити іншим підключатися.
Трохи нижче ми знаходимо параметр пароля Wi-Fi, який ми повинні заповнити для цього випадку. Тут ми можемо бути настільки креативними, наскільки завгодно, але нам також не потрібно бути занадто складними, оскільки ми можемо завжди увімкнути та вимкнути спільний доступ до Wi-Fi. Після встановлення ми отримаємо прямий доступ до мережі Wi-Fi, створеної шляхом пошуку імені нашого iPhone та введення відповідного пароля.
Очевидно, що ми повинні мати доступ від нашого оператора, якщо це неможливо, найкраще зв'язатися безпосередньо з компанією щоб вирішити проблему, яким би не був оператор.
Так просто.
Поділіться Інтернетом через Bluetooth
У нас є ще один варіант ділитися нашою мережею Wi-Fi через Bluetooth або USB. У цьому випадку, навіть із заблокованим екраном, мережею передачі даних можна надавати спільний доступ, а сповіщення та повідомлення продовжуватимуться отримувати. У цьому випадку необхідно встановити iOS 13 на iPhone або iPad, які ми хочемо використовувати.
Коли пристрій підключено рядок стану на iPhone стає синім а також показує всі пристрої, підключені до мережі WiFi iPhone. Якщо інші пристрої підключені через Wi-Fi до iPhone, ви можете використовувати лише наші дані про тарифи оператора для підключення до Інтернету з основного пристрою.
Bluetooth
Щоб переконатися, що ваш iPhone або iPad доступний для виявлення, перейдіть до Налаштування > Bluetooth і залиште цей екран відкритим. Потім на своєму Mac або ПК дотримуйтесь інструкцій виробника, щоб налаштувати мережеве з’єднання за допомогою Bluetooth. Це залежить від різних доступних ОС, у випадку Mac це набагато простіше, ніж з ПК.
Що ми повинні зробити, так це, коли iPhone буде підключено через Bluetooth ми повинні ввести код, який запитує нас на ПК або Mac і підключити. Залежно від операційної системи ПК підключення може бути більш-менш простим, у будь-якому випадку ми рекомендуємо підключення через Wi-Fi, коли це можливо.
Максимальна сумісність персональних точок доступу
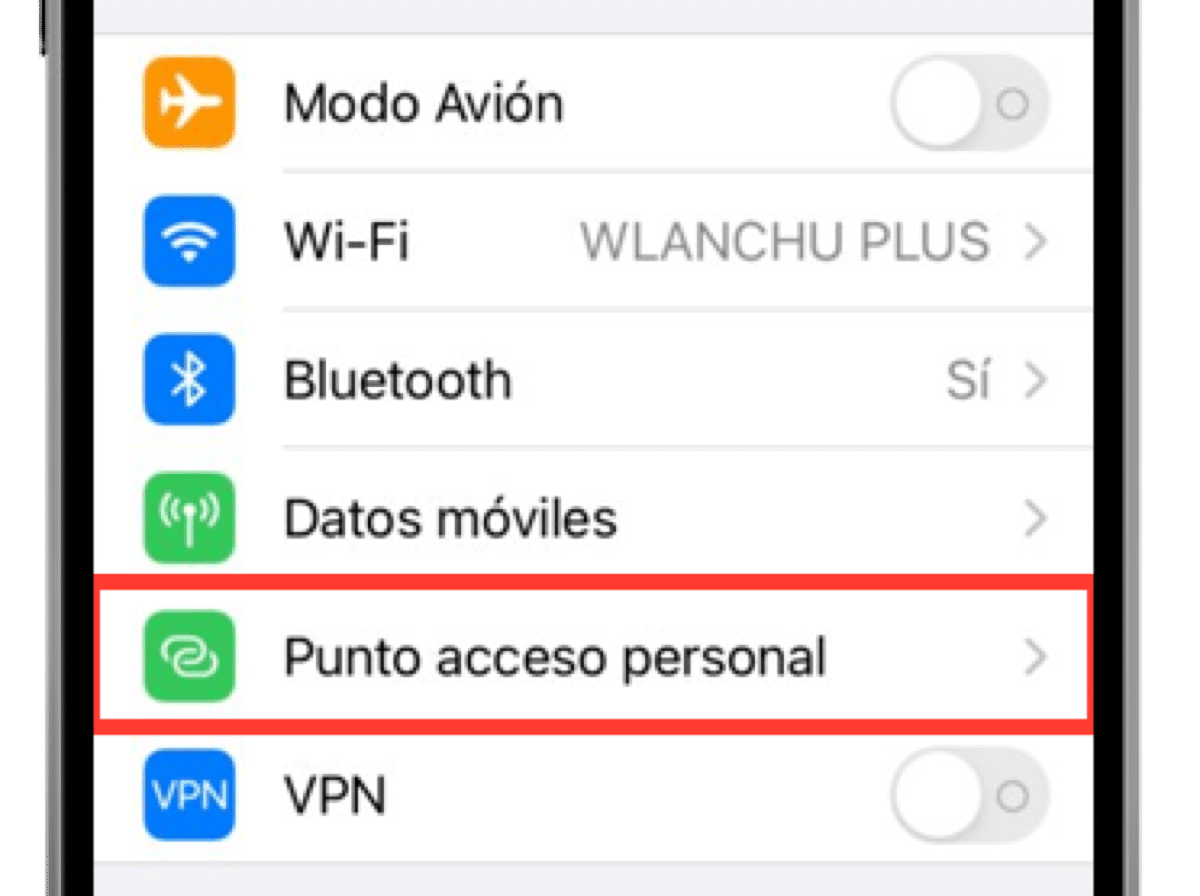
Можливо, якщо ви намагаєтеся підключити консоль до подібного пристрою, вам, можливо, доведеться активувати опцію для максимальної сумісності. Цей параметр може уповільнити підключення до мережіУ будь-якому випадку, ключове тут полягає в тому, що ми можемо підключити інші пристрої, які не були б дозволені без активації цієї опції.
Ми особисто зіткнулися з цією проблемою безпосередньо на портативних консолях Nintendo. Без активації цієї опції неможливо було виявити створену мережу WiFi на iPhone і тому неможливо встановити з’єднання для передачі даних.
Як відключити підключені пристрої
Це найпростіше виконати, оскільки просто вимкнення опції, щоб дозволити іншим підключатися, мережа Wi-Fi буде повністю вимкнена. Тепер особиста точка доступу вимкнена, і ніхто не зможе використовувати нашу мережу передачі даних.
Підключення до особистої точки доступу для сімейного доступу
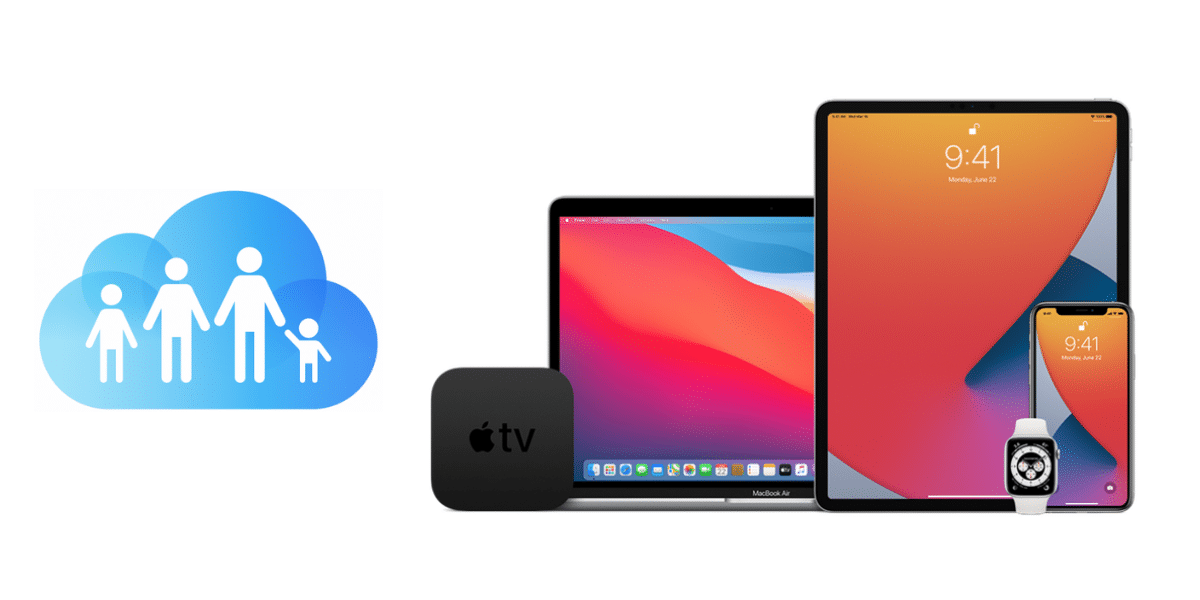
У нас багато користувачів Деякі члени сім'ї зареєстрували Apple ID. Ці учасники можуть використовувати наше мережеве з’єднання, коли захочемо, і налаштувати його.
У цьому випадку, як тільки налаштовано першу опцію, ці учасники реєструються в розділі персональної точки доступу, так що, отримавши доступ до опції, яка з’являється в родині, ми знайдемо учасників, які колись використовували нашу мережу. Тут це важливо залиште опцію "запит на схвалення" вибраною, оскільки в іншому випадку - в автоматичному варіанті- Якщо ці учасники не підключені до мережі, вони підключаються безпосередньо до нашого iPhone без попередження, щоб використовувати мережу Wi-Fi.
Це також можна редагувати, коли ми хочемо, у сімейних налаштуваннях. Деякі користувачі віддають перевагу автоматичному підключенню для спільного доступу до Інтернету членів сім'ї, які не мають з'єднання або швидкості передавання даних встановлюється з оператором.
