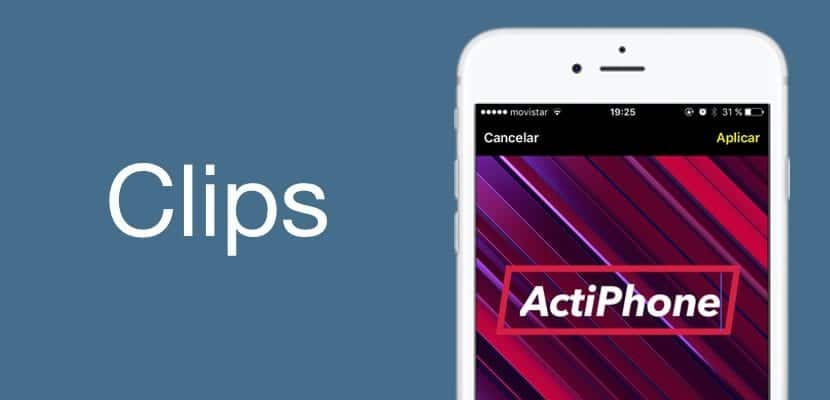
Протягом місяця березня Apple показала нам нову програму, яка дозволила б нам створювати дещо спеціальні відео, тим самим додаючи моді Facebook, Instagram та Snapchat включати новини на програмному рівні, що дають нам можливість диференціювати наш вміст у соц.медіа. Apple знає, що немає кращої реклами, ніж величезна кількість користувачів, які користуються перевагами Clips через Instagram Stories, сказано і зроблено. Однак Clips - це неопрацьований алмаз для багатьох інших речей, тому ми хочемо зробити вас чудовий підручник про те, які функції має Clips, і як за допомогою них можна створювати цікавий та справжній вміст.
Отож, сядьте і зарядьтесь батареями, бо ви збираєтеся стати справжнім експертом Clips, ви будете створювати найсмішніші відео та редагувати свої фотографії найкращим чином завдяки нашому посібнику. Давайте розберемося по частинах, скористаємось індексом, щоб пропустити ті функції, які ви вже знаєте напам'ять, і переходимо безпосередньо до тих, які вас найбільше цікавлять, готові, встановлені ... Зараз!
Перш за все, що таке кліпи?
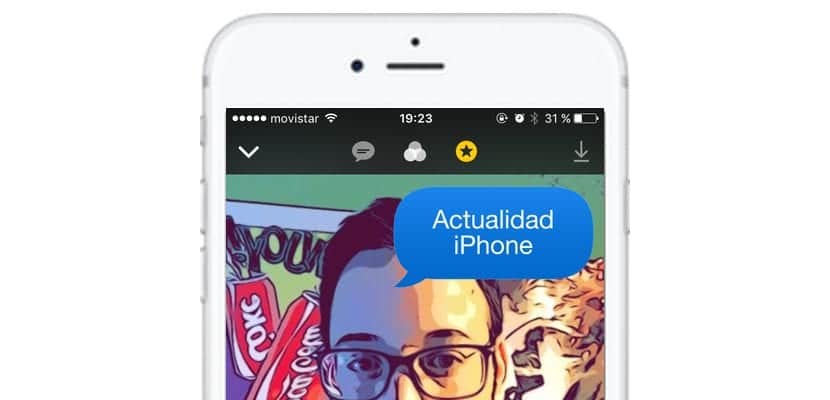
Clips - це спосіб, яким Apple вирішила назвати просту програму для редагування відео, аудіо та фото. Додаток надасть нам трохи більше вмісту, ніж ми мали б в Instagram Stories, наприклад, однак, Це трохи потужніший інструмент, тому ми можемо додати дещо дивніші фільтри, і перш за все, це метод розрізнення типу вмісту в соціальних мережах, який передається через iPhone, за допомогою його своєрідних та ексклюзивних фільтрів. Як би інакше було, наклейки та геолокація становлять важливу частину вмісту, який ми створюємо.
Додаток повністю безкоштовний і доступний у магазині iOS App Store, щоб отримати його, просто завантажте його за посиланням, яке я залишив вам на початку цього розділу. Однак, користуючись нагодою, нагадуємо вам, що Clips не працюватиме на жодному пристрої, який не має процесора x64 або iOS 10.3, тому, Ви можете запустити його лише на всіх моделях iPhone з iPhone 5s, і на всіх моделях iPad від iPad Air, а також iPod Touch 6th G.
Перший контакт з Кліпсом

Легка, як завжди у продуктах Apple, переважає простота використання. Після того, як ми відкриваємо Clips, у нас є три функції для вибору джерела для редагування:
- ¿Як зробити знімок і відредагувати фотографію за допомогою кліпів? Для цього у вас будуть три варіанти трохи вище кнопки зйомки, як це відбувається з рідною камерою iOS. Виберіть параметр Фото, щоб зробити просте фото. Тоді біля кнопки зйомки з’являться дві інші кнопки: та для активації спалаху, і для вибору фронтальної камери, для гарного селфі.
- Як зробити знімок і відредагувати відео за допомогою кліпів? Той самий процес, що і раніше, цього разу ми натиснемо опцію «Відео», і ми побачимо, як з’явиться величезна червона кнопка з написом «Утримуйте для запису», і на відміну від камери iOS, вам доведеться її утримувати вниз до тих пір, поки ви хочете, щоб це тривало відео. Ліворуч від величезної червоної кнопки ми маємо можливість вимкнути звук, а праворуч - зміну камери.
- Як відредагувати фотографію чи відео на котушці затискачами? Ми не могли пропустити випуск раніше збереженого вмісту, у такому випадку ми збираємося взяти функцію праворуч, яка називається Бібліотека, і ми можемо продовжити модифікацію.
Вибрати вміст, який ми збираємося захопити, або відредагувати за допомогою Clips - так просто. Але це ще не все, ми продовжимо з функціональними можливостями.
Як додати одночасний текст (живі заголовки) до відео / фотографії Clips?
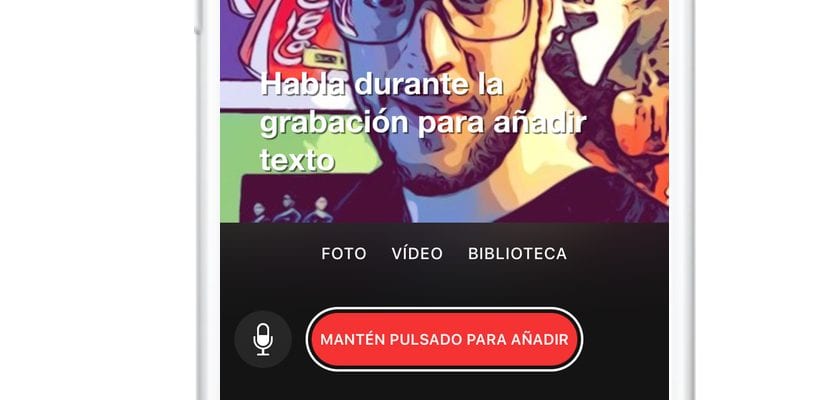
Добре, ми збираємося записати, і ми хочемо, щоб з’явився текст, який ми будемо диктувати програмі. Це одна з найцікавіших особливостей серйозності Clips, принаймні та, яка видається більш захоплюючим технічним та програмним розгортанням. Для цього ми збираємося зняти вибране нами раніше відео. Після того, як це буде записано, ми збираємось вибрати першу функцію зліва від кліпів. Перший раз, коли ми натискаємо на нього, відкриються різні типи живих заголовків, які ми можемо вибрати, тому ми вибираємо той, який переконує нас найбільше.
Тепер ми просто повинні утримуйте ту саму величезну червону кнопку, яку ми використовували для запису та диктування тексту що ми хочемо з'являтися на відео чи фотографії, до яких ми хочемо додати "Живі заголовки".
Як додати фільтри до відео чи фотографії Clips?

Ще одним з найцікавіших його аспектів є фільтри, друга функція зліва від Clips справді захоплює. Це правда, що в ньому поки що небагато вмісту, але деякі фільтри, такі як комікси, дійсно класні. Тепер нам просто потрібно пройти тестування серед усіх випадаючих списків, який нам сподобався, і вибрати його. Коли ми його вибрали, він буде збережений у вибраному кліпі, без подальших проблем, решта працює миттєво.
Як додати наклейки та смайлики до відео / фото із кліпів?

Ми перейдемо до наклейок, як і в Instagram Stories, у нас також буде "Геолокація", що означає, що час від часу ми бачитимемо ексклюзивний вміст, пов’язаний із місцевістю, в якій ми знаходимося. У нас також буде можливість змінити їх розмір найпростішим способом, коли ми його виберемо, і він з’явиться в центрі екрана, ми натиснемо, щоб перемістити його, як коли ми хочемо перемістити піктограму трампліна, а щоб збільшити або зменшити її, нам залишиться лише потиснути, розтягнувши пальці, або зблизивши, простіше неможливо. Якщо провести пальцем справа наліво, ми побачимо список останніх смайликів, які ми використовували і які також можемо додати до нашого видання.
Праворуч від піктограми «Т» у нас теж є ентрадили, штори, які дозволять нам висловитись більш кінематично що ми маємо на увазі. Ми будемо його легко вибирати, і натискання на текст дозволить нам його змінити, щоб він говорив про те, що ми хочемо, як ви можете бачити на фотографії вгорі.
Як додати звуки та пісні до своїх відеокліпів?
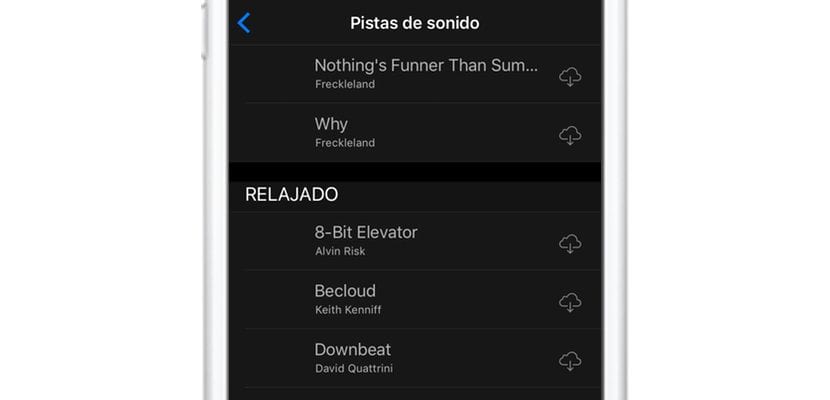
Дивно, але більше знаючи Apple, додаток має невеликий перелік звукових доріжок що ми можемо вибрати абсолютно безкоштовно (не проходячи через iTunes), що ми можемо вибрати для супроводу наших відео. Вони склали їх за каталогом, як їм було зручно, тому нам доведеться орієнтуватися, щоб знайти звук, який, на наш погляд, найкраще відповідає нашим потребам.
Ми натиснемо хмару iCloud із піктограмою завантаження, яка з’явиться поруч із піснею, і вона завантажить її, щоб ми могли додати її до наших відео. Це чудовий варіант, який мені здається надзвичайно цікавим, і який зробить наші відео ще більш особливими. Правда в тому, що це дрібні деталі зробити Clips іншою програмою для редагування мультимедійного вмістуКрім того, найбільше нас дивує те, наскільки рухливий він рухається, беручи до уваги тип вмісту, який він обробляє.
Ідеально, зараз у мене є ... Як поділитися своїми творами Clips?
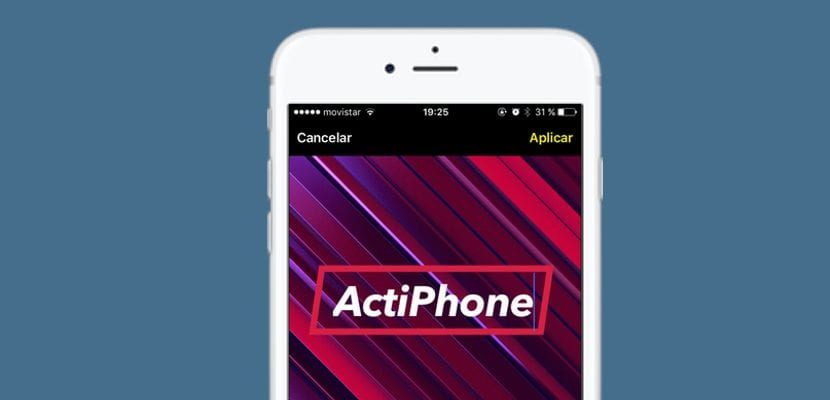
Що ж, у нас вже є найголовніше, вміст, щоб тепер поділитися ним, де і як ми хочемо, ми натиснемо дату, яку ми маємо у верхньому правому куті, тож наші творіння будуть відкриті для нас. Ми натиснемо ту, якою хочемо поділитися з іншими, і з’явиться основне меню, у нас буде можливість «Відкрито»У нижньому центрі, щоб побачити це; Кнопка «Play»У нижньому лівому куті і як завжди, у нижньому правому куті ми маємо кнопку«частка»Що відкриє спадне меню, де ми зможемо вибрати, в якій соціальній мережі ми хочемо поділитися своїм творінням із Clips або зберегти його безпосередньо на Reel або iCloud Drive, на наш вибір.
Поради, як отримати більше користі від кліпів
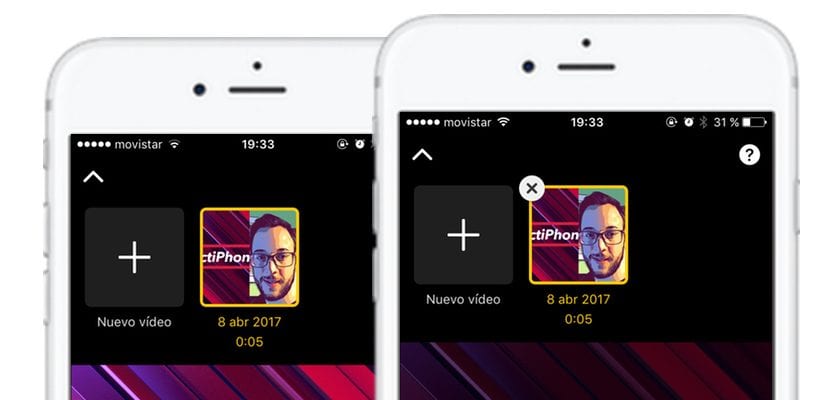
Але це були загальні деталі, зараз ми залишимо вам тут ряд підказок основні, які дозволять вам отримати трохи більше від Clips, на випадок, якщо ми пропустимо якусь деталь:
- Як видалити відео / фото, створене за допомогою кліпів? Оскільки ми будемо видаляти програму з трампліну, утримуйте вміст у спадному меню спільного доступу, і з’явиться невеликий «Х», який дозволить нам його видалити.
- Чи можна збільшити відео / фотографії для кліпів? Дійсно, опція полягає в тому, щоб двічі натиснути на екран або стиснути, відокремивши пальці, як це було б зробити з камерою iPhone.
- Завжди краще захоплювати відео без фільтрів, я особисто навіть рекомендую сфотографувати його спочатку за допомогою звичайної камери iOS, щоб скористатися якістю, а потім відредагувати відео за допомогою кліпів.
Ну, це все, хлопці, ми сподіваємось, ми допомогли вам достатньо, щоб дізнатися трохи більше Кліпів, цього фантастичного додатка для редагування відео, який Apple представляє нам, тому не зволікайте більше, знімайте свої перші Кліпи та діліться ними в соціальних мережах, стати фантастичним редактором вмісту найпростішим способом і швидко, що ви могли собі уявити, і якщо ви знаєте більше хитрощів, залиште їх у полі для коментарів.

Дякую за інформацію. Це цінно для професії вчителя