На прохання кількох користувачів ми представляємо вам повний посібник із програми фотогенічний.
Це програма для редагування зображень, доступна як для iPhone, так і для iPod Touch за ціною 3,6 євро за AppStore.
фотогенічний Це дозволить нам редагувати, прикрашати та персоналізувати наші зображення чи фотографії безпосередньо з нашого iPhone / iPodTouch.
Давайте подивимося всі варіанти, які пропонує нам ця неймовірна програма.
У цьому режимі ми можемо видалити деталі, які ми не хочемо бачити на певному зображенні. Коли ми виберемо цю опцію (торкнувшись піктограми, яку ви бачите вище), ми побачимо освітлений прямокутник. Щоб змінити розмір зображення, просто розтягніть або скоротіть кутові точки (синім кольором). Інший варіант - перемістити прямокутник, перетягуючи його, якщо ми хочемо вирізати іншу частину зображення. Коли ми виділимо область, яку хочемо зберегти, ми виберемо опцію "Вирізати" (Обрізати), і все, що знаходиться поза освітленим прямокутником, буде видалено із зображення.
Цей режим дозволить нам повертати зображення в потрібному напрямку. Щоб повернути наше зображення на 90 градусів або просто створити дзеркальний ефект по горизонталі або вертикалі, досить буде вибрати відповідні значки:
в Створіть відображення по вертикалі 
в Створіть відображення Горизонтально 
За допомогою цієї опції ми можемо зробити наші зображення менш розмитими, покращуючи їх чіткість. Перетягуючи повзунок, розташований внизу екрана, ми можемо налаштувати різкість на свій смак. [Не думайте, що чим чіткіше, тим краще. Настає момент, коли, якщо різкість занадто велика, зображення має "шум"]
Режим регулювання кольору (РЕГУЛЮВАННЯ КОЛІРУ) 
Режим налаштування кольору дозволить нам скорегувати колірний баланс зображення. Ми виберемо, робити це вручну або автоматично. На додаток до цього, ми можемо додати ряд ефектів до нашого образу:
• Рівні кольору: гістограма кольорів покаже нам розподіл кольорів на зображенні. Якщо ми хочемо налаштувати кольори вручну, нам просто доведеться перетягнути дві смуги вліво або вправо. Якщо ми хочемо зробити це вручну, ми просто виберемо «Авто», і все.
• Рівні насиченості: за допомогою цієї опції ми будемо контролювати кількість кольору на зображенні. (Якщо розмістити повзунок до кінця ліворуч, ми отримаємо зображення у градаціях сірого)
• Термостат: за допомогою цієї опції ми можемо контролювати "нагрівання" зображення. Якщо посунути повзунок до кінця ліворуч, наше зображення буде виглядати «замороженим». Якщо ми зробимо це праворуч, виявиться, що воно "гаряче".
• Спецефекти: вибравши одну із піктограм внизу, ми можемо застосувати ефекти: сепія, нічне бачення y теплова карта, у такому порядку. Якщо нам не подобається, як вийшов один із цих 3 ефектів, просто натиснувши кнопку ефекту ще раз, ми його деактивуємо.
Цей режим дозволяє нам додавати текстові бульбашки до наших зображень. Щоб додати його, просто вибравши та перетягнувши міхур мови, який ми хочемо, до зображення, ми негайно отримаємо його на ньому. Якщо ми хочемо відредагувати символ, який ми вставили в зображення, ми можемо зробити це, «торкнувшись» його один раз. Після редагування символу навколо нього з’являться маленькі кола. Ці кола служать:
• Збільшити або зменшити символ
• Змініть своє місцезнаходження
• Змінюйте кольори символу
• Для редагування тексту символу
• Щоб отримати ширший діапазон кольорів та текстових шрифтів, ми можемо натиснути на піктограму «▼»
• Щоб видалити символ, ми повинні натиснути на піктограму з «X», розташовану у верхньому лівому куті.
Режим кадру дозволить нам розмістити рамку навколо нашого зображення. Ми можемо вибрати стиль кадру у списку внизу.
ми можемо видалити поточний кадр із нашого зображення. Так само, як і раніше, якщо ми натиснемо піктограму «▼», ми зможемо вибрати колір для нашого фону.
Параметр скасувати / повторити (ВІДМОВИТИ / УКРАЩИТИ) 
Як випливає з назви, за допомогою цих двох значків ми можемо скасувати та повторити попередні дії. фотогенічний Це дозволить вам скасувати та повторити кілька дій, а не лише одну, як це відбувається в багатьох інших програмах.
Якщо нам подобається, як вийшло наше відредаговане зображення, ми можемо зберегти його у бібліотеці фотографій iPhone / iPod Touch. Кожного разу, коли ми натискаємо на піктограму економити , буде створена нова копія зображення. Це дуже хороший варіант, оскільки таким чином оригінальна фотографія ніколи не буде змінена.
Поки що пояснення цієї вражаючої програми для редагування фотографій прийшло.
Сподіваюся, вам сподобається. Ви вже розкажете нам, як у вас це виходить.
Привіт.
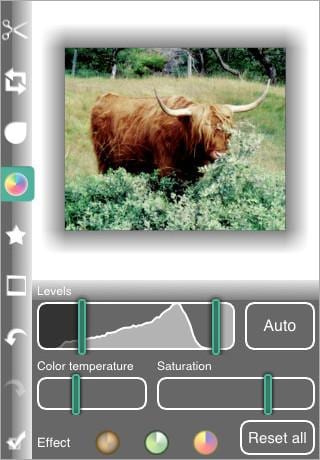






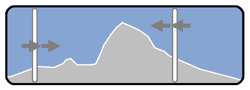





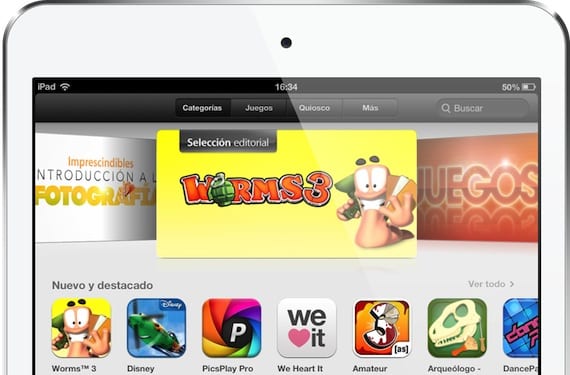
дякую вам люди actualidadiphone! Це свідчить про те, що ви серйозно ставитеся до своєї роботи. Який дуже гарний підручник, сер, так тримати!