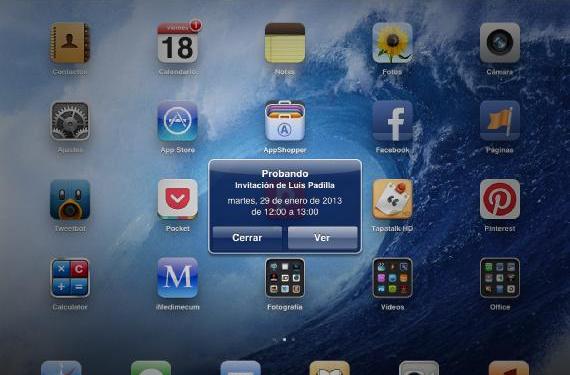
Спільний доступ до окремих подій або цілих календарів дуже простий у iOS. Можливість ділитися окремими подіями працює, якщо ваші календарі синхронізовані з iCloud як із GMail, але Поділитися повними календарями можна лише у тому випадку, якщо їх синхронізовано з iCloud. Давайте подивимось, як виконується кожен із цих варіантів.
Поділіться окремими подіями
Якщо ви створюєте подію у своєму календарі і хочете, щоб інші люди знали про неї та з’являлися в її календарі, Вам не потрібно надсилати їм електронний лист або телефонувати, досить додати їх до цієї події. Зробити це дуже просто.
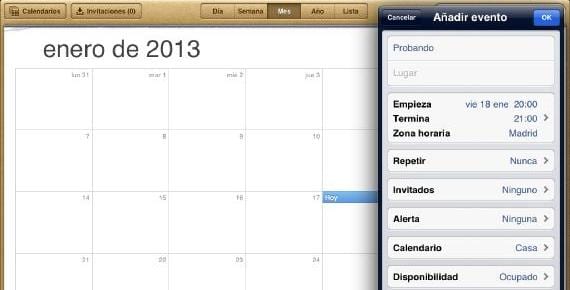
Ми створюємо подію або обираємо вже існуючу, і ми це бачимо в опціях редагування є розділ "Гості". Клацніть на нього та виберіть, кого (або кого) ми хочемо взяти участь у заході.
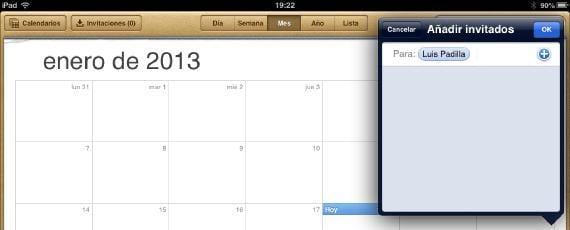
Ми приймаємо ОК і запрошення з’явиться на їхніх пристроях протягом декількох секунд до події, яку їм доведеться прийняти. Ви дізнаєтесь, що вони прийняли це, оскільки воно з’явиться у вашому календарі.
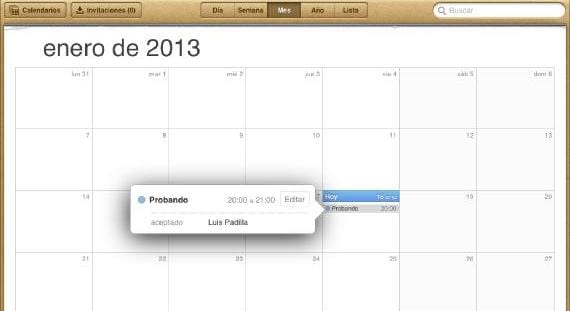
У кожній події ви побачите, кого запросили, і чи прийняли вони запит, відхилив його або ще не підтверджений.
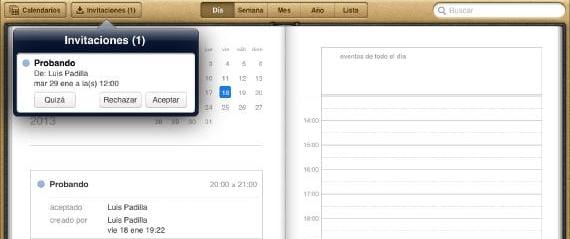
Як приймаються запрошення? На додаток до того, щоб повідомити вас сповіщенням, коли ви отримаєте доступ до календаря, ви побачите, що вгорі є кнопка «Запрошення», де з’явиться номер, якщо такий є. При натисканні вони з’являться, і ви можете прийняти це чи ні.
Поділіться цілими календарями
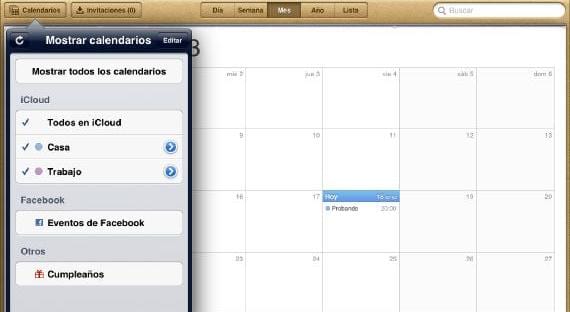
Якщо наш календар є в iCloud, ми можемо не лише ділитися окремими подіями, але й ми можемо поділитися повним календарем. Таким чином, кожна подія, яка додається до календаря, охопить усіх своїх одержувачів. Дуже корисно для обміну програмами в робочих групах або для подій з друзями чи родиною, якщо всі, звичайно, використовують iOS та iCloud. Щоб поділитися календарем, ми відкриваємо програму та натискаємо на «Календарі». Ми вибираємо ту, якою хочемо поділитися (в даному випадку - «Дім»), клацнувши синім кружком праворуч.

Ми вибираємо контакт (або контакти), який ми хочемо додати, і приймаємо. Ми можемо надати вам права лише на читання або читання-записДля цього натисніть на доданий раз і змініть його на наш смак.
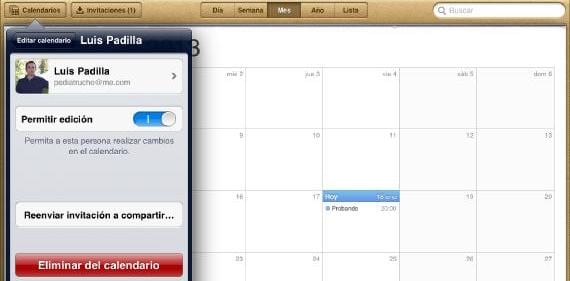
Як ми приймаємо ці запрошення? Добре дуже подібним чином до попередньогоr, оскільки ми отримаємо сповіщення, коли хтось запросить нас до календаря.
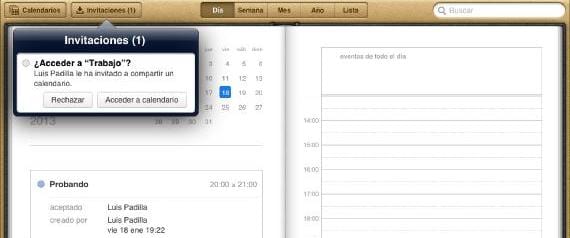
Як і раніше, у календарі всередині кнопки "Запрошення" ми знайдемо запрошення, яке ми можемо відхилити чи прийняти. Дуже простий спосіб поділитися події або створити групи, які мають спільний календар.
Більше інформації - Синхронізуйте контакти та календарі з GMail

Ну, з моїм календарем Gmail я не маю можливості запросити
У моєму календарі опція запрошень не відображається вгорі ліворуч або деінде. Крім того, якщо я ставлю редагувати, опція запрошення не відображається в меню.
Як я можу запросити людей брати участь у робочих зустрічах, які я організовую щодня за своїм розпорядком дня?
Який iOS ви використовуєте?